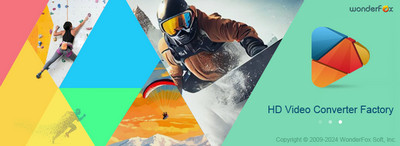
Free HD Video Converter Factory
動画の長さまたは画面をトリミングできる無料ソフト。動画の結合/回転/エフェクト/音楽追加などの編集機能も付く。また、動画のファイル形式を変換したり、ネットで動画や音楽をダウンロードしたりするのも可能。

ソフトウェアを利用せず、動画のトリミング編集をしたいですか?
ここでは、オンラインで動画をトリミングできる無料サイトをいくつか紹介し、それぞれの使い方も詳しく説明するので、ぜひご参考ください。
◆サイトURL:https://clipchamp.com/ja/
Clipchampは多機能で簡単なオンライン動画編集サービスです。動画の長さを短くカットしたり、動画の画面を必要なサイズにトリミングしたりできます。無料版は最大1080Pの動画に対応し、トリミングした動画はMP4として保存されます。
トリミング編集のほかには、動画にテキスト/音楽追加、音量調整、回転、エフェクトかけ、AI字幕生成、AI音声変換、画面録画など多くのこともできます。
Step1:Clipchampを開き、「新しいビデオを作成」をクリックします。
Step2:「メディアのインポート」をクリックして動画をアップロードしてから、動画をタイムラインに追加します。
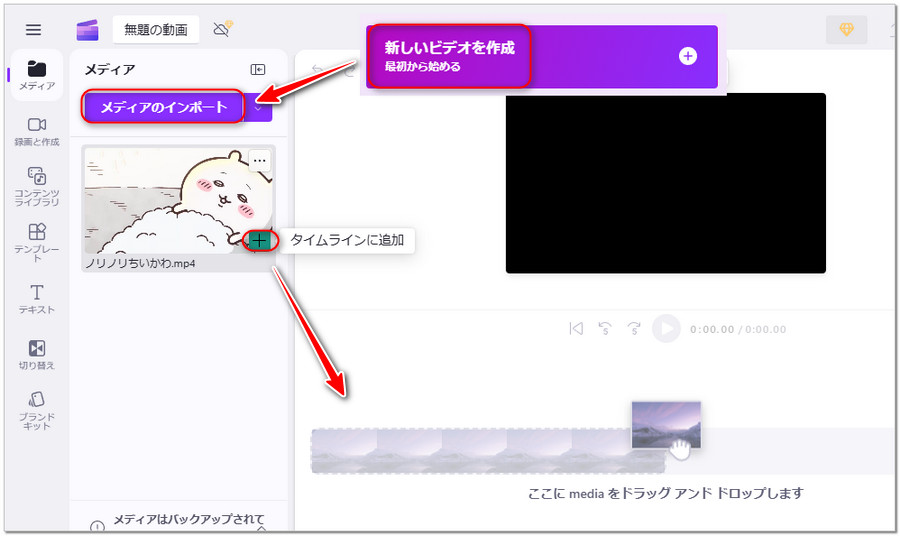
Step3:必要に応じて動画をトリミングします。
▶動画の前後をトリミングする場合:タイムラインで動画の両端をドラッグして必要な長さに調整すればいいです。
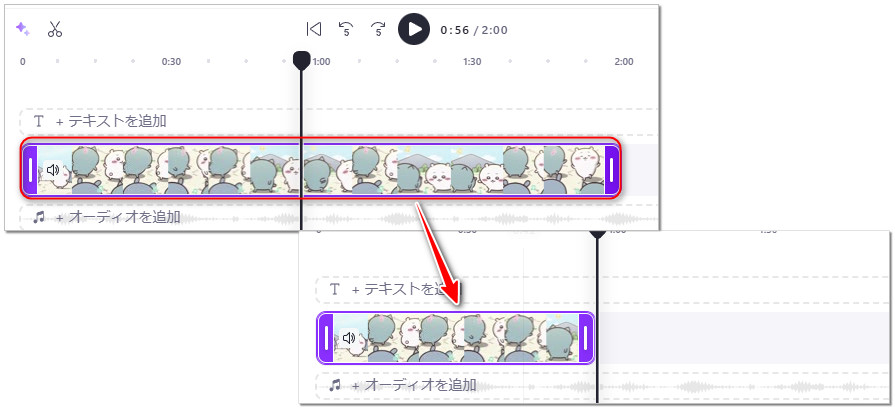
▶動画の途中をトリミングする場合:黒いスライダーをドラッグして、トリミングしたい部分の先頭と終了時点にハサミアイコンをクリックします。そして、不要な部分で右クリックして「削除」をクリックします。
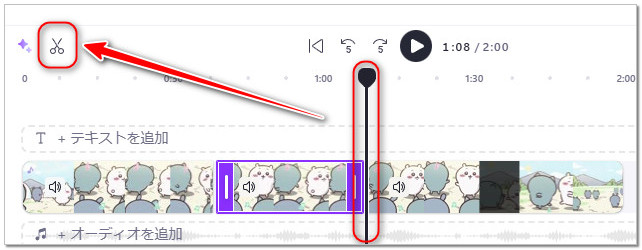
▶動画の画面をトリミングする場合:プレビュー画面の上にある「クロップ」をクリックして、破線枠をドラッグして必要な画面を囲んでから、「✓」をクリックすればいいです。
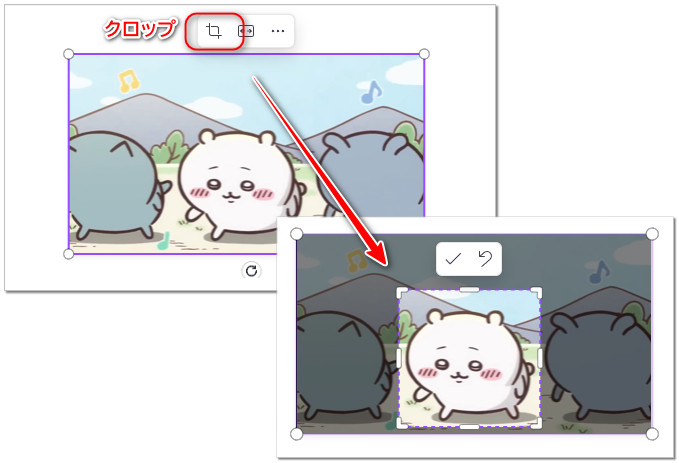
Step4:最後は、「エクスポート」をクリックして、解像度を選択して動画をエクスポートして保存すればいいです。
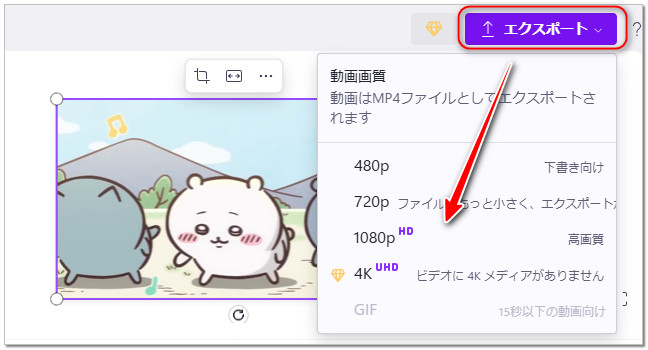
◆サイトURL:https://www.adobe.com/jp/express/feature/video/trim
Adobe Expressは動画の長さをトリミングできる簡単なオンラインツールを提供しております。トリミングしながら、動画のアスペクト比(16:9、9:16、1:1)を変更したり、動画の音声をミュートにしたりすることもできます。
使い方はとても簡単で、動画のトリミングのみ行い方にはお薦めです。
Step1:Adobe Expressにアクセスし、「動画をアップロード」をクリックして動画をアップします。
Step2:タイムラインをドラッグするか、開始と終了時間を入力してトリミングしたい範囲を指定します。
Step3:「ダウンロード」をクリックすれば動画のトリミング作業が始まります。
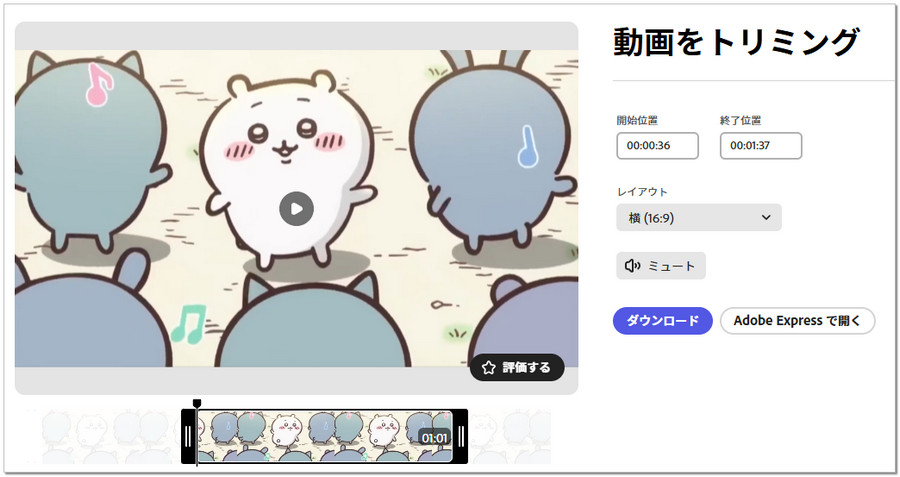
◆サイトURL:https://online-video-cutter.com/ja/
Online Video Cutterは動画の長さと画面トリミングができるサイトです。そのほかには、動画の回転、反転、解像度変更、音量調整、再生速度変更、手ぶれ補正、画像/テキスト追加などもできます。
無料版は最大500MBの動画に対応し、ほぼすべての形式の動画をアップロードでき、トリミングした動画はMP4、MKVまたはMOVとして保存できます。
Step1:サイトを開き、「ファイルを開く」をクリックして動画をアップロードします。
Step2:動画の長さまたは画面をトリミングします。
▶長さトリミングの場合:「Trim」でタイムラインをドラッグまたは開始と終了時間を入力してトリミングしたい範囲を指定します。指定した部分を削除したいなら、下の「トリム/カット」をクリックします。
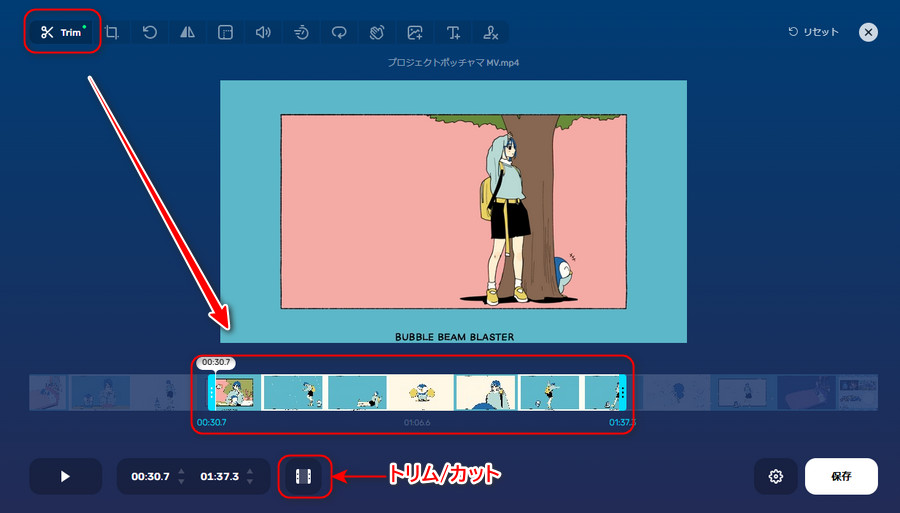
▶画面トリミングの場合:「トリミング」で枠をドラッグしてトリミングしたい画面を囲みます。
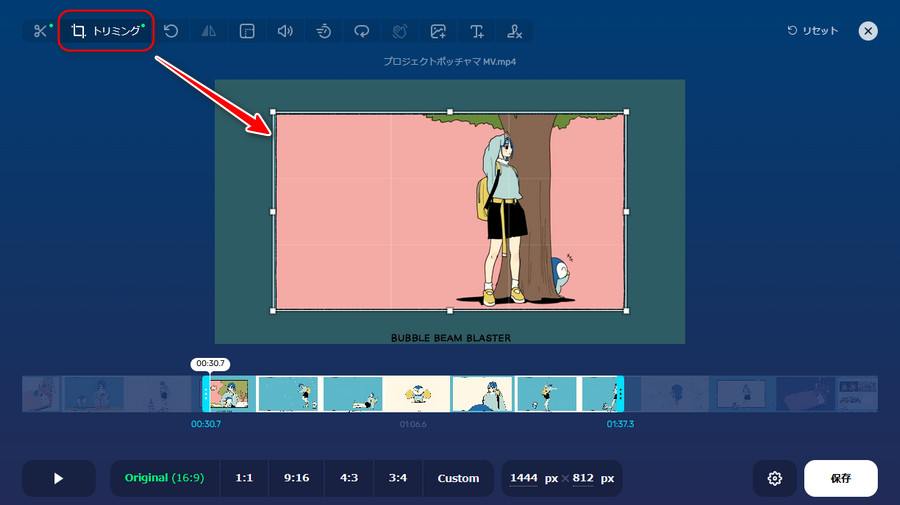
Step3:最後は、右下の歯車アイコンをクリックして形式を指定し、「保存」をクリックすればいいです。
◆サイトURL:https://www.kapwing.com/ja/tools/trim
Kapwingは高機能のオンライン動画編集サービスです。動画の長さと画面をトリミングすることはもちろん、動画の字幕/音楽/テキスト追加、トランジション効果、色調調整、再生速度変更、フィルターかけ、背景ノイズ除去...等々多くのこともできます。
最大2時間までの動画に対応し、著作権フリーの素材もたくさん提供されています。ただし、日本語表記をサポートしないので、英語苦手の方にとっては使いづらいかもしれません。
Step1:Kapwingを開き、「Media」で「Add Media」をクリックして動画をアップロードしてから、右の編集セクションに追加します。
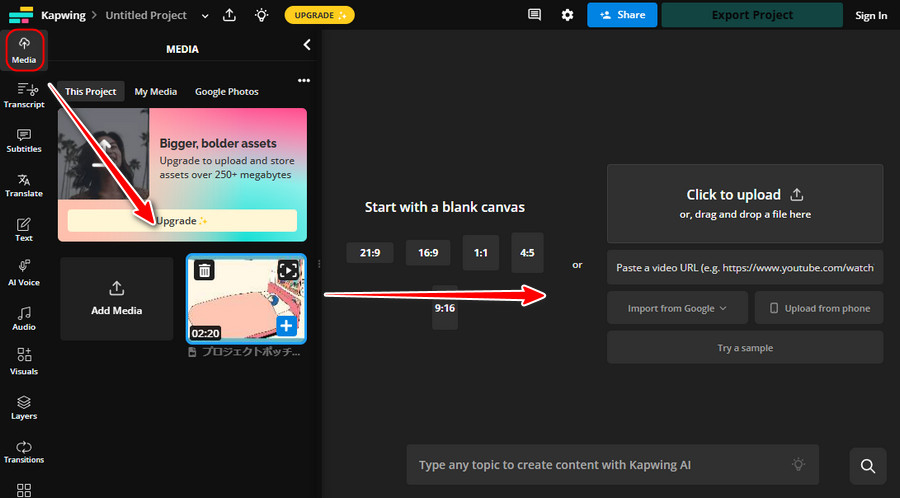
Step2:動画の長さまたは画面をトリミングします。
▶長さトリミングの場合:「Trim」をクリックして、トリミングしたい範囲を指定してから、青い「Trim」ボタンをクリックします。
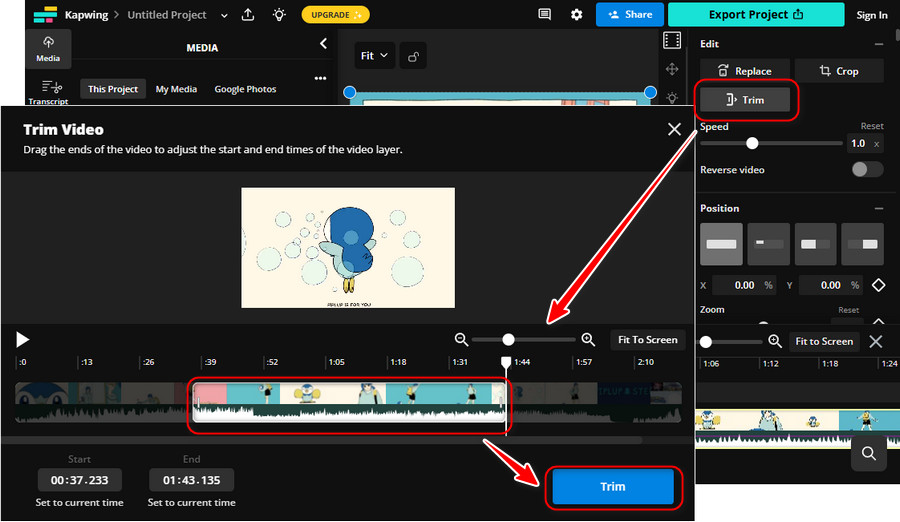
▶画面トリミングの場合:「Crop」をクリックして、枠をドラッグしてトリミングしたい画面を囲みます。
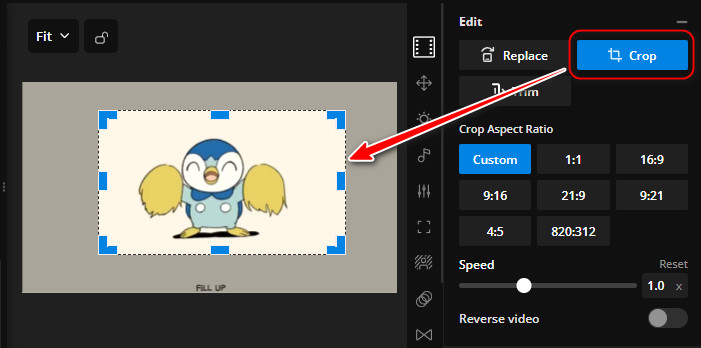
Step3:「Export Project」をクリックして、形式と解像度などを指定して、動画をエクスポートして保存すればいいです。
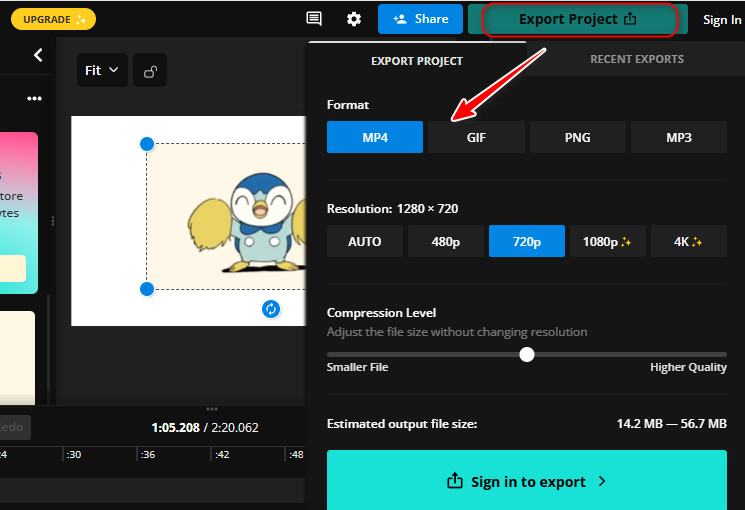
オンラインサイトの利用には、動画のサイズや形式などに対して様々な制限があります。そこで、無制限・無料で動画をトリミングできるソフトを一つ紹介したいと思います。
WonderFox Free HD Video Converter Factoryはほぼすべての動画の読み込みに対応する無料編集ソフトです。最大4Kの動画をサポートし、編集した動画はMP4、MKV、MOV、AVIなど様々な形式にも変換できます。動画の長さと画面トリミングはもちろん、結合・回転・反転・エフェクトかけ・色調調整・音楽追加などの編集機能も付きます。その上に、URLを利用してYouTube、ニコニコ動画などのサイトから好きな動画や音楽を無料ダウンロードすることもできます。
次は、このソフトで動画のトリミング方法を説明いたします。ご興味のある方は、下記からソフトを無料ダウンロードしてインストールしましょう。
ステップ 1
トリミングしたい動画をソフトに読み込む
WonderFox Free HD Video Converter Factoryを立ち上げ、メイン画面で「変換」をクリックして、次の画面でトリミングしたい動画をインポートします。
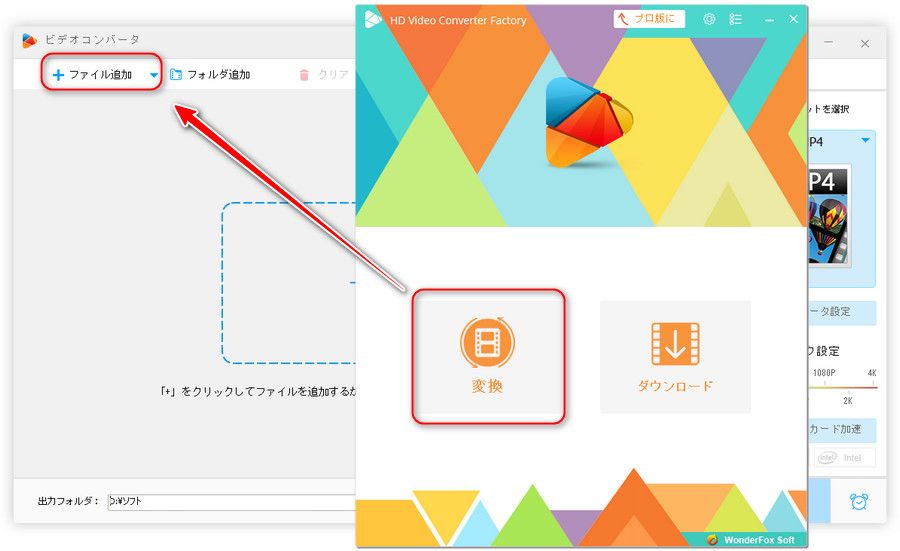
ステップ 2
動画の長さや画面をトリミングする
長さをトリミングしたい場合、ツールバーで「切り取り」をクリックします。編集画面でタイムラインをドラッグまたは開始と終了時間を入力してトリミング範囲を指定して「切り取り」ボタンをクリックします。複数の部分をトリミングすることも可能です。完了したら、「OK」をクリックします。
関連記事:Windows10で動画をトリミングする方法|初心者でも簡単!
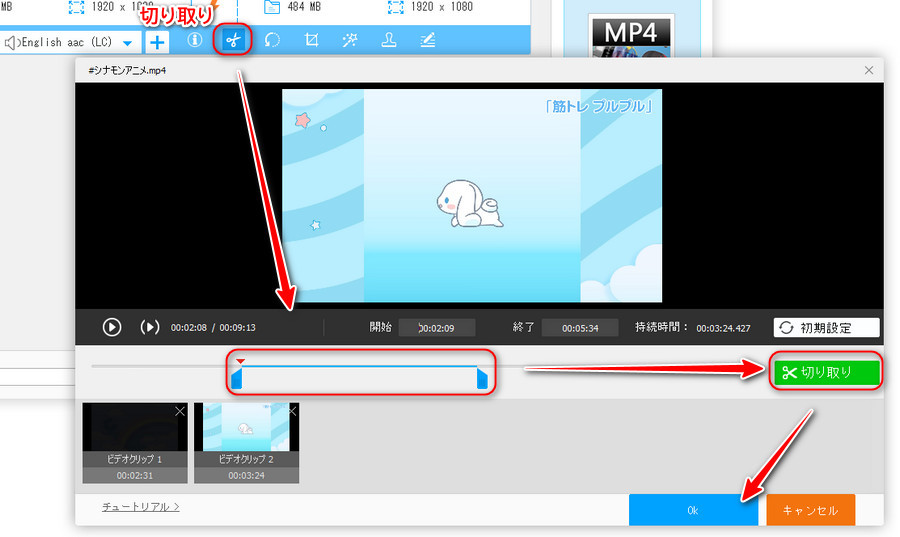
画面をトリミングする場合、ツールバーで「クロップ」をクリックします。編集画面で破線枠をドラッグしてトリミング画面を囲めばいいです。
関連記事:動画の画角をトリミングする4つの方法「Windows&Mac」
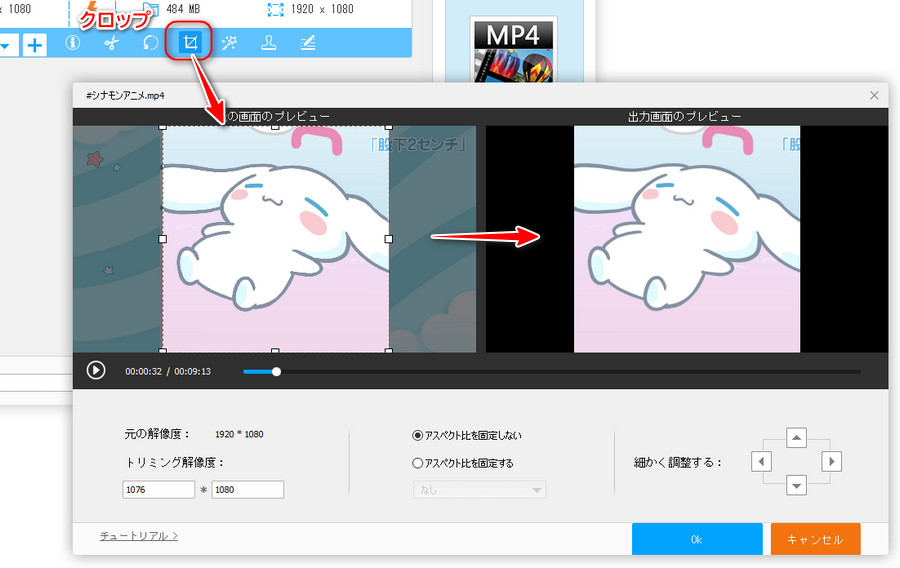
ステップ 3
トリミングした動画を書き出す
動画の出力フォーマットと出力フォルダを指定してから、「変換」をクリックすれば動画をトリミングして保存することができます。
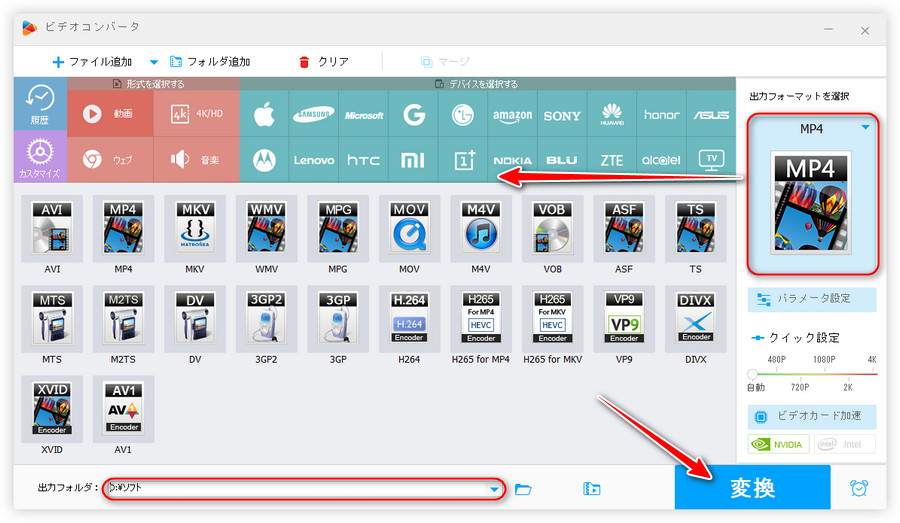
\WonderFox Free HD Video Converter Factoryを無料ダウンロード/
今回は、動画をトリミングする無料サイトと方法について紹介してきました。ご参考になれると幸いです。
オンラインで動画をうまくトリミングできないなら、ぜひ本文で紹介した無料のトリミングソフト「WonderFox Free HD Video Converter Factory」を試してみてください。
利用規約 | プライバシーポリシー | ライセンスポリシー | Copyright © 2009-2025 WonderFox Soft, Inc. All Rights Reserved.