
トリミングはパソコンで動画を編集する時、よく使用されている機能です。例えば、動画からCMをカットしたり、動画のいらない部分を消したり、長い動画を分割して保存したりするなど。
今回の記事では、いくつかの動画トリミングツールを利用して、Windows 11で動画をトリミングする方法を説明します。
HD Video Converter Factory Proには基本的な動画編集機能が搭載されており、Windows 11で動画をトリミングして好きな部分だけを保留する以外、動画を結合、回転・反転、クロップなどの操作も行えます。その他、動画変換・ダウンロード機能も備えており、動画の形式をMP4、MKV、MOV、WAV、MP3などに変換したり、YouTubeなどのサイトから好きな動画・音楽をダウンロードしたりすることができます。また、必要があれば、Windows 10/11デスクトップ画面の録画、GIFアニメーションの作成なども実現できます。
では、早速HD Video Converter Factory Proを無料ダウンロード無料ダウンロードして、以下の手順に従って、Windows 11で動画をトリミングしましょう。
HD Video Converter Factory Proを起動し、「変換」画面に入ります。画面中央の「+」をクリックして、Windows 11でトリミングしたい動画をソフトに追加します。
もしくは、直接にMOV、MKV、MP4などの動画をソフトにドラッグすることも可能です。


青いツールバーで「切り取り」ボタンをクリックして、トリミング画面を開きます。
タイムラインにある二つの青いバーをドラッグして、保留したい部分を選択して、緑の「切り取り」ボタンを押します。このステップを繰り返して、必要な部分をすべて切り取りしたら、「OK」をクリックします。


右側の形式アイコンをクリックして、出力プロファイルを選択します。ここでは、「動画」カテゴリからMP4を選択することをおすすめします。
最後、下の逆三角形をクリックして、動画の保存先を設定したら、「変換」をクリックして、Windows 11で動画をトリミングし始めます。
複数のビデオクリップを出力した場合は、ソフトの「マージ」機能を利用して、動画を結合することができます。
関連記事:無劣化で動画を結合・連結する方法


「フォト」はWindows 11に標準搭載されている動画をトリミングできるソフトです。パソコンに搭載されていない場合は、Microsoft Store から「フォト」(もしくは「フォト レガシ」)をダウンロードすることができます。
Windows 11「フォト」で動画をトリミングする手順:
ステップ1.Windows 11でトリミングしたい動画を右クリックして、「プログラムから開く」>「フォト」をクリックして、動画を「フォト」で開きます。
ステップ2.ソフトの上部にある「ビデオのトリミング」ボタンをクリックして、トリミング画面を開きます。
ステップ3.下の二つのスライダーをドラッグして、保存したい部分を選択したら、「コピーとして保存」をクリックします。最後、動画の保存先とファイル名を指定して、「保存」ボタンを押せば、簡単にWindows 11で動画をトリミングできます。


もしソフトをインストールしたくない、またはWindows 11のデフォルトアプリも利用したくない場合、オンラインサイトを使って、Windows 11で動画をトリミングすることも可能です。今回はhttps://online-video-cutter.com/ja/というサイトを利用して、Windows 11で動画をトリミングする方法を説明します。
サイトを使って、Windows 11で動画をトリミングする手順:
ステップ1.https://online-video-cutter.com/ja/にアクセスし、「ファイルを開き」ボタンを押して、動画を追加します。
ステップ2.必要に応じて、画面の下で「トリム/カット」モードを切り替えます。そして、二つのスライダーを移動して、保留/カットしたい部分を選択します。
ステップ3.右下の設置ボタンをクリックして、動画の出力形式を選択します。最後、「保存」を押して、Windows 11で動画をトリミングします。


ClipchampはWindows11の標準編集アプリです。カット、クロップ、回転、結合、反転、音声追加、音量調整などの多くの編集機能を搭載しているため、簡単に動画をトリミングすることができます。
Clipchampを使って、Windows 11で動画をトリミングする手順:
ステップ1.Clipchampを起動し、「+新しいビデオを作成」をクリックして、編集画面に入ります。
ステップ2.「メディアのインポート」をクリックして、動画ファイルを追加します。
ステップ3.追加したファイルをタイムラインにドラッグします。
ステップ4.ビデオクリップの両端をドラッグして、動画をトリミングします。
ステップ5.「エクスポート」をクリックして、Windows 11で動画をトリミングします。
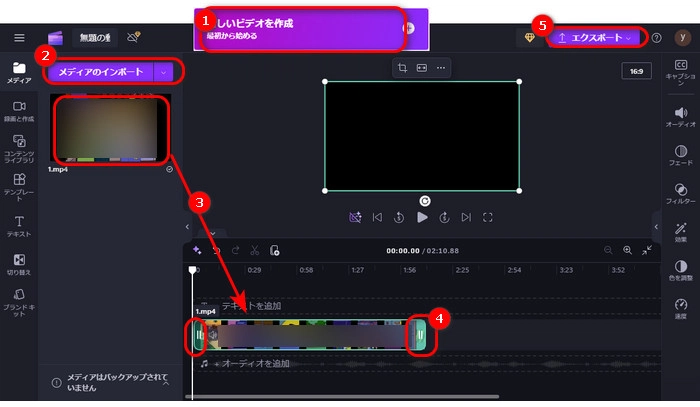
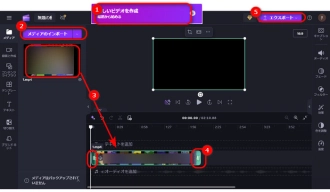
以上はWindows 11で動画をトリミングする方法でした。HD Video Converter Factory Proはトリミング以外、動画変換、動画ダウンロード、GIF作成、画面録画などの機能もあります。ご興味があれば、ぜひこのソフトを無料ダウンロードしてください。
利用規約 | プライバシーポリシー | ライセンスポリシー | Copyright © 2009-2025 WonderFox Soft, Inc. All Rights Reserved.