
高画質ジフ(GIF)メーカー
WonderFox HD Video Converter Factory Proは動画(好きな部分を自由に選べる)や画像をGIFアニメに作成したり、GIFをMP4/MOVや他の一般的な動画フォーマットに変換したり、GIFアニメの解像度、フレームレート、品質をカスタマイズしたりできます。また、字幕追加、オーディオトラック追加、切り取り、回転・反転、クロップ、エフェクト追加・色調補正、ウォーターマーク/画像/テキスト追加、ビットレート/解像度/フレームレート/アスペクト比を調整、結合などの編集機能で、GIFをさらに加工可能で、オンライン動画をダウンロードしたり、PC画面を録画したりしてGIFを作成できます。

ブログ記事やSNSで、動いて面白いGIFを使いたいと思いませんか?高画質で滑らかなGIFなら、コンテンツをもっと魅力的にできます。この記事では、初心者の方でも使いやすい、高画質GIFを作成できるおすすめのメーカーを厳選してご紹介します。使い方も詳しく解説するので、ぜひ参考にして、あなただけのオリジナルGIFを作ってみましょう!
「WonderFox HD Video Converter Factory Pro」は「動画・画像からGIFを作成する」機能を持っている高品質なGIFメーカーです。多くの動画と画像形式をサポートしており、様々なソースからGIFを作成することが可能です。GIFのフレームレートや解像度、出力品質設定など、詳細な編集オプションを提供します。これにより、自分のニーズに合わせてGIFをカスタマイズできます。高速な変換速度を誇るため、短時間でGIFを作成できます。直感的なインターフェースを持っており、初心者でも簡単に操作できます。そのほか、動画・音楽の形式変換・編集、動画からの音声抽出、動画・音楽のダウンロード、録画、録音など、便利な機能も搭載しています。そのため、YouTubeなどの動画をダウンロードしてGIFにしたり、パソコンの画面を録画してGIFにしたり、GIFを動画ファイルに変換したり、GIFを結合・分割・圧縮したりすることもできます。
画像をGIFに
GIFメーカーWonderFox HD Video Converter Factory ProをWindows PCに無料ダウンロードして起動します。
メイン画面の「GIF作成」を選択し、「画像をGIFに変更」をクリックします。
「画像を追加」ボタンをクリックして、画像ファイルを選択してGIFメーカーに追加します。
必要に応じてGIFの設定を調整します。幅・高さ(解像度)、品質、時間遅延(フレームレート)を調整できます。
「▼」ボタンをクリックして、GIFの保存先を設定します。
最後、「GIFを作成」ボタンをクリックしてGIFの作成を開始します。
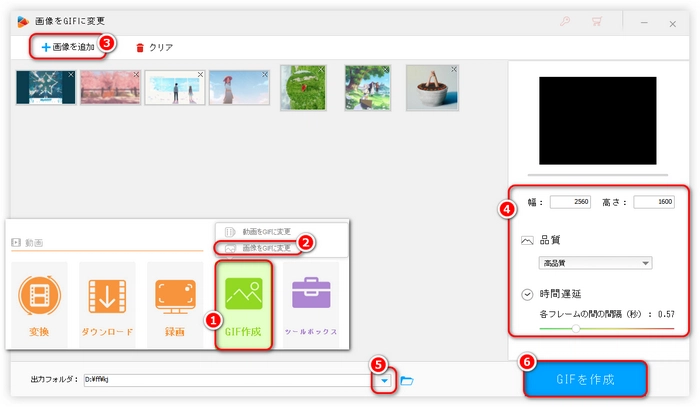
動画をGIFに
GIFメーカーWonderFox HD Video Converter Factory ProをWindows PCに無料ダウンロードして起動します。「GIF作成」から「動画をGIFに変更」を選択します。
「動画を追加」ボタンをクリックして動画ファイルを選択し、「開く」をクリックします。
解像度、フレームレート、画質、各フレームの間の間隔などを設定します。
タイムラインの左右にある2つのボタンをドラッグするか、開始時刻と終了時刻を入力することで、動画の特定の区間をGIFに変換できます。
「▼」ボタンをクリックして、GIFの保存先を設定します。
「GIFを作成」ボタンをクリックしてGIFの作成を開始します。
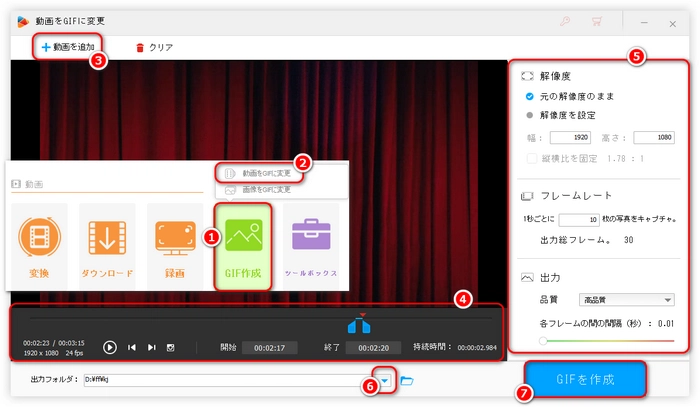
「SYNCER」は高画質なGIFを作成できるウェブサービスとして、動画ファイルや複数の画像をアップロードして、アニメーションGIFを作成できます。スマホからも操作可能で、画像が切り替わる秒数を調整したり、GIFの右下にテキストメッセージを追加したり、小、中、大のサイズから選んだりできます。動画や画像はサーバーにアップロードされず、全てローカル環境で処理されます。そのため、他人に利用した動画や画像が見られる心配がないです。
SYNCER GIFメーカーのページに移動します。「ファイルを選択」をクリックして、GIFにしたい動画または複数の画像を選びます。スマホの場合、その場で撮影することも可能です。
動画の場合、「動画の確認」で目的の動画が再生されるかどうかを確認します。画像の場合、「画像の並び替え」で表示したい順番に並び替えます。
画像が切り替わる秒数を指定します。速くしすぎると目に悪いので注意してください。画像の右下に好きなテキストメッセージを入れることができます。作成するGIF画像のサイズを選択します。通常は小サイズで十分です。
準備ができたら、「GIFの作成」ボタンをクリックします。1分ほど待つとGIF画像が表示されます。
マウスの場合右クリック、スマホの場合長押しして画像を保存します。これで、SYNCERを使って簡単にGIFを作成できます。
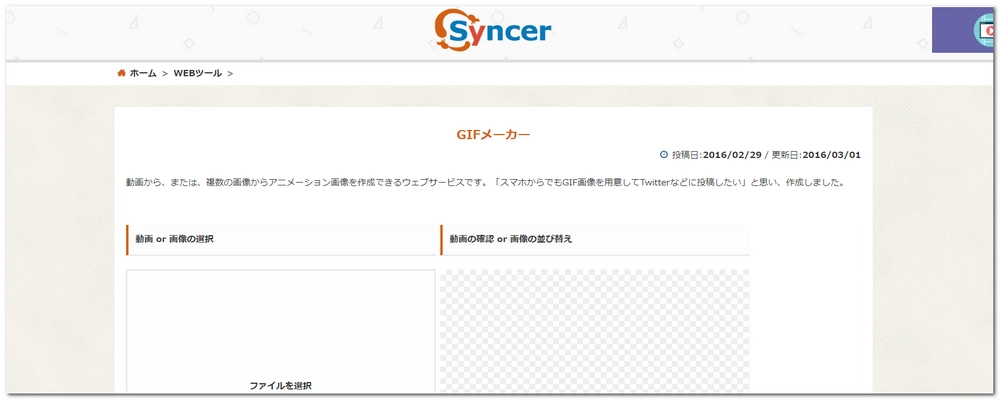
Canvaは高画質のGIFを簡単に作成できる優れたツールで、インターフェースは直感的で使いやすく、多くのプロ仕様のテンプレートが用意されており、初心者でもこれを利用することで簡単に短時間で美しくて高品質なGIFを作成できます。テキスト、画像、動画、アイコンなどを自由に組み合わせて、自分だけのオリジナルGIFを作成できます。また、アニメーション効果を追加することも可能です。作成したGIFは高品質でダウンロードでき、SNSやウェブサイトでの使用に最適です。他のユーザーとリアルタイムでコラボレーションしながらGIFを作成できます。基本機能は無料で利用でき、プレミアム機能も手頃な価格で提供されています。
Canvaのウェブサイトにアクセスし、アカウントにログインします。まだアカウントを持っていない場合、無料でサインアップできます。
ホーム画面で「デザインを作成」ボタンをクリックし、「カスタムサイズ」を選択します。GIFのサイズを指定するか、既存のテンプレートを使用します。
左側のツールバーから「アップロード」を選択し、GIFに使用したい画像や動画をアップロードします。また、Canvaのライブラリから無料の素材を選ぶこともできます。
アップロードした素材をキャンバスにドラッグ&ドロップし、配置やサイズを調整します。テキストやグラフィック要素を追加して、デザインをカスタマイズします。
デザインが完成したら、上部の「アニメーション」ボタンをクリックします。フェードイン、スライド、パンなどのアニメーション効果を選択して適用します。
右上の「再生」ボタンをクリックして、GIFのプレビューを確認します。必要に応じて、デザインやアニメーションを調整します。
プレビューに満足したら、右上の「ダウンロード」ボタンをクリックし、「GIF」形式を選択して保存します。
作成したGIFをSNSやメールで共有したり、ウェブサイトに埋め込んだりできます。これで、Canvaを使って簡単にGIFを作成できます。
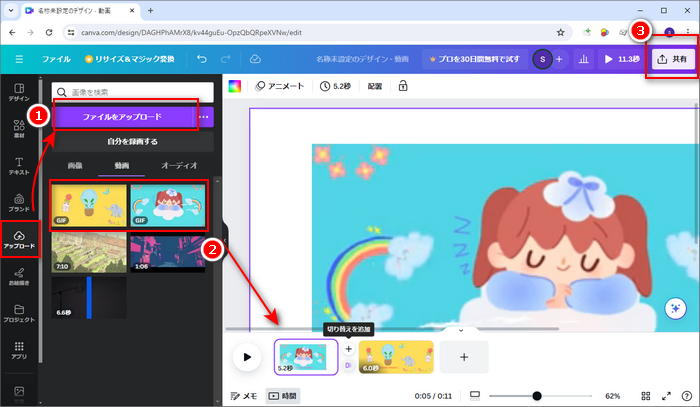
「フォトコンバイン」は高画質なGIFアニメーションを簡単に作成できるツールとして、複数の画像をドラッグ&ドロップで追加し、順番を並び替えるだけでGIFを作成できます。直感的なインターフェースで、初心者でも簡単に操作できます。出力するGIFの解像度を自由に設定可能で、高解像度の画像を使用しても、画質を保ちながらGIFを作成できます。アニメーション速度、ループ回数、色数など、細かい設定が可能で、縦横比の調整やクロップ、縮小などのオプションも充実しています。すべての処理はデバイス上で行われ、画像データが外部サーバーに送信されることはないです。JPEG、PNG、GIF、WebP、BMPなど、さまざまな画像形式に対応しています。
「画像追加」ボタンをクリックして、GIFアニメの元になる画像を読み込みます。読み込んだ画像はリストに表示されます。複数の画像を一度に選択して読み込むことも可能です。画像ファイルをドラッグ&ドロップして追加することもできます。
読み込んだ画像はドラッグ&ドロップで任意の順番に並び替えることができます。「ソート」ボタンをクリックすると、ファイル名昇順に並び替えられます。
解像度、色数、アニメ速度、ループ回数、背景色などの設定をします。解像度は「長辺」「横」「縦」などから選択できます。
アニメ速度はミリ秒単位で設定し、ループ回数は-1で無限ループ、0で繰り返しなしに設定できます。
「作成」ボタンをクリックすると、入力画像と設定に基づいてGIFアニメーションが作成されます。作成には2枚以上の画像が必要です。
作成が完了するとプレビューエリアにGIFが表示されます。「保存」ボタンをクリックして、作成したGIFをファイルに保存します。この手順で簡単にGIFアニメーションを作成できます。
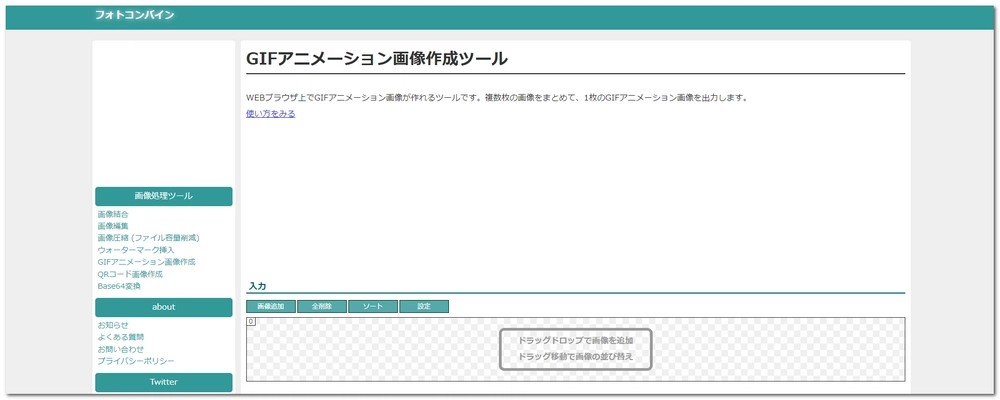
「バナー工房」は、無料のオンラインGIFメーカーです。それぞれの特徴を活かすことで、自分のウェブサイトやブログ、SNSで利用するGIFを作成できます。シンプルな操作性と直感的なインターフェースで、初心者でもGIFを作成できます。GIFの特定の部分を透明にしたり、高解像度の画像を使用して高品質なGIFを作成したり、動画から特定の部分だけを切り出したりすることが可能です。ただし、最大256色のGIFしかサポートしておらず、カラフルな画像に向いていないという制限もあります。また、動画や高画質の画像をGIFに変換するとファイルサイズが大きくなり、ウェブページの読み込み速度に影響を与える可能性がある点にも注意が必要です。
GIFメーカー「バナー工房」にアクセスします。使用する画像を用意します。GIFアニメーションのため、最低でも2枚の画像が必要です。
オプション設定(全体設定)を行います。重ね合わせる画像の枚数(コマ)を選択します(最大100枚まで設定可能)。枚数は後から変更もできます。ループの有無を決めます。「ループしない」を選択すると、アニメーションは一度再生した後に停止し、再読み込みするまで再生されません。通常は「ループする」を指定します。
点滅間隔を設定します。1つの画像を表示させる間隔を0.1秒から7秒まで指定できます。画像選択時の切り取り設定を行います。使用する画像のサイズが異なる場合、こちらで調整します。
画像を動かす順番を選択します。このステップで画像ごとに点滅間隔を調整することもできます。GIFアニメを作るボタンをクリックします。
作成されたGIFアニメーションを確認し、問題なければ保存ボタンをクリックします。
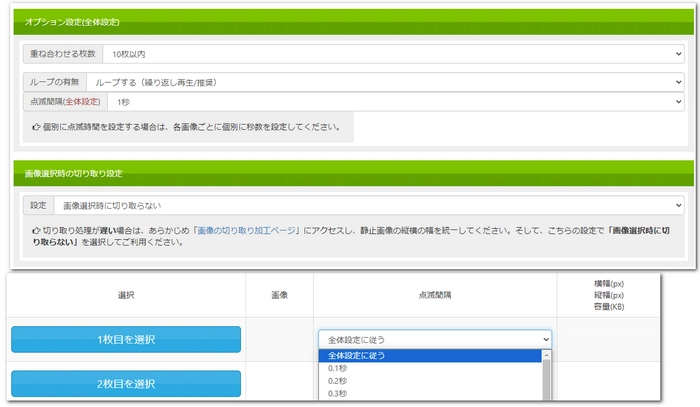
「GIFトースター (GIF生成)」は、スマホだけでGIFアニメを作成できる便利なGIFメーカーで、その手軽さからSNSでの共有やブログへの掲載に最適です。動画や写真を選択して簡単にGIFに変換したり、「DIRECTION」機能を使って逆再生のGIFを作ったり、フレームの入れ替えや再生速度を調整したり、細かい編集をしたり、様々なフィルターを適用してGIFに個性を加えたりできます。ただし、無料版で出力可能なサイズが小さいという点に注意が必要です。より大きいサイズでの出力を希望する場合、有料バージョンの利用を検討すると良いでしょう。
iPhoneにGIFメーカー「GIFトースター (GIF生成)」を無料ダウンロード
AndroidにGIFメーカー「GIFトースター (GIF生成)」を無料ダウンロード
GIFメーカー「GIFトースター (GIF生成)」をインストールします。アプリを開き、画面上のメニューからファイルタイプを選択します。動画、連写画像、LivePhoto、タイムラプスなどが選択可能です。
メディアを選択した後、設定します。例えば、動画の場合、GIFにする区間を選択し、フレームレートや速度、フィルターなどを調整します。設定が完了したら、右上の矢印マークをタップしてGIFの変換を開始します。サイズ選択やその他のオプションが表示される場合もあり、必要に応じて選択してください。
変換が完了すると、作成されたGIF画像を確認できます。そしてSNSにアップロードして共有できます。
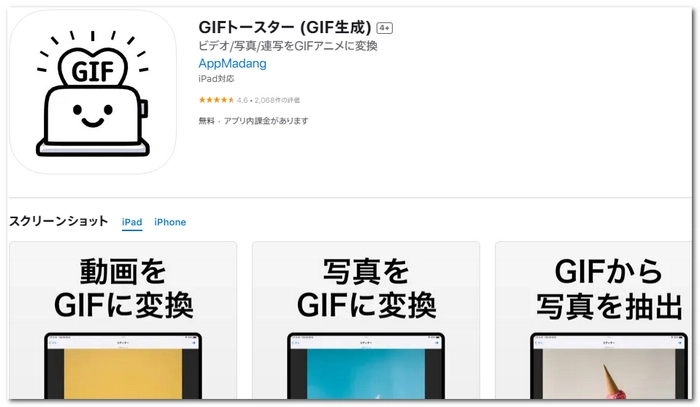
利用規約 | プライバシーポリシー | ライセンスポリシー | Copyright © 2009-2025 WonderFox Soft, Inc. All Rights Reserved.