




MP3は最も普及度の高い音声形式ですが、それでもニーズに答えられない場合があります。例えばYouTubeやニコニコ動画等の動画共有サイトにMP3を投稿したい場合、これらのサイトは動画の投稿のみに対応していますから、MP3ファイルをアップロードすることすらできません。また、MP3を動画プレイヤーで再生したい場合もあるでしょう。これらの問題を解決するために、MP3をMP4に変換するのが最も効果的な手段です。
ここで、Windows10/11パソコンでMP3をMP4に変換する方法についてご紹介したいと思います。また、MP3からMP4に変換できるフリーソフト・サイトをいくつかおすすめします。ご興味あれば、ぜひ読んでみてください。
Windows10/11でMP3をMP4に変換するのにプロの変換ソフトWonderFox HD Video Converter Factory Proを強くおすすめします。バッチ処理モードを活用して三つの簡単ステップで効率高くMP3からMP4に変換できる上、変換する前に、MP3の音量やビットレート、サンプリングレート等を調整したり、MP3を結合・分割したりすることもできます。また、一般的なMP4の他、MP3をMP4(H265)、MP4(4K)、MP4(YouTube)等の特化したMP4に変換することもサポートします。そしてWindows10/11で逆にMP4をMP3に変換したり、MP3をMP4以外の動画形式に変換したりすることも可能です。
このプロの変換ソフトを使ってWindows10/11でMP3をMP4に変換する手順は下記をご参考いただけます。


ステップ1、MP4に変換したいMP3ファイルを読み込む
WonderFox HD Video Converter Factory Proを起動し、メイン画面で「変換」アイコンをクリックします。そして、「ファイル追加」をクリックするか、ドラッグアンドドロップしてMP4に変換したいMP3ファイルを読み込みます。
ヒント:バッチ処理モードで最多10つのMP3ファイルを一括で変換可能です。


ステップ2、出力形式としてMP4を選択する
ソフトの右側にある「出力フォーマットを選択」との文字の下にある形式アイコンをクリックして500以上のプリセットから構成する出力形式リストを開き、「動画」カテゴリからMP4を選んでください。


ステップ3、Windows10/11でMP3をMP4に変換する
プログラム下部の逆三角形ボタンを押して出力フォルダを設定します。最後、「変換」をクリックしてWindows10/11でMP3からMP4に変換します。


プロの変換ソフトWonderFox HD Video Converter Factory Proを無料体験 >>プロの変換ソフトWonderFox HD Video Converter Factory Proを無料体験 >>
ここではWindows10/11でMP3をMP4に変換できるフリーソフトをいくつかおすすめします。
上記で紹介したWonderFox HD Video Converter Factory Proの無料版です。Windows10/11でMP3ファイルをMP4に変換できるほか、このフリーソフトを利用してMP4等の動画から音声データを抽出してMP3等の音声ファイルに保存することもできます。動画/音声ファイルの簡単編集やパラメータ調整、サイズ圧縮などもサポートします。他に、URLを解析してYouTube等の動画サイトから動画をダウンロードする機能も搭載されています。
Windows10/11でMP3からMP4に無料変換したい方に、VLC Media Playerというフリーソフトをおすすめします。普通はメディアプレイヤーとしてMP4やMP3などを再生するために利用されていますが、便利な変換機能も搭載されており、無料で様々な動画/音楽の形式を変換することができます。もちろん、Windows10/11でMP3からMP4に変換することもサポートします。変換の手順は下記をご参考頂けます。
VLCを実行 >> トップメニューから「メディア」「変換/保存」を順次選択 >> 「メディアを開く」画面で「+追加」ボタンをクリックしてMP4に変換したいMP3ファイルを選択 >> 下の「変換/保存」ボタンをクリック >> 「変換」画面で「プロファイル」のドロップダウンリストから「Video-H.264+MP3(MP4)」を選択 >> 「参照」ボタンをクリックしてMP4の出力先を設定 >> 「開始」ボタンをクリックしてフリーソフトでMP3からMP4に変換。


Windows11から標準搭載になったClipchampアプリでは様々な素材を利用してMP4動画を作成することができます。このフリーソフトを利用すれば簡単にMP3を画像付きのMP4動画に変換することができます。また、Windows10パソコンでもストアからこのアプリをインストールすることができます。Clipchampを使ってWindows10/11でMP3を画像付きMP4に変換する手順は下記をご参考いただけます。
パソコンの検索ボックスに「Clipchamp」を入力してアプリを起動 >> 「新しいビデオを作成」をクリックしてMP3をMP4に変換するためのプロジェクトを作成 >> 「メディア」「メディアのインポート」を順次クリックして一枚の画像とMP4に変換したいMP3ファイルを選択して読み込む >> 画像ファイルを映像トラックとしてタイムラインに配置 >> MP3を音声トラックとしてタイムラインに配置 >> MP3の長さに応じて画像の表示時間を調整 >> 画面右上の「エクスポート」をクリックし、画質を選択すれば、MP3を画像付きのMP4に変換して出力できる。


XMedia RecodeはMP3やMP4等の動画/音声ファイルの形式を変換できるフリーソフトです。Windowsパソコンで利用できます。ほぼ全ての動画/音声形式の入出力をサポートするとのメリットがあります。MP3からMP4に変換しながら各種のパラメータを調整することができます。また、このフリーソフトを使ってDVDからデータを抽出してMP3やMP4等のデジタルファイルに変換することも可能です。
XMedia Recodeを使ってWindows10/11でMP3からMP4に変換する手順
このフリーソフトを実行し、「ファイルを開く」をクリックしてMP4に変換したいMP3ファイルを選択 >> 「形式」タブの「形式」ドロップダウンリストからMP4を選択 >> 画面右下の「参照」をクリックしてMP4ファイルの出力先を設定 >> 画面トップにある「リストに追加」をクリック >> 「エンコード」をクリックし、フリーソフトでMP3からMP4に変換する。
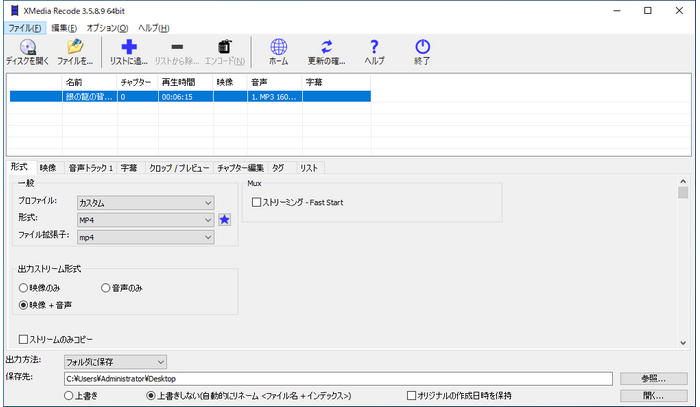
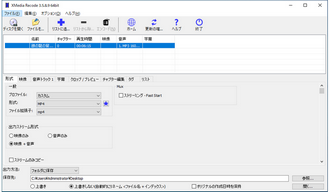
以前Windows10標準のフォトアプリではMP3等の音楽ファイルと画像ファイルを利用してMP4形式の動画を作成し、無料でMP3を映像付きのMP4に変換できましたが、現在のフォトではこの機能が削除されました。しかし、ストアからは使い方が同じなフォトレガシというアプリをインストールすることができます。使い方を説明しましょう。
フォトレガシを使ってWindows10/11でMP3をMP4に変換する手順
①フォトレガシーを実行し、メニューバーから「ビデオエディター」機能を開きます。
②「新しいビデオプロジェクト」ボタンをクリックします。
③「追加」をクリックして画像を一枚選択し、インポートします。
④画像を「ストーリーボード」にドラッグします。その後、ツールバーにある「期間」をクリックし、画像の再生時間をMP3ファイルと同じ長さに設定します。
⑤画面右上の「カスタムオーディオ」をクリックします。「オーディオファイルの追加」をクリックし、MP4に変換したいMP3ファイルを選択してインポートします。下の「完了」ボタンをクリックします。
⑥画面右上の「ビデオの完了」をクリックし、MP4動画を書き出します。これで無料でMP3を映像付きMP4に変換できます。
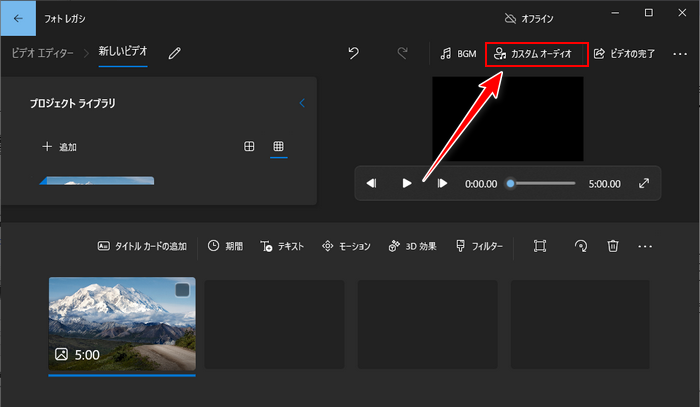
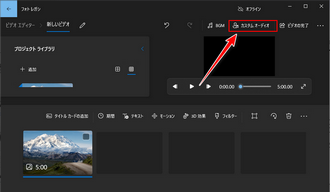
ソフトの他、オンラインサイトを利用してMP3からMP4に無料変換することも可能です。下記にてAnyConvというサイトを利用してオンラインでMP3からMP4に変換する方法を簡単に説明しましょう。
①AnyConvにアクセスします。
②「ファイルを選ぶ」ボタンをクリックしてWindows10/11パソコンからMP4に変換したいMP3ファイルを選択します。
③「変換」ボタンをクリックして選択したファイルをアップロードし、オンラインサイトでMP3からMP4に変換します。
④変換完了後、「ダウンロードする.MP4」ボタンをクリックしてMMP4をダウンロードします。
ご注意:このMP3 MP4変換オンラインサイトには沢山の広告が掲載されています。利用する際には誤クリックしないようにご注意ください。また、変換できるファイルのサイズは最大100MBです。


上記でWindows10/11パソコンで複数のMP3ファイルをMP4に一括で変換する方法とMP3からMP4に変換できるフリーソフト・サイトについてご紹介しました。ご参考になれたら幸いです。
強力な動画/音声変換ソフトWonderFox HD Video Converter Factory Proでは動画から動画への変換、音声から音声への変換をサポートするほか、動画ファイルを音声形式に変換することで音声データを抽出したり、MP3等の音声ファイルをMP4等の動画ファイルに変換したりすることも可能です。バッチ処理モードでは複数のMP3ファイルをMP4に一括で変換できます。ニーズのある方はぜひこのソフトをインストールして無料で体験してみてください。
利用規約 | プライバシーポリシー | ライセンスポリシー | Copyright © 2009-2025 WonderFox Soft, Inc. All Rights Reserved.