
MTSとは、高解像度ビデオカメラで録画された映像を保存するために使われている拡張子です。今回の記事では、Windows11でMTSを変換する方法をいくつか紹介します。
WonderFox HD Video Converter Factory ProはWindows 11で実行できる変換ソフトです。MTS、MP4、MKV、MOV、AVI、MP4、MP3、WAV、AAC、M4Aなどのさまざまな形式の変換に対応しています。形式変換のほか、カット、クロップ、回転、結合、分割などの機能を使って、動画や音声ファイルを編集することも可能です。
また、動画から音声を抽出したり、パソコンのデスクトップや音声をキャプチャーしたり、動画や画像からGIFアニメを作成したりすることも可能です。必要があれば、ぜひこのソフトを無料ダウンロードして、体験してみてください。
ステップ1:
MTSファイルをソフトに追加
ステップ2:
出力形式を選択
右側の形式アイコンをクリックして、「動画」や「音楽」などのタブから必要な形式を選択します。
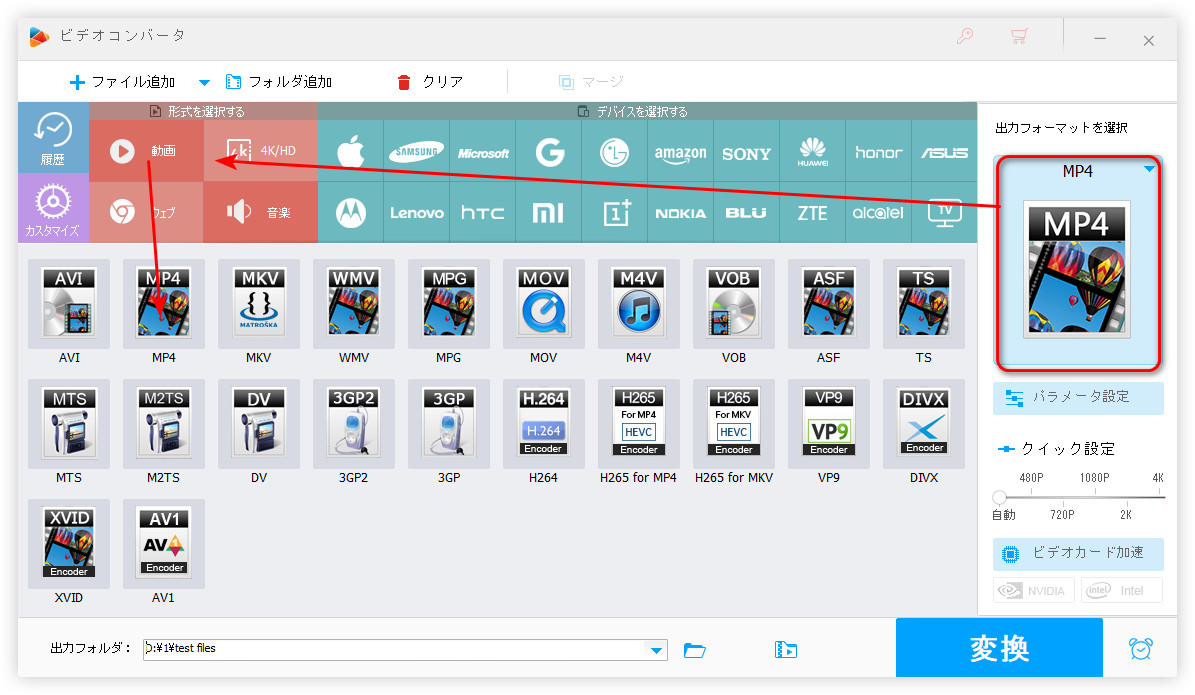
ステップ3:
Windows11でMTSを変換
画面下部にある「▼」を押して、ファイルの出力フォルダを指定します。
最後、「変換」をクリックして、Windows11でMTSを変換します。
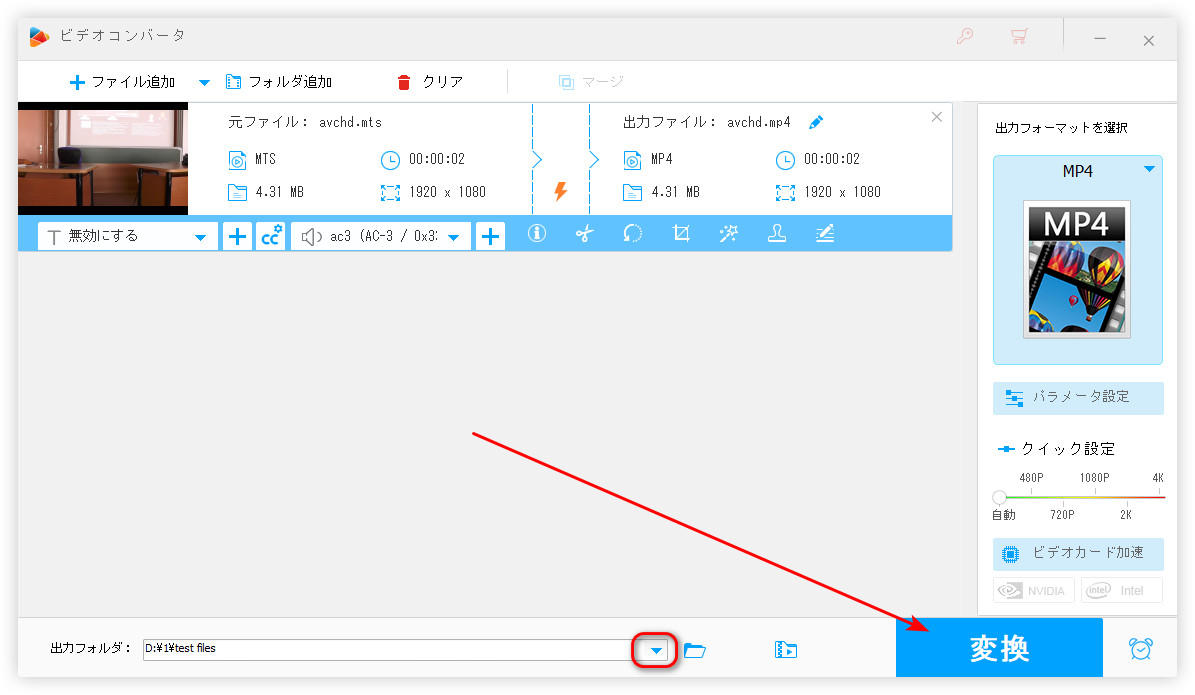
HandbrakeはDVDやMP4などの動画を変換できるソフトです。簡単なステップでMTSファイルをMP4、MKV、WEBM形式に変換して保存できます。また、動画の解像度を変換したり、動画を回転・反転させたり、字幕を動画に焼き付けたりすることも可能です。
Handbrakeを使って、Windows11でMTSを変換する手順:
ステップ 1:
Handbrakeを起動し、「ファイル」をクリックして、MTSファイルを追加します。
ステップ 2:
「概要」タブにある「コンテナ」リストから出力形式を選択します。
ステップ 3:
「参照」をクリックして、ファイルの保存先を指定します。
ステップ 4:
「エンコード」アイコンを押して、MTSファイルを変換して出力します。
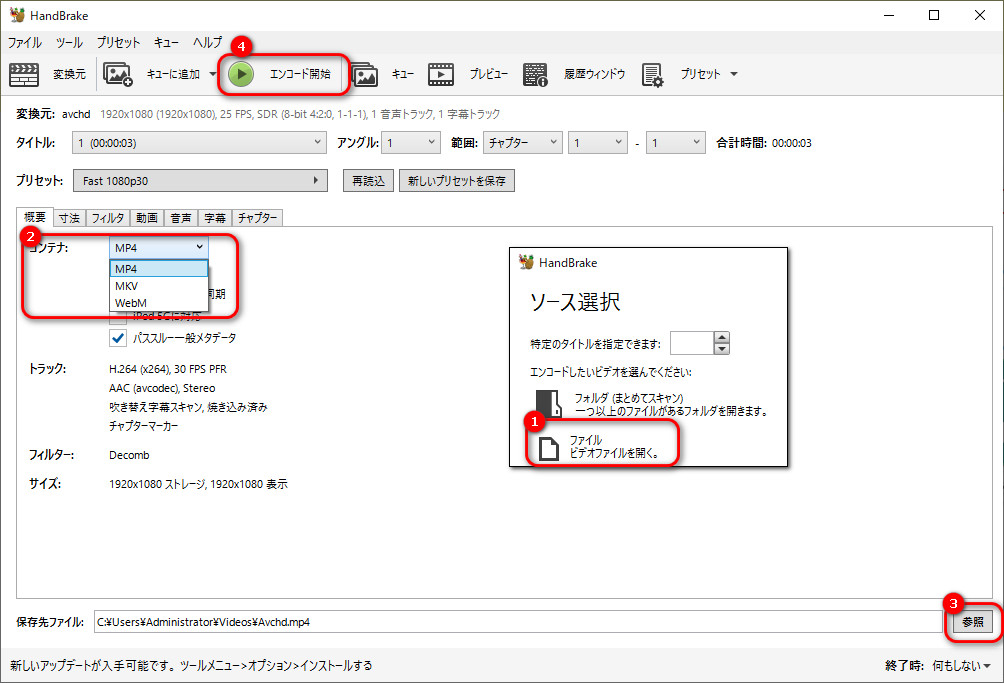
XMedia Recodeは多くの形式に対応した変換ソフトです。Windows11でMTSを変換するほか、動画から音声の抽出、明るさの調整、インターレース解除、音量変更、回転、クロップなどの機能もあります。
XMedia Recodeを使って、Windows11でMTSを変換する手順:
ステップ 1:
XMedia Recodeを起動し、「ファイルを開く」アイコンを押して、MTS動画を追加します。
ステップ 2:
「形式」ドロップダウンリストから必要な形式を選択します。
ステップ 3:
「参照」をクリックして、変換したファイルの保存先を設定します。
ステップ 4:
「リストに追加」>「エンコード」をクリックして、MTSを変換してWindows11パソコンに保存します。
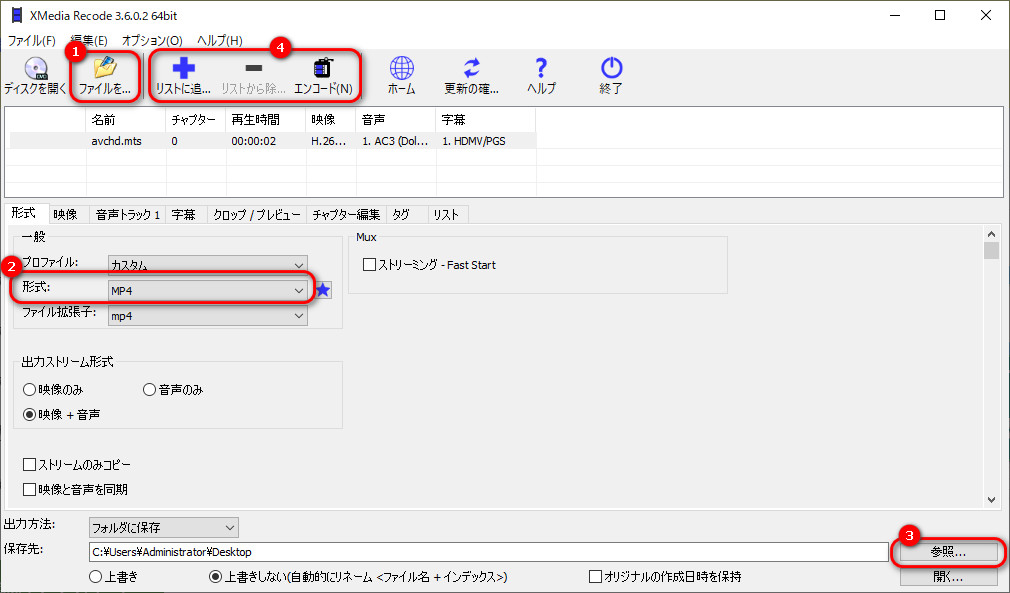
以上は今回紹介したいWindows11でMTSを変換する方法でした。この記事はお役に立てれば幸いです。
利用規約 | プライバシーポリシー | ライセンスポリシー | Copyright © 2009-2025 WonderFox Soft, Inc. All Rights Reserved.