




ビデオカメラで撮影したMTS形式の動画は画質こそ高いですが、ファイルサイズもそれに連れて高くて、保存するのにかなりのスペースが消費されてしまいますし、取り扱いも少し不便です。そして互換性の為に、MTSファイルを編集できないもしくは再生できない場合もあります。この2つの問題を解決するために、MTSファイルをMP4に変換するのが良い選択肢です。
ここではWindows10、Windows11でMTSファイルをMP4に変換する無劣化&超高速の方法と無料方法をご紹介します。興味あれば、お気軽に読んでみてください。
WonderFox HD Video Converter Factory ProはWindows 10/11 PCで使えるプロの動画変換ソフトです。
ビデオカメラで撮ったAVCHD規格のMTSファイルをH264のMP4に変換する場合は独自のライトニングモードが適用され、あっという間に変換プロセスが終わりますし、画質は100%維持されます。そしてHEVCコーデックのMP4に変換する場合はGPUアクセラレーションという先端技術によって変換スピードが最高25倍に達する上、高品質を維持しながら動画のファイルサイズを大幅縮小することができます。MTSファイルをAV1コーデックのMP4に変換する場合は品質を同じレベルに維持しながら動画のサイズを最大限に縮小できます。
バッチ処理モードによってWindows10、Windows11で複数のMTSファイルをMP4に一括変換できます。他に、MTSファイルを結合、カット、クロップ等で編集したり、BGMや字幕を入れたりすることもできます。
では、早速WonderFox HD Video Converter Factory Proを無料ダウンロード無料ダウンロードしてインストールし、Windows10、Windows11でMTSファイルをMP4に変換する手順を読んでいきましょう。
WonderFox HD Video Converter Factory Proを立ち上げ、メイン画面で5つの機能から「変換」を開きます。次の画面で「ファイル追加」ボタンをクリックしてMP4に変換したい全てのMTSファイルを一括で読み込みます。


画面右側の形式アイコンをクリックして500以上のプリセットから構成する出力形式リストを開き、「動画」カテゴリからMP4を選択します。
ヒント:このソフトを利用してWindows10、Windows11でMTSをMP4に変換できる他、逆にMP4をMTSに変換したり、MTSをMP4以外の形式に変換したりすることも可能です。
「パラメータ設定」ボタンをクリックして新しい画面を開きます。ここでは出力動画のコーデックや解像度、フレームレート、ボリューム等を調整できます。ご自分のニーズに応じて設定しましょう。


「▼」のアイコンをクリックしてMP4ファイルを保存するためのフォルダを設定します。最後に「変換」ボタンをクリックしてWindows10、Windows11でMTSファイルをMP4に変換し始めます。
あわせて読みたい:AVCHD規格のM2TS/MTSファイルの音が出ない原因と対策、Windows 10/11等でM2TSをMP4に変換する方法お薦め11選


Windows10、Windows11でMTSファイルをMP4に無料変換したいなら、WonderFox Free HD Video Converter Factoryを試してみましょう。僅か三つの簡単ステップでMTSファイルをMP4に変換できるだけでなく、動画を手軽に編集したり、各種のパラメータを調整したり、動画のサイズを圧縮したりすることも可能です。ほぼ全ての動画形式の読み込みと書き出しに対応するため、逆にMP4をMTSに変換、MTSとMP4を他の形式に変換することもサポートします。また、音声ファイルの形式変換、動画から音声を抽出、動画/音楽ダウンロードなどの機能も搭載されています。
上記で紹介したWonderFox HD Video Converter Factory Proの無料版ですので、利用手順は同じです。
WonderFox Free HD Video Converter Factoryを無料ダウンロード >>WonderFox Free HD Video Converter Factoryを無料ダウンロード >>


* 現在フォトアプリのビデオエディタ機能が削除されましたが、ストアから使い方が同じな「フォト レガシ」というアプリを無料でインストールできます。
Windows10、Windows11パソコンには「フォト」というアプリが標準搭載されており、其の「ビデオエディター」ツールを利用すれば、様々な動画ファイルを手軽に編集してMP4形式で出力することができます。この仕組みを活用すれば、Windows10、Windows11でMTSファイルをMP4に無料で変換できます。しかもインストール不要だから、非常に便利です。次に手順を簡単に説明しましょう。
「フォト」を起動し、トップメニューから「ビデオエディター」機能を開く >> 「新しいビデオプロジェクト」ボタンをクリックしてMTSファイルをMP4に変換するためのプロジェクトを作成 >> 「追加」と「このPCから」を順次クリックしてMP4に変換したいMTSファイルを読み込む >> MTSファイルを「ストーリーボード」へドラッグ >> *必要あれば、MTS動画をトリミング、分割、文字追加等で編集 >> 画面右上の「ビデオの完了」ボタンをクリックし、Windows10、Windows11でMTSをMP4に無料変換し始める。


ヒント1:出力の画質は最高1080Pだから、それ以上のMTSファイルを変換したい場合は「フォト」をおすすめしません。また、不明なエラーによって「フォト」でMTSをMP4に変換できない場合もあります。
あわせて読みたい:インストール不要なAVI MP4変換フリーソフト
Windows10、Windows11パソコンのフォトアプリはビデオエディタ機能が削除されたため、MTSファイルをMP4に変換できなくなりました。しかし、新たな無料動画作成アプリとして標準搭載されるようになったClipchampアプリはフォトと同じくMTS等各種の動画を読み込んでMP4形式で書き出すことができます。
Clipchampを使ってWindows10/11でMTSファイルをMP4に変換する手順
Clipchampを実行 >> 「新しいビデオを作成」ボタンをクリックしてプロジェクトを作成 >> 「メディアのインポート」ボタンをクリックしてMP4に変換したいMTSファイルを選択して読み込む >> 読み込んだ動画をタイムラインに配置 >> 画面右上の「エクスポート」ボタンをクリックし、出力画質を選択すればWindows10、Windows11でMTSファイルをMP4に変換し始める。
ヒント:4K以上のMTSファイルを変換するには有料プランにアップグレードする必要があります。
あわせて読みたい:Clipchampを使ってMTSやMOV等をMP4に変換する


XMedia Recodeというフリーソフトを利用してWindows10、Windows11でMTSファイルをMP4に変換できるだけでなく、逆にMP4をMTSに変換、もしくはMTSやMP4をMOVなど別の動画形式に変換することもできます。音声ファイルの形式変換や動画からの音声抽出、各種の動画/音声パラメータの調整、切り取り編集などもサポートしています。
XMedia Recodeを使ってWindows10/11でMTSファイルをMP4に変換する手順
①XMedia Recodeを実行し、「ファイルを開く」をクリックして変換したいMTSファイルを選択してインポートします。
②「形式」タブの「形式」ドロップダウンリストからMP4を選択します。
③画面右下の「参照」をクリックし、MP4ファイルの保存先を設定します。
④画面トップにある「リストに追加」をクリックして「エンコード」をクリックし、Windows10、Windows11でMTSファイルをMP4に無料変換し始めます。
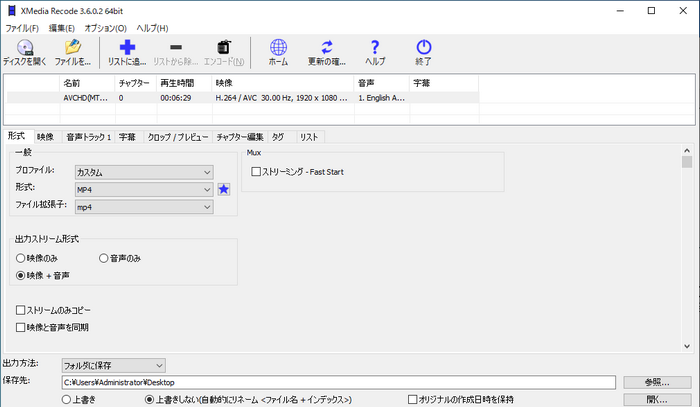
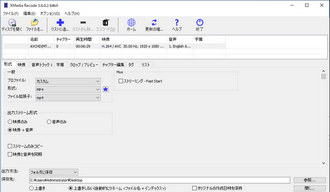
1.
2.
3.
4.
5.
6.
7.

無料でMTS/M2TSをWMVに変換する方法

M2TS/MTSをAVCHDに変換&AVCHDをMTS/M2TSに変換する方法

MTSをMOVに変換できるフリー動画変換ソフト「Windows対応」
この記事ではWindows10、Windows11でMTSファイルからMP4に変換する無劣化&超高速の方法と無料方法についてご紹介しました。ご参考になれたら幸いです。
画質やスピード等を重視せず、無料でMTSファイルを変換したい場合はClipchampなどのフリーソフトを使えば十分ですが、無劣化でMTSファイルをMP4に変換したいなら、ぜひWindows10、Windows11で使えるプロの動画変換ソフトWonderFox HD Video Converter Factory Proをインストールして無料でお試しください!
利用規約 | プライバシーポリシー | ライセンスポリシー | Copyright © 2009-2025 WonderFox Soft, Inc. All Rights Reserved.