
スマホ、テレビやタブレットなどのデバイスでDVDを楽しみたいですか?ならば、DVDをMP4に変換して保存しましょう。
本記事では、Windows 11向けのDVD MP4変換ソフトをいくつか紹介します。これらソフトは簡単なステップでDVDをMP4に変換できるだけでなく、DVDをAVI、MOV、MKV、WAV、MP3などの形式に変換することができます。
ご注意
無断で著作権に保護されているDVDをリッピング・コピー・配布することは違法行為となります。本記事で紹介した方法は個人的な利用のみです。
対応OS:Windows 11/10/8/7/Vista/...
WonderFox DVD Ripper Proは強力なDVDリッピング ソフトです。DVDをMP4に変換して保存するほか、MP3、WAV、MOV、AVIなどの音楽・動画形式の出力、カット、回転、クロップなどの編集機能も提供しています。
また、さまざまなコピーガードの解除をサポートしており、簡単に暗号化されたDVDディスクをリッピング・変換できます。DVDディスクのほか、ISOファイル、DVDフォルダの入力にも対応しています。では、早速このソフトを無料ダウンロード、以下の手順に従って、Windows 11でDVDをMP4に変換しましょう。
ステップ1:
DVDを変換ソフトに追加
DVDディスクをWindows 11パソコンのDVDドライブに挿入します。
WonderFox DVD Ripper Proを起動し、「DVDディスク」をクリックして、挿入したDVDドライブを選択し、「OK」を押します。
ソフトは自動的にDVDのメイン動画を検出できます。
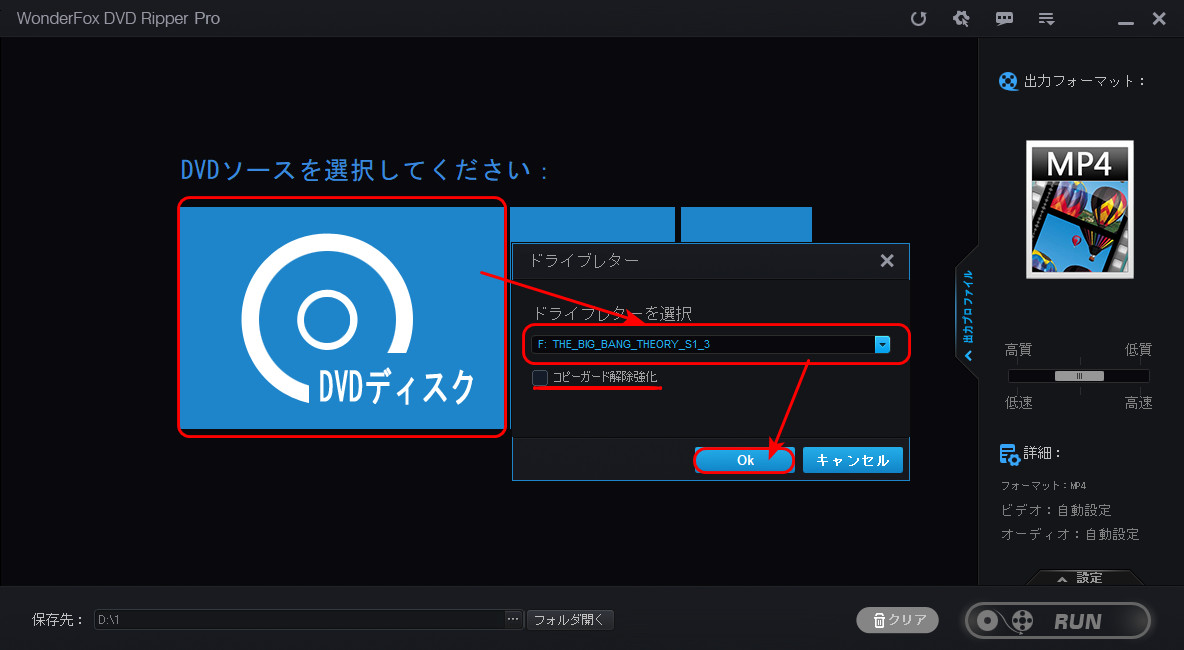
ヒント
DVDを分析できない場合は、「ドライブレター」画面にある「コピーガード解除強化」を選択してから、もう一度お試しください。
ステップ2:
出力形式としてMP4を選択
右側の形式アイコンをクリックして、「動画」タブからMP4形式を選択します。
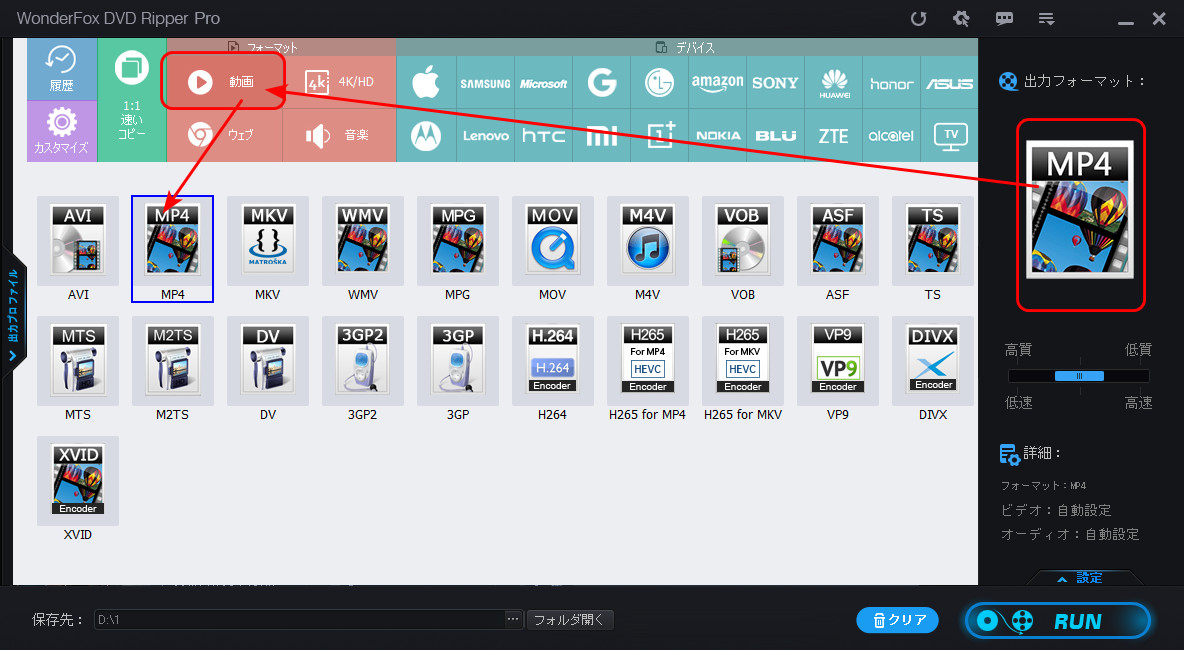
ステップ3:
Windows 11でDVDをMP4に変換
画面の下部にある「…」をクリックして、MP4動画の保存先を指定します。
最後、「RUN」ボタンを押して、Windows 11でDVDをMP4に変換します。
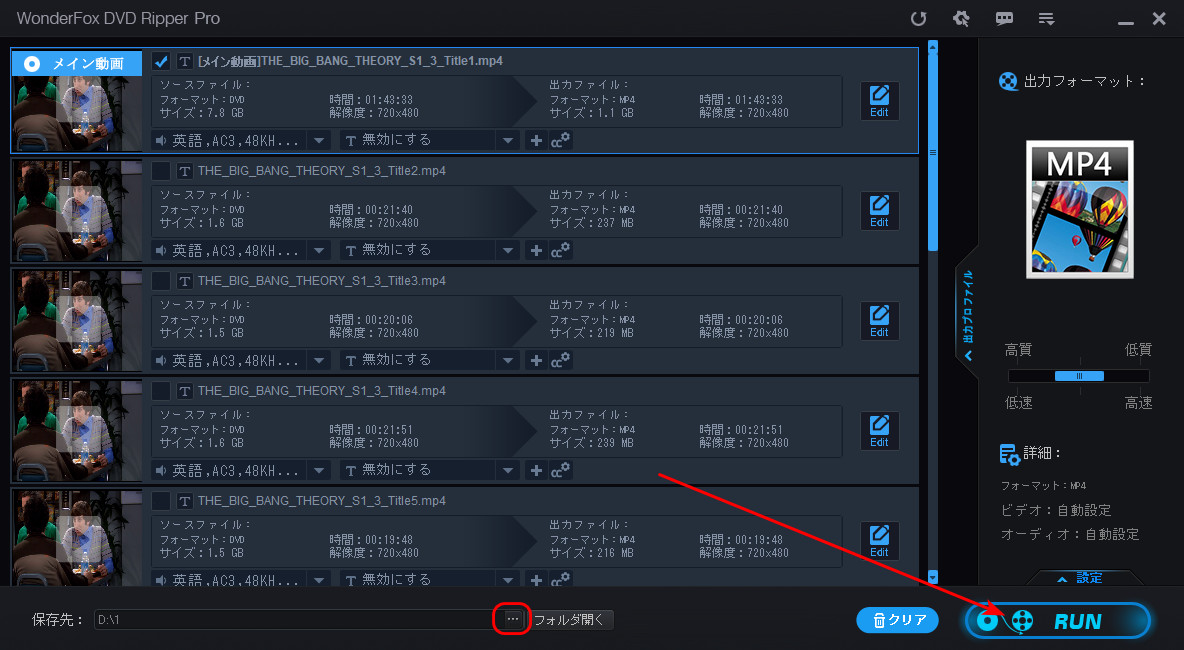
対応OS:Windows 11/10/8/7/Vista/...
WonderFox DVD Video Converterは上記紹介した「WonderFox DVD Ripper Pro」と同じ機能を持っているソフトです。DVDのリッピング・変換・編集はもちろん、MP4/MKV/AVI/MOV/MP3/WAVなど普通の動画・音楽形式を変換したり、YouTubeなどのサイトから動画・音楽をダウンロードしたりすることも可能です。
ソフトの使い方は「WonderFox DVD Ripper Pro」とほぼ同じです。
ステップ 1:
「DVDディスク」アイコンをクリックして、DVDドライブを選択したら、「OK」を押します。
ステップ 2:
右側の「出力フォーマット」リストからMP4形式を選択します。
ステップ 3:
「…」をクリックして、保存先を指定したら、「変換」をクリックして、Windows 11でDVDをMP4に変換します。
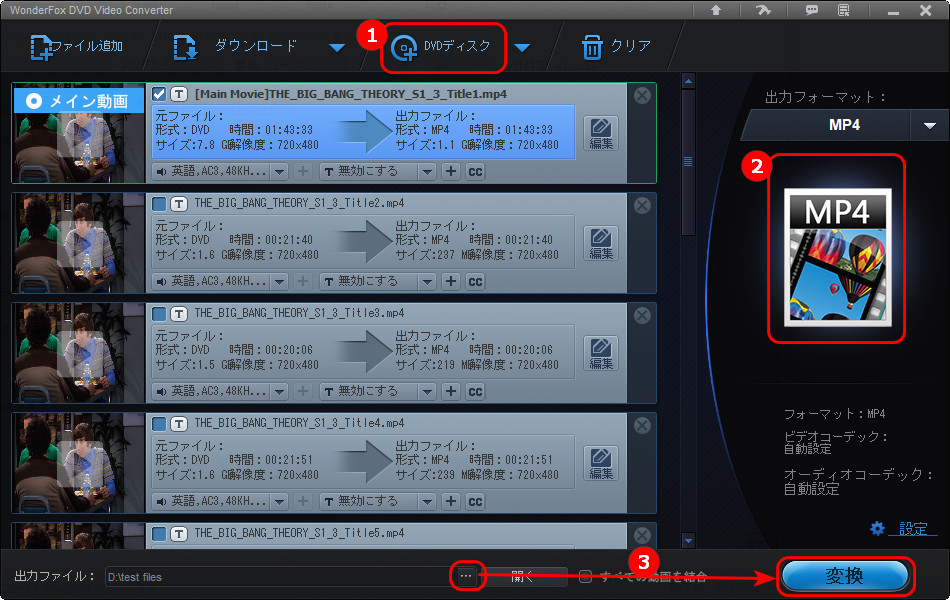
対応OS:Windows・Linux・Mac OS X
HandbrakeはDVDなどの動画をMP4に変換できるソフトです。DVD変換のほか、回転、反転、クロッピングなどの機能もあります。ただし、コピーガード解除機能が搭載されていないため、暗号化されたDVDを変換することができません。
ステップ 1:
ソフトの右側にある「ソース選択」欄からDVDディスクのアイコンをクリックします。
ステップ 2:
「概要」タブにある「コンテナ」リストから「MP4」形式を選択します。
ステップ 3:
「参照」をクリックして、MP4動画の保存フォルダを設定します。
ステップ 4:
「エンコード開始」アイコンを押して、Windows 11でDVDをMP4に変換して保存します。
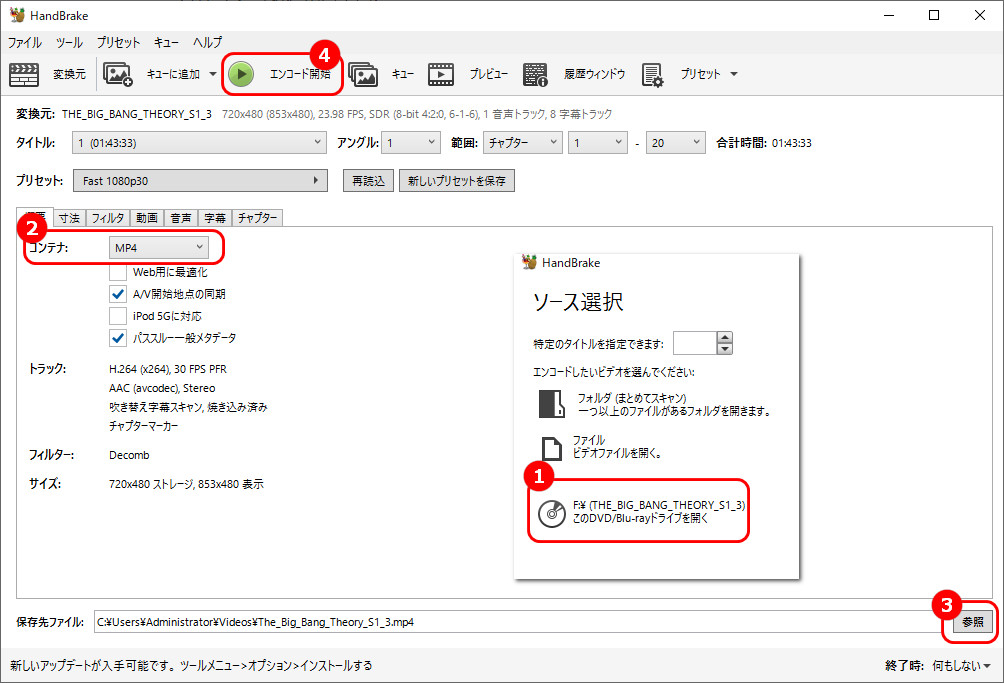
対応OS:Windows
XMedia RecodeはDVDディスクやISOファイル動画を変換できるソフトです。DVDのほか、MOV、WMV、MKVなどの動画をMP4に変換することも可能です。また、形式変換だけでなく、解像度変更、カット、回転、明るさ補正などの機能もあります。
ステップ 1:
XMedia Recodeを起動し、左上の「ディスクを開く」をクリックして、「ドライブ」からディスクを選択して、「開く」をクリックします。
ステップ 2:
「形式」ドロップダウンリストから「MP4」形式を選択します。
ステップ 3:
画面下部にある「出力方法」リストから「フォルダに保存」を選択します。そして、「参照」をクリックして、保存先を指定します。
ステップ 4:
「リストに追加」を押したら、「エンコード」をクリックして、Windows 11でDVDをMP4に変換します。
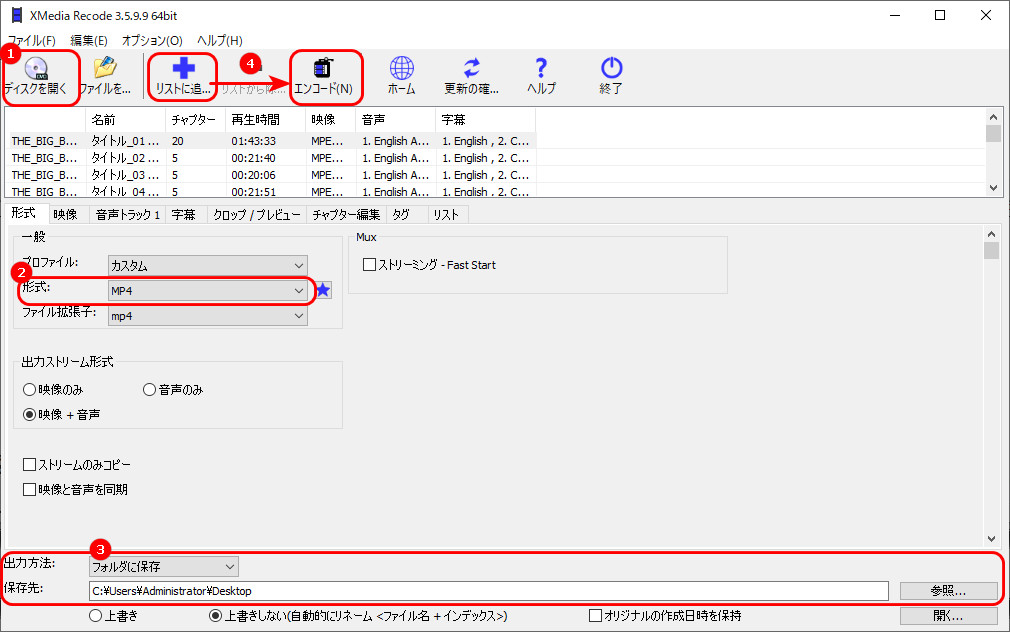
以上は今回おすすめしたいWindows 11でDVDをMP4に変換する方法でした。ここまでお読みいただき、ありがとうございました。
利用規約 | プライバシーポリシー | ライセンスポリシー | Copyright © 2009-2025 WonderFox Soft, Inc. All Rights Reserved.