
MP3は最も互換性の高い音楽形式で、音源データをMP3として保存すれば、あらゆるデバイスでもMP3音源を楽しむことができます。
今回は、一つの変換ソフトを利用して、パソコンに保存されている音源データや、ネット上の音源などをMP3に変換する方法をまとめてご紹介します。ニーズがある方は、ぜひお読みください。
こんな方におすすめ
・パソコンに保存しているWAV/FLAC/ALAC/M4A…などの音源ファイルをMP3に変換したい!
・YouTube/SoundCloudなどサイト上で配信されている音源をMP3に変換して保存したい!
・PCで再生しているCD音源をMP3に変換したい!
音源をMP3に変換するには、変換ツールは欠かせないものです。ここでは、「WonderFox HD Video Converter Factory Pro」という多機能の変換ソフトがおすすめです。
◆音源ファイルをMP3に変換する:WAV・FLAC・ALAC・M4Aなどパソコンに保存されている音源ファイルをMP3に変換できます。変換する前に、音源データをトリミング・分割・結合などで編集したり、音源のビットレート・チャンネル・サンプリングレート・音量などを調整して音源の品質をカスタマイズしたりすることも可能です。
◆ネット上の音源をMP3に変換する:URLを利用してYouTube・SoundCloudなど1000以上のサイトから音源データをダウンロードできます。変換機能と合わせて利用すれば、ネット上の音源をMP3に変換することができます。
◆再生中の音源をMP3に変換する:録音機能でPCの内部音声とマイクから入力されて音声を収録できるので、CD / ラジオ / カセットテープなどをPCで録音してMP3に変換できます。
次にて、このソフトを利用して各種の音源をMP3に変換する方法を説明いたします。必要があれば、下記からこの変換ソフトを無料ダウンロードしてインストールしましょう。
まずは、パソコンに保存されているWAVなどの音源ファイルをMP3に変換する手順を案内いたします。
Step1.WonderFox HD Video Converter Factory Proを実行し、メインメニュー画面で「変換」をクリックします。
Step2.「ファイル追加」または「フォルダ追加」をクリックして変換したい音源ファイルをソフトにインポートします(複数ファイルを一括変換可能)。
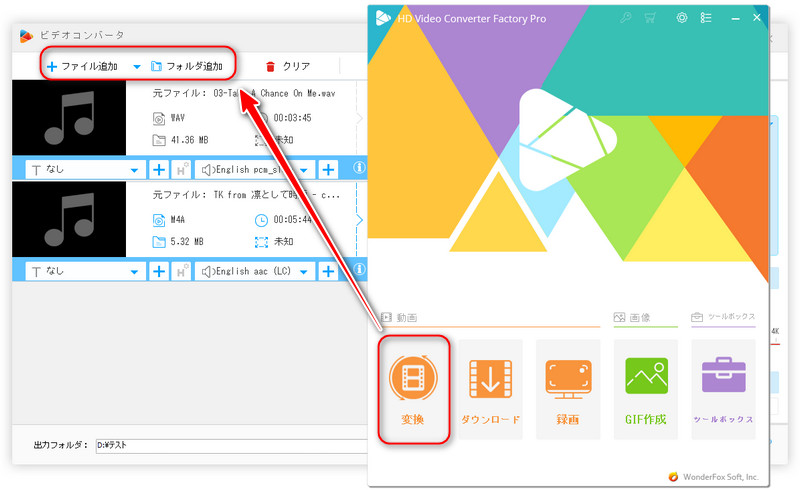
Step3.右側のフォーマットアイコンをクリックして出力フォーマットリストを開き、「音楽」タブで「MP3」を指定します。
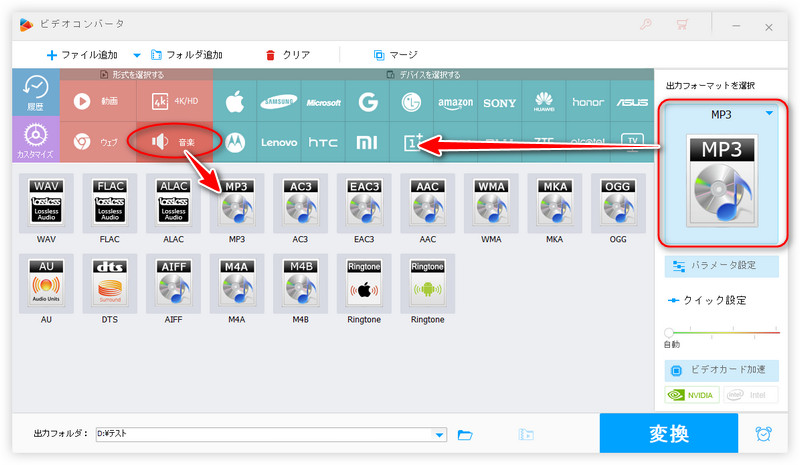
Step4.「▼」ボタンをクリックしてMP3ファイルの出力フォルダを指定します。
Step5.「変換」をクリックすればPCにある音源データをMP3に変換できます。
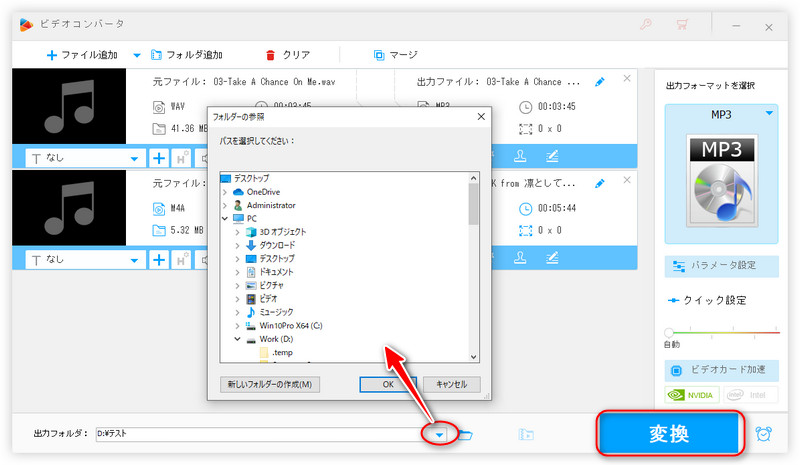
![]() 合わせて読みたい
合わせて読みたい
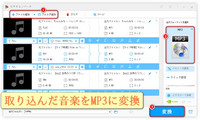
パソコンに取り込んだ音楽をMP3に変換する方法「超簡単」
本文では、Windows Media Playerや他のソフトでパソコンに取り込んだ音楽をMP3に変換する方法を紹介いたします。
YouTube、SoundCloudなどのサイトから音源をダウンロードしてMP3に変換したいなら、下記の手順をご参考ください。
Step1.WonderFox HD Video Converter Factory Proを実行し、メイン画面で「ダウンロード」をクリックします。
Step2.次の画面で「新しいダウンロード」をクリックします。
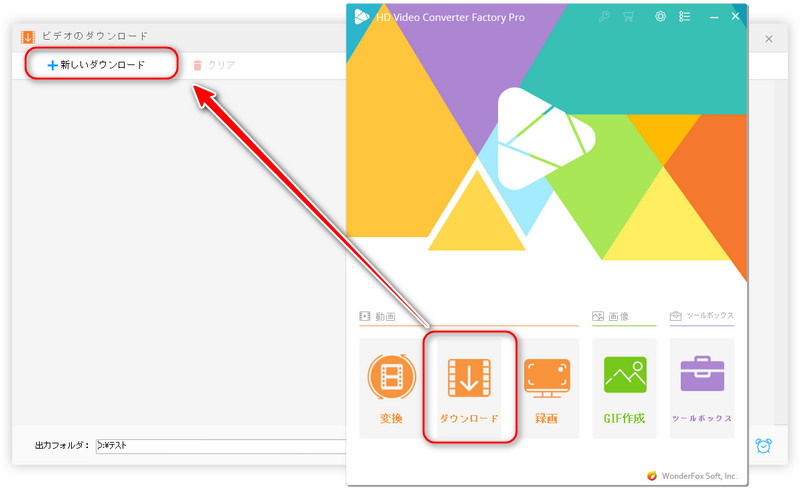
Step3.音源サイトを開き、保存したい音源データのリンクをコピーします。
Step4.コピーしたリンクをソフトに貼り付けて「分析」をクリックします。
Step5.分析完了したら、表示された結果で音楽形式を指定して「OK」をクリックします。
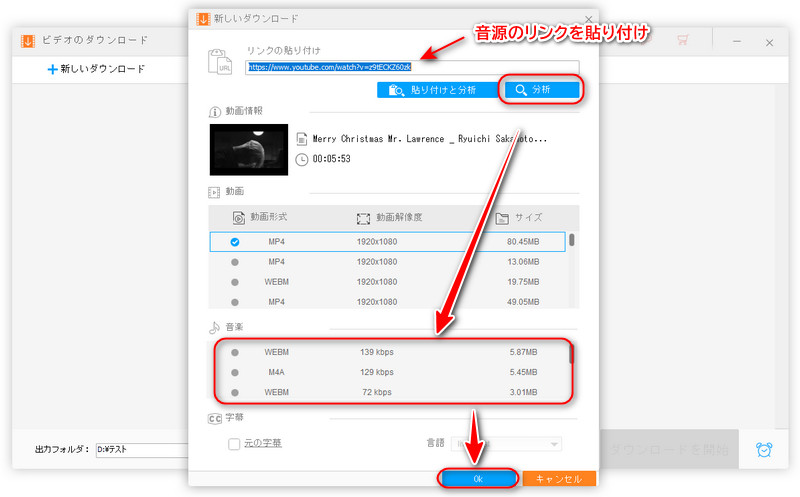
Step6.「▼」ボタンをクリックして音源の保存先を指定して、「ダウンロードを開始」をクリックして音源データをダウンロードして保存します。
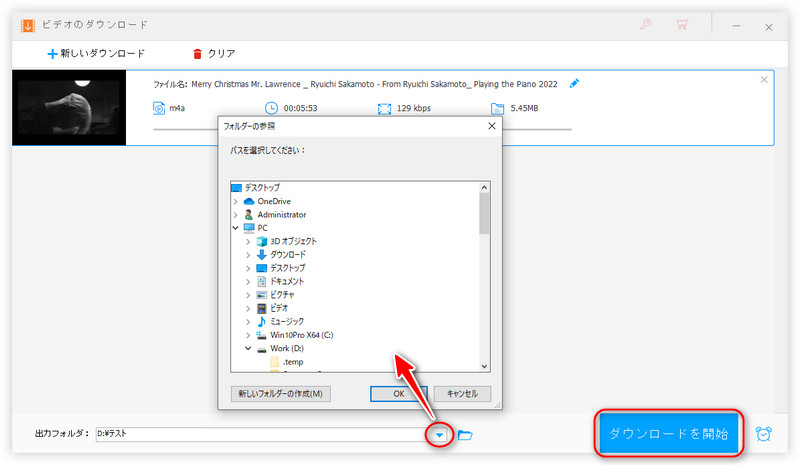
Step7.ダウンロード画面を閉じて、「変換」に入ります。
Step8.ダウンロードした音源データを変換インタフェースに取り込んで、MP3を出力フォーマットに指定して、「変換」をクリックすれば音源をMP3に変換できます。
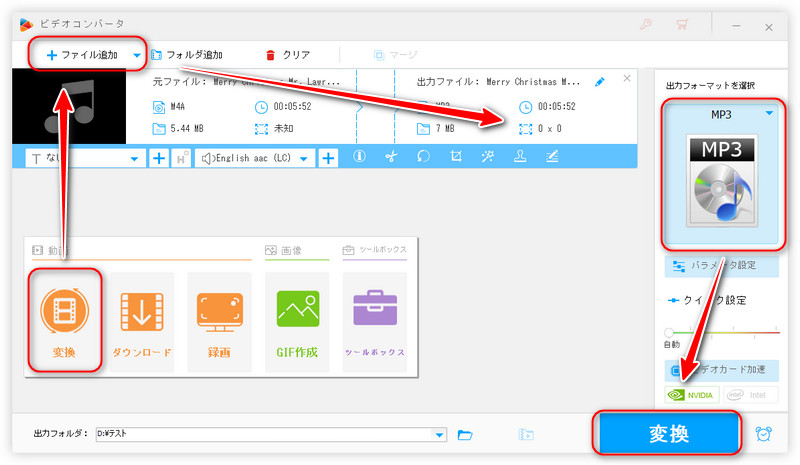
CDなどの音源データをMP3に変換したいなら、このソフトの録音機能を利用して、CDをPCで再生しながらMP3として録音できます。詳細な手順については、下記をご参考ください。
Step1.WonderFox HD Video Converter Factory Proを実行し、メイン画面で「録画」をクリックします。
Step2.次の画面で、上部のアイコンから「音声録音モード」を選択します。
Step3.「形式」で「MP3」を指定します。
Step4.再生中の音源を収録するために「システム音」のチェックを入れます。パソコン以外の音を収録しないように、「マイク音」のチェックを外します。
Step5.「▼」ボタンをクリックしてデータの保存先を指定します。
Step6.「REC」ボタンをクリックすれば音源を再生しながらMP3として録音できます。
Step7.「Ctrl」+「F1」を押して録音を終了させます。
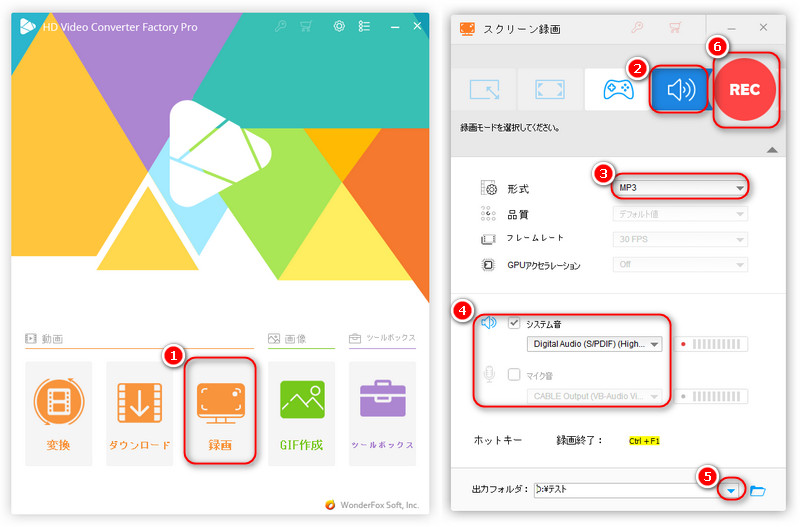
\WonderFox HD Video Converter Factory Proを無料ダウンロード/
以上はパソコンで音源データをMP3に変換する方法でした。WonderFox HD Video Converter Factory Proは既存の音源だけではなく、ネット上の音源もMP3に変換できます。ご興味があれば、ぜひ無料ダウンロードして体験してください。
利用規約 | プライバシーポリシー | ライセンスポリシー | Copyright © 2009-2025 WonderFox Soft, Inc. All Rights Reserved.