
拡張子とは、ファイルの種類(形式)を識別するために、ファイル名の末尾につけられる文字列です。動画・音楽のファイルの拡張子を「.mp3」に変換したい場合は、ファイルの形式をMP3に変換すればいいです。
今回の記事では、動画・音楽ファイルの拡張子をMP3に変換する方法を4つ紹介します。 また、以下の方法に従って、MP3の拡張子をWAV、AAC、M4Aなどのに変換することも可能です。
WonderFox HD Video Converter Factory Proは、MP4、MKV、MOV、AVI、AAC、WAVなどの動画・音声形式に対応する拡張子変換ソフトです。ほとんどの動画・音声ファイルの拡張子をMP3に変換できるほか、一括変換モードを搭載し、複数ファイルの拡張子を同時に変更することも可能です。また、MP3ファイルをカット・分割したり、複数のMP3ファイルを結合したりすることもできます。ファイルの変換/編集だけでなく、デスクトップ画面の録画、GIFの作成、動画・音楽のダウンロードもサポートしています。
WonderFox HD Video Converter Factory Proを開き、「変換」画面に入ります。
次に、「+ファイル追加」をクリックして動画・音楽をソフトに追加します。または、ファイルをソフトにドラッグ&ドロップすることも可能です。


ソフトの右側にある形式画像をクリックして、「音楽」カテゴリーに移動し、「MP3」を選択します。


ソフト下部の「▼」ボタンをクリックして、出力フォルダを設定します。
「変換」をクリックして、動画・音楽ファイルの拡張子をMP3に変更します。


WonderFox HD Video Converter Factory Proを無料ダウンロード>>>WonderFox HD Video Converter Factory Proを無料ダウンロード>>>
VLCは有名のメディアプレイヤーです。MP3、MP4などの出力形式に対応し、簡単に動画・音楽ファイルの拡張子をMP3に変換することが可能です。
ステップ1.VLCを起動し、メニューバーの「メディア」>「変換/保存」(Ctrl+R)をクリックします。
ステップ2.「メディアを開く」ウィンドウで「+追加」ボタンを押して、MP3に変更したい動画・音楽をソフトにインポートします。次に、「変換/保存」ボタンをクリックします。
ステップ3.「プロファイル」ドロップダウンリストから「Audio- MP3」を選択します。
ステップ4.「参照」をクリックして、MP3ファイルの出力先を指定し、ファイル名の拡張子を「.mp3」に変更します。
ステップ5.「開始」をクリックして、拡張子が「.mp3」に変換したファイルを保存します。


「Moo0 動画からMp3へ」は動画・音楽ファイルの拡張子をMP3に変換できるソフトです。MP3だけでなく、M4A、WAV、AAC、M4Aなどの音声形式にも対応します。
ステップ1.「Moo0 動画からMp3へ」を起動し、ソフトの左上にある「ファイル」をクリックして、ファイルの出力先を指定します。
ステップ2.「変換先タイプ」ドロップダウンリストから「.MP3」形式を選択します。
ステップ3.動画・音楽ファイルを「ドロップボックス」にドロップすれば、ファイルの拡張子が「.mp3」に変換されます。


Freemake Audio Converterは音楽の拡張子を変換できるソフトです。WAV、AAC、OGGなどの音楽の拡張子をMP3に変換するほか、動画から音声を抽出して、MP3形式で保存することも可能です。
ステップ1.Freemake Audio Converterを起動し、「+オーディオ」をクリックして、動画・音楽をソフトに追加します。
ステップ2.「MP3」形式アイコンをクリックして、「MP3出力パラメータ」画面を開きます。
ステップ3.「…」ボタンを押して、MP3ファイルの出力先を指定します。
ステップ4.「変換する」をクリックして、動画・音楽の拡張子をMP3に変換します。
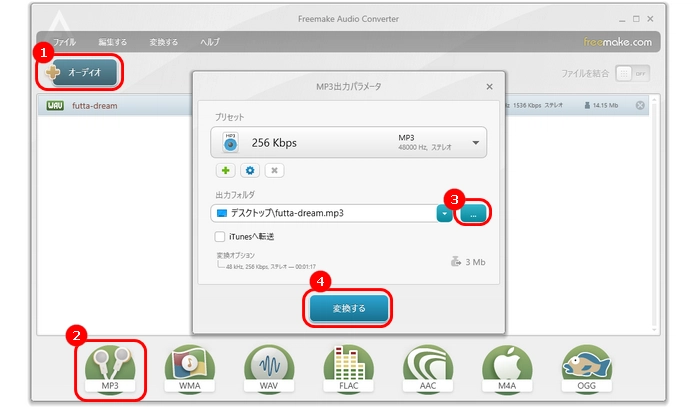
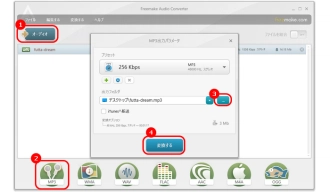
以上は今回オススメしたい動画・音楽の拡張子をMP3に変換する方法でした。この記事はお役に立てれば幸いです。
利用規約 | プライバシーポリシー | ライセンスポリシー | Copyright © 2009-2025 WonderFox Soft, Inc. All Rights Reserved.