
WonderFox HD Video Converter Factory ProにはWindowsパソコン内の動画データ及びオーディオデータをMP3ファイルに変換できる「変換」機能とインターネット上のオーディオをダウンロードしてMP3ファイルに変換できる「ダウンロード」機能、そしてPCで流れているオーディオをMP3ファイルに変換できる「録画」機能が統合されております。これらの機能を使えば、簡単に各種のオーディオデータをMP3ファイルに変換できます。操作はいずれも極めて簡単で誰でも手軽に利用できます。
さっそくこの強力なソフトをお使いのWindowsパソコンに無料ダウンロード無料ダウンロードしてインストールし、オーディオデータをMP3ファイルに変換する方法を読んでいきましょう!
あわせて読みたい:Windowsパソコンで動画をMP4に変換する方法
WonderFox HD Video Converter Factory Proの「変換」機能はWAV、FLAC、WMAなどのオーディオデータをMP3ファイルに変換できるだけでなく、各形式の動画ファイル内のオーディオをMP3に変換することもできます。また、変換の際に、切り取り、結合、分割、サイズ圧縮などの簡単処理を行うこともサポートします。チャンネル、ビットレート、サンプリングレート、ボリューム等のパラメータを変換することもできます。使い方は下記をご参考ください。
WonderFox HD Video Converter Factory Proを実行し、メイン画面で「変換」を選択します。「ビデオコンバータ」画面で「ファイル追加」または「フォルダ追加」をクリックしてMP3ファイルに変換したい動画/オーディオデータを選択してソフトに追加します。


「出力フォーマットを選択」との文字の下にある形式アイコンをクリックして出力形式リストを開き、「音楽」カテゴリに移動して「MP3」を出力形式として選択します。
ヒント:出力形式を選択した後、「パラメータ設定」をクリックしてMP3のパラメータを変更できます。


出力フォルダ欄の「▼」をクリックしてMP3ファイルの保存先を設定します。最後に「変換」をクリックすれば、Windowsパソコン内のオーディオデータをMP3ファイルに変換するプロセスが始まります。動画ファイルの場合、このソフトは自動的にオーディオデータを抽出できます。


強力なMP3変換ソフトWonderFox HD Video Converter Factory Proを無料体験 >>強力なMP3変換ソフトWonderFox HD Video Converter Factory Proを無料体験 >>
YouTube、Facebook、SoundCloud、MixCloud等のサイトのオーディオデータをMP3ファイルに変換してWindowsパソコンに保存したい場合はWonderFox HD Video Converter Factory Proの「ダウンロード」機能をご利用いただけます。この機能はURLを利用して1000以上のサイトから動画/オーディオをダウンロードできます。一部のサイトは音源を直接MP3形式でダウンロードできますが、それ以外のサイトはまずコンテンツをダウンロードして、それから「変換」機能を利用してMP3ファイルに変換します。下記にて音楽サイトSoundCloudを例に、WindowsパソコンでオーディオデータをダウンロードしてMP3ファイルに変換する手順を紹介します。
①ソフトのメイン画面で「ダウンロード」を選択します。次の画面で「新しいダウンロード」をクリックします。
②SoundCloudからオーディオのURLをコピーします。
③ソフトに戻って「貼り付けと分析」をクリックします。その後、ソフトは自動的にURLを解析してダウンロードできるオーディオをリストアップします。
④MP3形式の音源を選択して「Ok」をクリックします。
⑤「ダウンロードを開始」をクリックしてSoundCloudのオーディオをダウンロードしてをMP3ファイルに変換します。


ヒント:ライブ配信等のストリーミング形式の動画はダウンロードすることができません。また、Spotifyなど一部のサイトからコンテンツをダウンロードすることもサポートしません。この二つのケースの解決策として次のパートをご参考いただけます。
あわせて読みたい:ニコニコ動画をMP3に変換する方法まとめ | MixCloudからオーディオをダウンロードする方法まとめ
長時間・高品質でPCの画面と音声を収録できる「録画」機能を利用すれば、簡単にWindowsパソコンで流れているオーディオをMP3に変換し保存できます。インターネットからダウンロードできないオーディオでもこの機能を利用してMP3に変換できます。
Windowsパソコンで流れているオーディオをMP3に変換する手順:
WonderFox HD Video Converter Factory Proを実行し、メイン画面で「録画」機能を選択 >> サウンドのアイコンをクリックして録音インターフェースに切り替え >> 「形式」のドロップダウンリストからMP3を選択 >> 「システム音」のチェックを入れ、「マイク音」のチェックを外す >> 「REC」をクリックしてWindowsパソコンで流れるオーディオをMP3に変換。




オーディオケーブルを使ってCDプレーヤーのLINE OUT端子またはイヤホンジャックとWindowsパソコンのLINE IN端子を繋いておけば、CDプレーヤーからオーディオデータをPCに送ることができます。その場合、CDプレーヤーはPCのライン入力デバイスと判断されます。WonderFox HD Video Converter Factory Proを利用してPCのシステム音やマイク音を録音できるほか、ライン入力を録音することも可能です。で、録音形式をMP3に設定すれば、CDプレーヤーからオーディオデータを高音質のままWindowsパソコンに取り込んでMP3ファイルに変換することができます。更に、CDプレーヤーだけでなく、同じ方法で電子ピアノやギター等で演奏したオーディオデータをWindowsパソコンに送ってMP3ファイルに変換することもできます。
関連記事:PCで電子ピアノを録音する方法
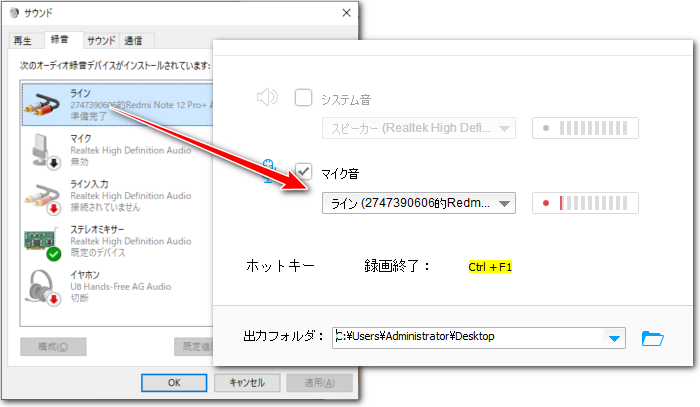
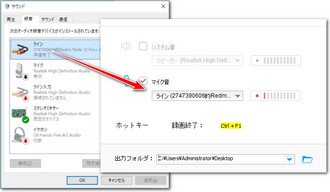
* ご注意:インターネットから著作権があるコンテンツを無断でダウンロード又は録画・録音して使用したり配布したりすることは著作権法違反に当たる可能性があります。本文で紹介した方法はあくまで私的利用の範囲内でご参考ください。
今回はWindowsパソコンで各種のオーディオデータをMP3ファイルに変換する方法をご紹介いたしました。お役に立てますと幸いです。WonderFox HD Video Converter Factory Proは各種のオーディオデータをMP3ファイルに変換できるだけでなく、MP3の簡単編集、サイズ圧縮、パラメータ調整などもできます。そしてMP3を他の音声/動画形式に変換することもサポートします。さっそくこの素晴らしいソフトをインストールして使ってみましょう!
利用規約 | プライバシーポリシー | ライセンスポリシー | Copyright © 2009-2025 WonderFox Soft, Inc. All Rights Reserved.