
音源データをWAVファイルに変換
WonderFox HD Video Converter Factory Proを使えば、音声をWAVに変換したり、動画から音声を抽出してWAVとして保存したり、WAVをMP3/AAC/ALAC/FLAC/AIFF/OGG/AC3/M4A/WMAなどに変換したりできます(一括変換にも対応)。

音楽ファイルをWAV形式に変換して、高音質で楽しもう!
近年、音楽を楽しむ方法は多様化していますが、音質にこだわるリスナーにとって、WAV形式は欠かせない存在と言えるでしょう。WAV形式は、CD音源と同等の音質を保持できるため、クリアで豊かな音響を体験できます。
本文では、PCに保存した音源データをWAVファイルに変換する方法、サイトから音源データをダウンロードしてWAVファイルに変換する方法、PCで流れている音源データを録音してWAVファイルに変換する方法を紹介いたします。
「WonderFox HD Video Converter Factory Pro」は、多機能な動画変換ソフトで、WAV変換機能も備えています。
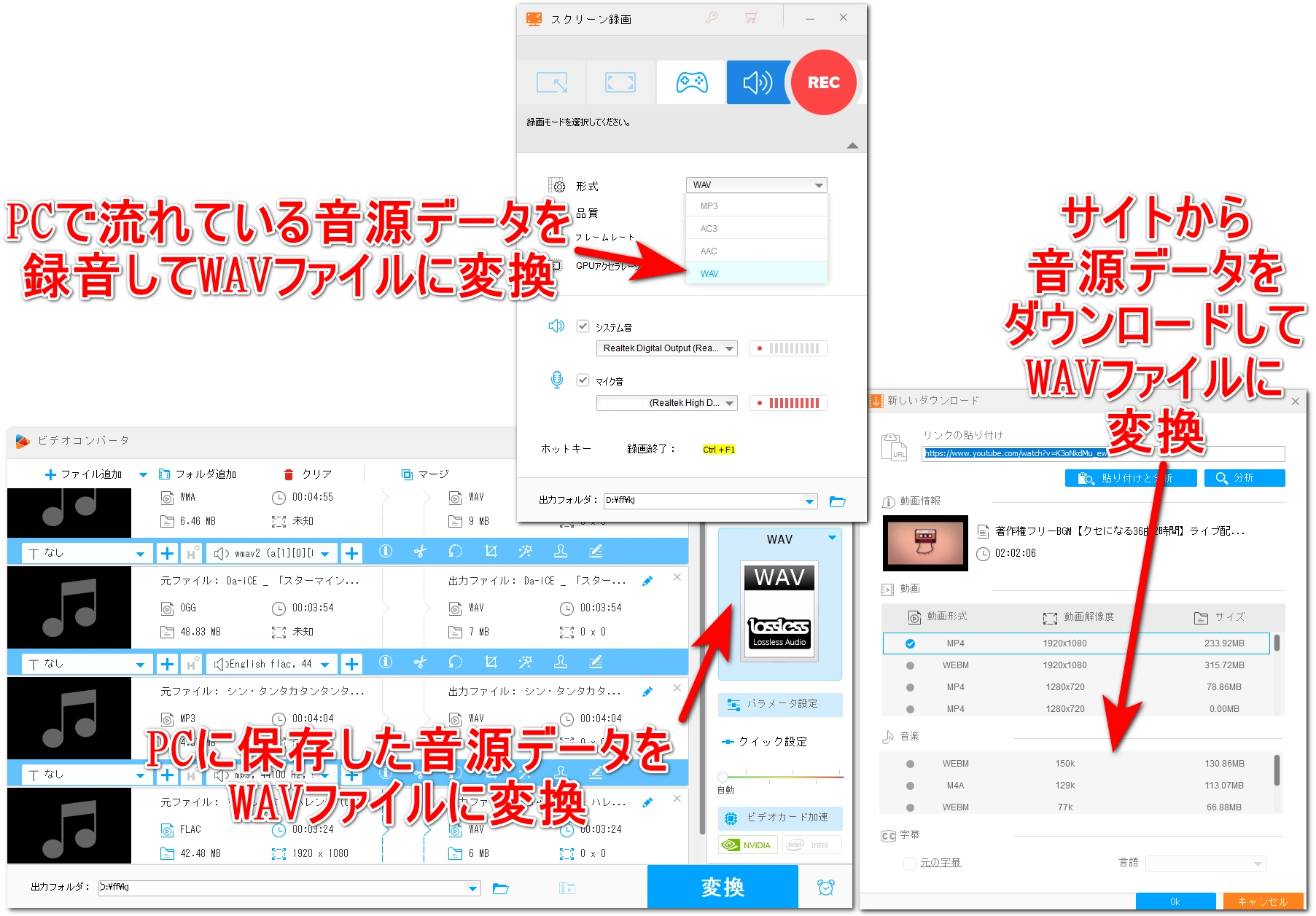
WonderFox HD Video Converter Factory Proを開きます。
メイン画面の「変換」セクションを選択します。
「ファイル追加」ボタンをクリックして、変換したい音源ファイルを選択します。
出力フォーマットの一覧から「WAV」を選択します。
「▼」ボタンをクリックして、変換したファイルを保存する場所を指定します。
最後、「変換」ボタンをクリックして変換を開始します。
変換プロセスが完了すると、指定した出力フォルダにWAVファイルが保存されます。これで、PCに保存された音源データをWAVファイルに変換できます。
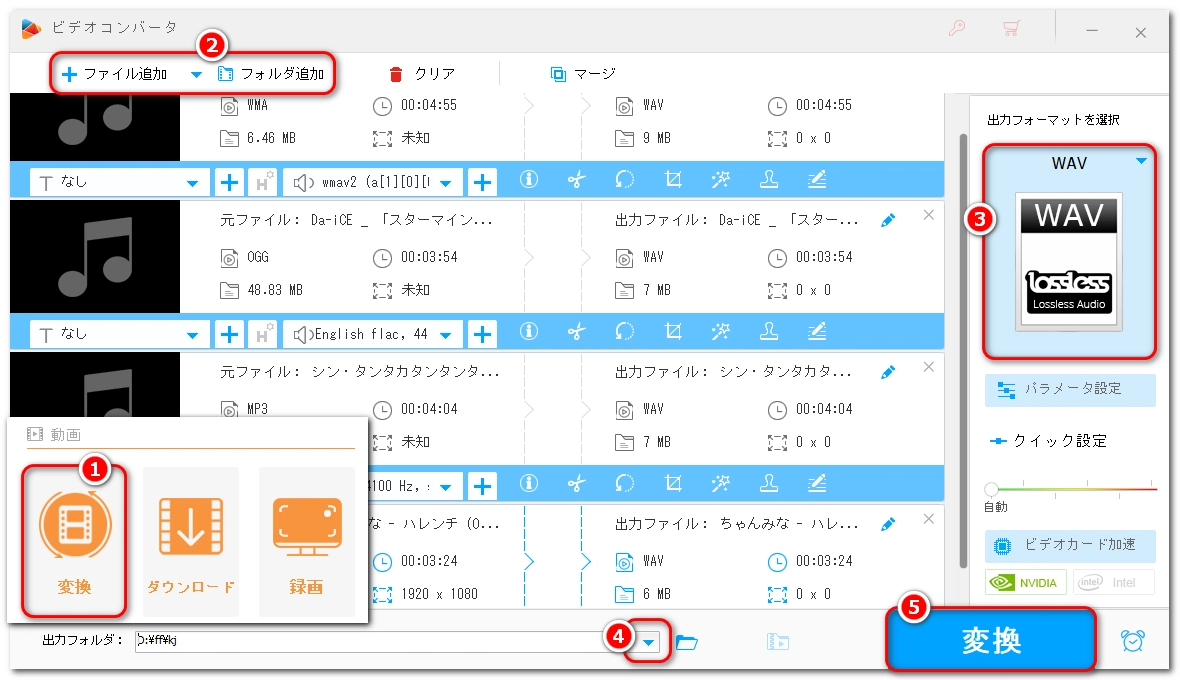
WonderFox HD Video Converter Factory Proを開きます。
メイン画面の「ダウンロード」セクションを選択します。
「新しいダウンロード」ボタンをクリックします。
ダウンロードしたい音源があるウェブページのURLを入力し、「分析」をクリックします。
解析が完了すると、ダウンロード可能な音源ファイルのリストが表示されます。必要な音源ファイルを選択します。
サイトから音源データをダウンロードします。
ダウンロード後、メイン画面に戻り「変換」セクションを選択します。
前項の手順で、PCにダウンロードした音源データをWAVに変換します。
これで、サイトから音源データをダウンロードし、それをWAVファイルに変換できます。WonderFox HD Video Converter Factory Proは、多くのフォーマットに対応しており、高品質な変換が可能です。変換プロセスが完了すると、指定したフォルダにWAVファイルが保存されます。
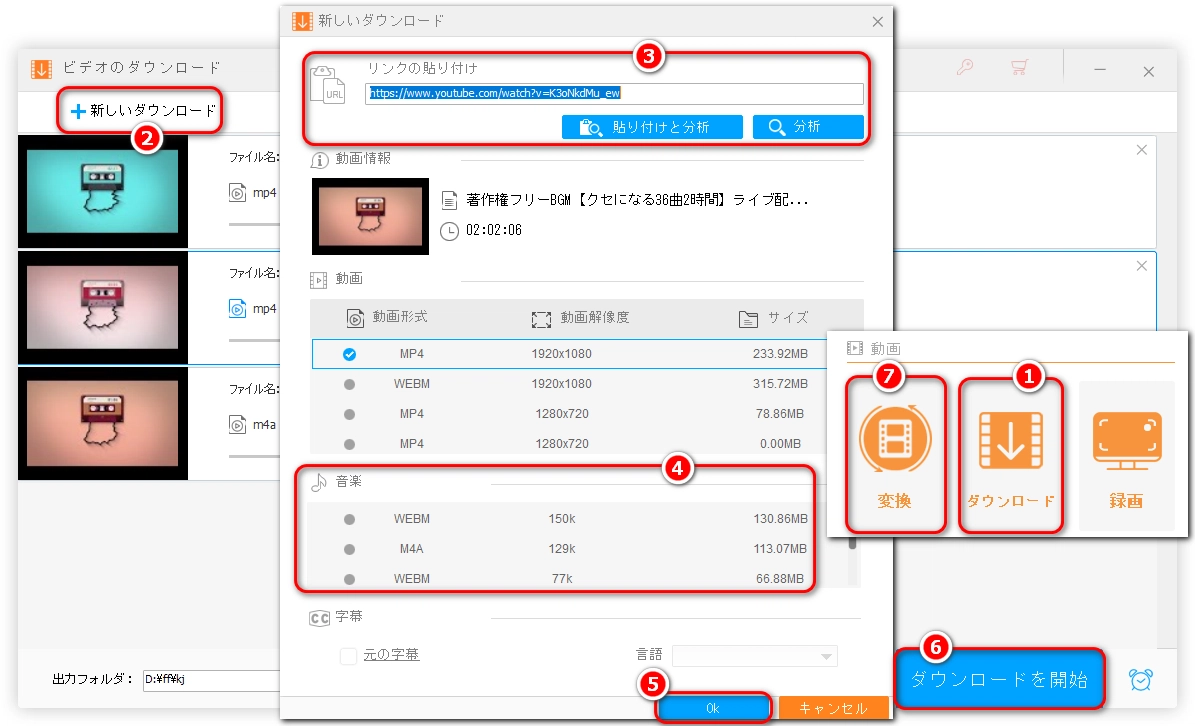
WonderFox HD Video Converter Factory Proを開きます。
メイン画面の「録画」機能を選択します。
「音声録音モード」を選択し、出力形式を「WAV」に設定します。
「システム音」と「マイク音」のどちらを録音するかを選択します。例えば、パソコンで再生している映像や会議、ゲームなどの音声を録音したい場合、「システム音」を選択します。自分の声や外部の声を録音したい場合、「マイク音声」を選択します。PCの内部音と外部音を同時に録音できます。
「REC」ボタンをクリックして、録音を開始します。
録音が完了したら、「Ctrl+F1」を押します。
これで、PCで流れている音源データが録音されてWAVファイルに変換されます。
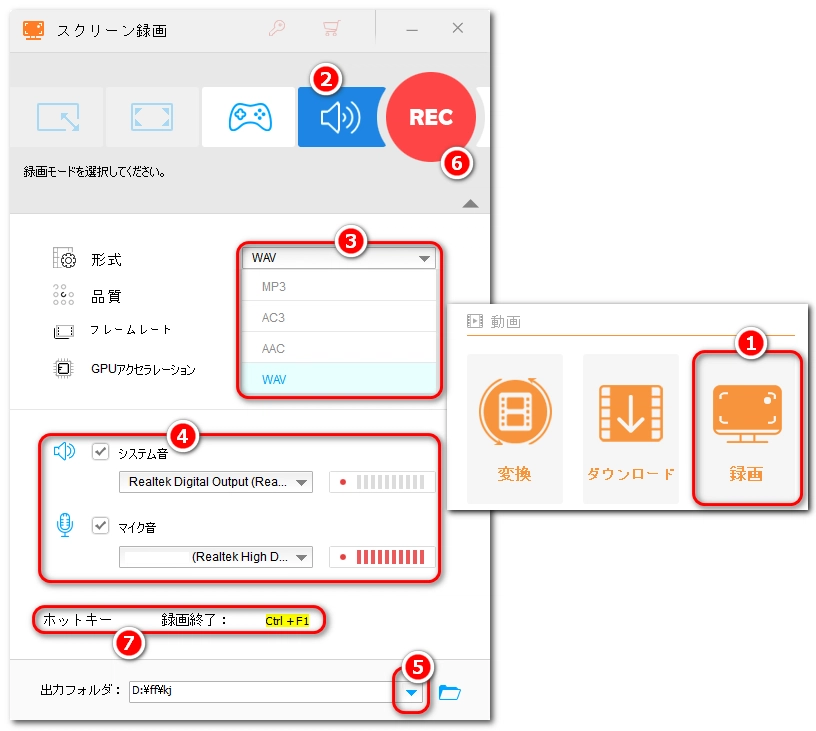
利用規約 | プライバシーポリシー | ライセンスポリシー | Copyright © 2009-2025 WonderFox Soft, Inc. All Rights Reserved.