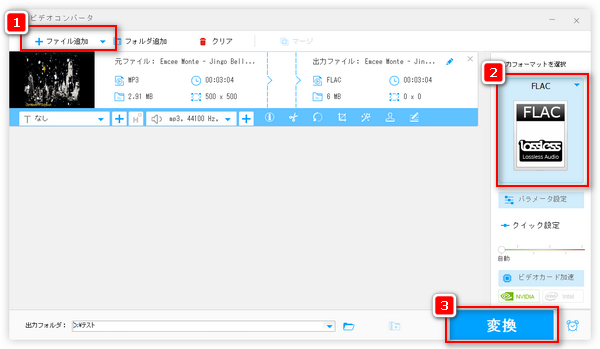
MP3は音源データから一部人間の耳に聞き取りにくいものを除いた非可逆圧縮の音声ファイルで、FLACは音質を保ちながら音源データを圧縮する可逆圧縮音声ファイルです。
今回は、無料でMP3をFLACに変換できるフリーソフトをいくつか紹介していきたいと思います。ご興味がありましたら、ぜひご参考ください。


『WonderFox Free HD Video Converter Factory』はほとんどの動画と音声ファイルを変換できる無料ソフトです。MP3をFLAC、WAV、WMA、M4Aなど十数種類の音声形式に変換できます。また、MP3をMP4、WMV、FLV、MOVなどの動画に変換したり、動画から音声を抽出してMP3などに変換したりすることもできます。
変換する前に、音声ファイルをトリミング/連結などで編集することや、音楽の音量/ビットレート/サンプリングレートなどのパラメータを変更することもできます。さらに、YouTubeなどのサイトから動画や音楽をダウンロードする機能も搭載されています。
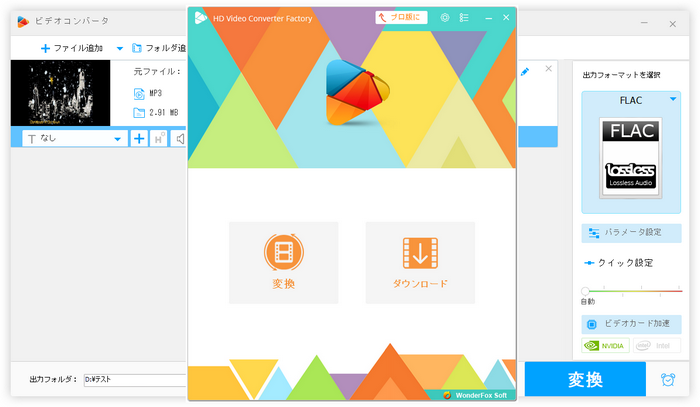
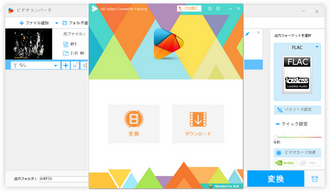
ステップ1:WonderFox Free HD Video Converter Factoryを起動し、メイン画面で「変換」をクリックします。
ステップ2:「ファイル追加」をクリックしてMP3をソフトにインポートします。
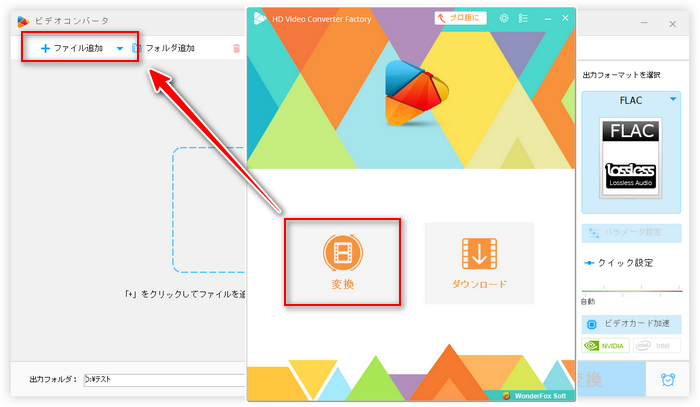
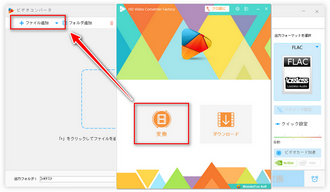
ステップ3:ソフト右側のアイコンをクリックして出力フォーマットリストを展開します。「音楽」カテゴリで「FLAC」をクリックします。
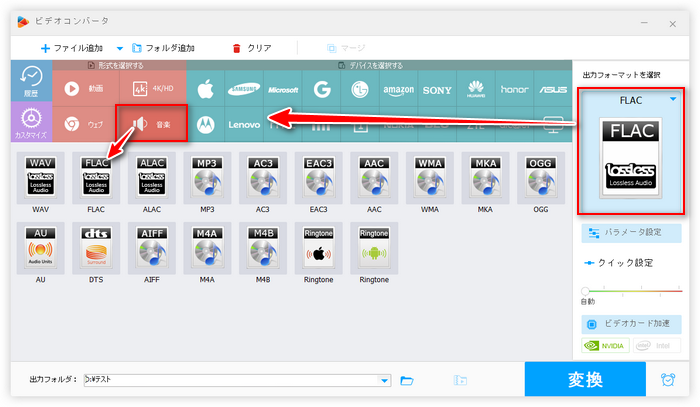
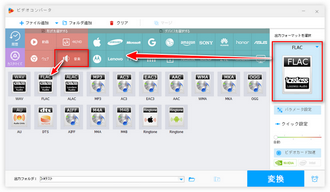
ステップ4:「▼」ボタンをクリックしてFLACファイルの保存先を指定します。
ステップ5:「変換」をクリックすればMP3をFLACに変換できます。
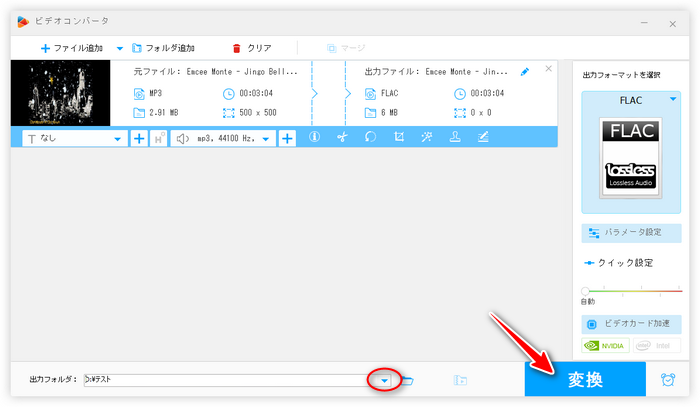
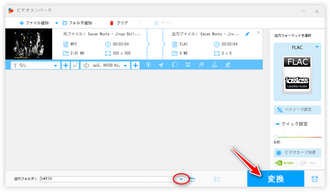
WonderFox Free HD Video Converter Factoryを無料ダウンロード>> WonderFox Free HD Video Converter Factoryを無料ダウンロード>>
* ヒント:この無料ソフトは複数ファイルを読み込んで一つずつ変換できますが、同時に変換できません。複数のMP3ファイルを一括でFLACに変換したいなら、有料版の「WonderFox HD Video Converter Factory Pro」をご利用いただけます。
対応OS:Windows、Mac、Linux、iOS、Android
『VLC Media Player』は変換機能が搭載されている人気の無料メディアプレイヤーです。MP3、FLACなど各種の音楽や動画ファイルを再生することはもちろん、変換することもできます。MP3をFLACのほかに、OGG・MP4などにも変換できます。変換する前に、音楽のコーデックやビットレートなどもカスタマイズできます。
変換機能がプロの変換ソフトには勝てないですが、元々パソコンにこのソフトがインストールされていて、ほかのソフトを欲しく無ければ、このソフトを利用すれば十分だと思います。
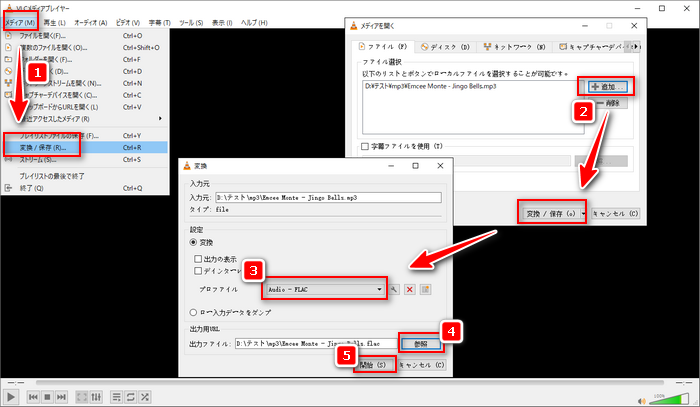
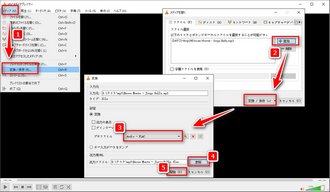
ステップ1、VLC Media Playerを実行し、「メディア」で「変換/保存」をクリックします。
ステップ2、「メディアを開く」ダイアログで、「+追加」をクリックしてMP3ファイルをインポートします。そして、下の「変換/保存」をクリックします。
ステップ3、「変換」ダイアログで、「プロファイル」のドロップダウンリストから「Audio - FLAC」を選択します。
ステップ4、右下の「参照」をクリックしてFLACファイルの保存先とファイル名を設定します。
ステップ5、「開始」をクリックするとMP3をFLACに変換できます。
関連記事:VLCでMP3を変換する方法
対応OS:Windows、Mac、Linux
『Audacity』は豊富な編集機能が付いた無料の音声編集ソフトとして人気があります。トリミング/ノイズ除去/音量調整…などで音楽を編集でき、編集した音楽をMP3、FLAC、WAVなどとして保存できますので、MP3からFLACへの変換フリーソフトとしても使えます。また、FFmpegを導入すれば、MP3をM4A、AMR、WMAなどにも変換できます。出力する前に、音楽のチャンネル、サンプリングレート、ビットレート、レベル、メタデータなどを自由に設定することも可能です。

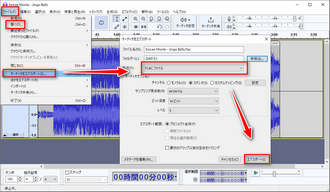
ステップ1、「Audacity」を起動し、「ファイル」>「開く」をクリックしてMP3ファイルをインポートします。
ステップ2、自分の必要に応じてMP3ファイルを編集します。
ステップ3、「ファイル」>「オーディオをエクスポート」をクリックします。
ステップ4、「形式」で「FLACファイル」を指定した後、ファイル名や保存フォルダ、チャンネルなどを必要に応じて設定します。
ステップ5、「エクスポート」をクリックすればMP3をFLACに変換して保存できます。
対応OS:Windows11/10/8.1/8/7…
『XRECODE3』はほとんどの音声ファイルを変換できるソフトです。MP3をFLAC、WAV、MP2、OGG、WMA、ALAC、AC3、Opus、AIFF、TAK、TTA…など多くの音楽形式に変換できます。また、音楽CD内の音楽を変換したり、MP4など一部の動画ファイルから音楽を抽出したりすることもできます。その上に、音量の正規化、音声のフェードイン/アウト、テンポ変更、無音部分の除去などの機能も付いています。
シェアウェアですが、バージョンごとに30日間の無料試用期間がありますので、無料で利用することもできます。
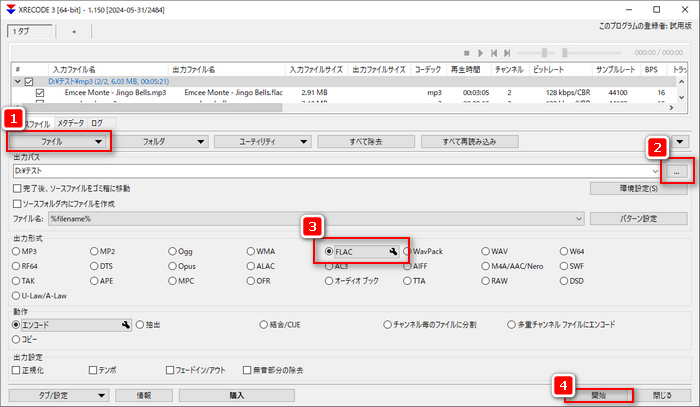
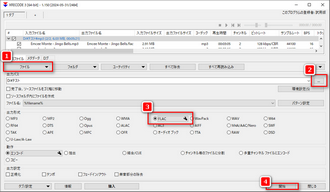
ステップ1、XRECODE3を立ち上げ、「ファイル」>「追加」をクリックしてMP3ファイルをインポートします。
ステップ2、「出力パス」欄の右側にある「…」をクリックしてFLACファイルの保存先を指定します。
ステップ3、出力形式で「FLAC」をクリックします。
ステップ4、「開始」をクリックすればMP3をFLACに変換できます。
対応OS:Windows11/10/8.1/8/7
『XMedia Recode』は幅広いジャンルのフォーマットに対応する無料変換ソフトです。MP3をFLACなどに変換することはもちろん、プレイリストファイル、ウェブ上の動画、ISO/NRG形式のイメージファイルなどにも対応します。変換する際、音声の遅延、サンプルレート、ビットレート、チャンネル、レベルなども設定でき、メタデータを詳しく編集することもできます。また、指定時間帯での変換にも対応します。
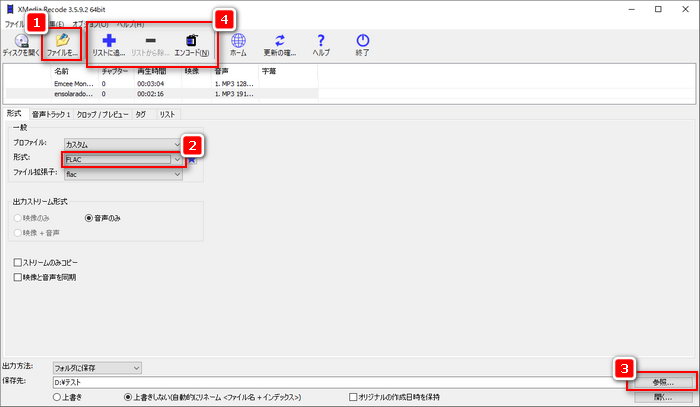
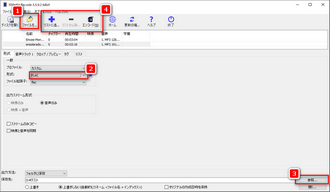
ステップ1、XMedia Recodeを実行し、「ファイルを開く」をクリックしてMP3ファイルをインポートします。
ステップ2、「形式」から「FLAC」を選択します。
ステップ3、保存先欄で「参照」をクリックしてFLACファイルの保存先フォルダを指定します。
ステップ4、「リストに追加」をクリックして、「エンコード」をクリックすればMP3をFLACに変換できます。
対応OS:Windows11/10
Music Center for PCを無料ダウンロード>>
『Music Center for PC』はソニーが開発した音楽の管理・転送用無料ソフトです。パソコンに保存されている音楽を再生することはもちろん、音楽CD内の音楽を再生したり抽出したりすることや、ハイレゾ音楽を再生することにも対応します。パソコン内の音楽をウォークマンなどのオーディオ機器に転送するのもできます。
取り込んだ音楽をFLACやWAV形式として保存できるので、MP3からFLACへの変換ソフトとして利用することもできます。ですが、変換する際、音楽のビットレートやサンプリングレートなどを細かく編集することには対応しません。
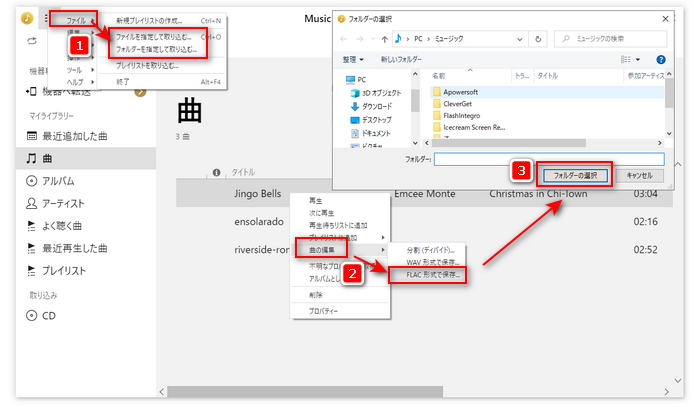
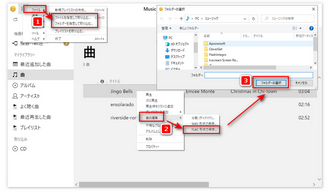
ステップ1、ソフトを実行してから、左上にある「≡」ボタンをクリックして、「ファイル」をクリックしてMP3ファイルやフォルダをソフトに取り込みます。
ステップ2、取り込んだ曲を右クリックして、「曲の編集」>「FLAC形式で保存」をクリックします。
ステップ3、保存先フォルダを指定してから、「フォルダーの選択」をクリックすればMP3をFLACに変換して保存できます。
対応OS:Windows、Mac、Linux
『fre:ac』はMP3 / FLAC / WAV / AAC / OGG / MP4などの音楽を相互で一括変換できるフリーソフトです。音楽CDを指定形式にリッピングすることもできます。一部の形式に出力する際、可変/固定ビットレートの指定など各種パラメータを細かく編集、音楽ファイルのメタデータ情報を好きにカスタマイズするのもできます。
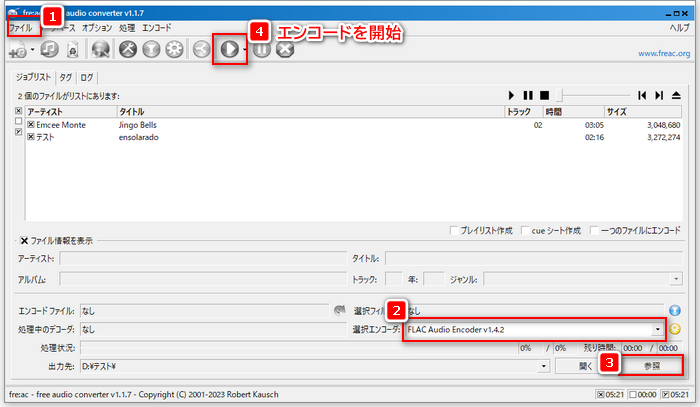
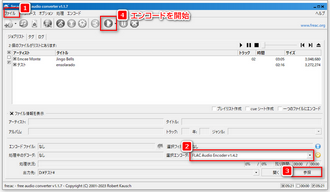
ステップ1、ソフトを実行し、「ファイル」>「追加」>「オーディオファイル」をクリックしてMP3をインポートします。
ステップ2、「選択エンコーダ」からFLACのエンコーダを指定します。
ステップ3、「参照」をクリックして出力先フォルダを設定します。
ステップ4、「エンコードを開始」ボタンをクリックすればMP3からFLACへの変換が始まります。
対応OS:Windows11/10/8.1/8/7/Vista
Freemake Audio Converterを無料ダウンロード>>
『Freemake Audio Converter』はMP3を含む50以上の音声をFLAC、WAV、WMA、AAC、M4A、OGGに変換できるフリーソフトです。動画から音声を抽出することもできます。変換する前に、複数のファイルを一つに結合したり、音声の各パラメータを設定したりすることができます。
ですが、このソフトの3分以下のファイルしか無料変換できません。3分以上のファイルを変換したいなら、有料版を購入する必要があります。
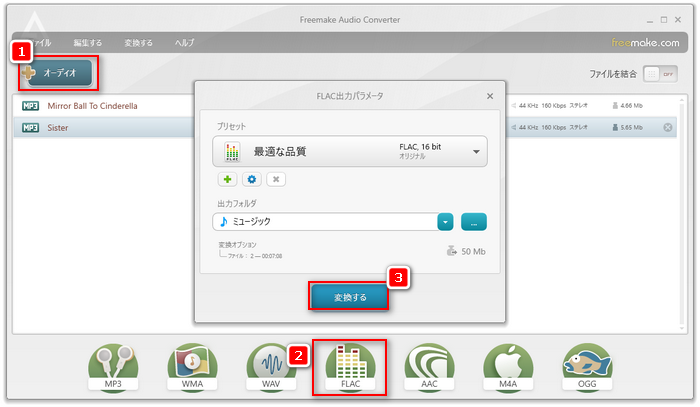
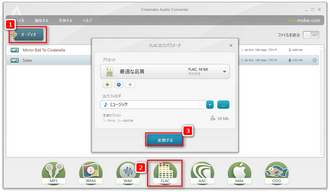
ステップ1、ソフトを起動し、「+オーディオ」をクリックしてMP3ファイルを追加します。
ステップ2、下部のFLACフォーマットアイコンをクリックします。
ステップ3、音声の品質と保存先などを設定した後、「変換する」をクリックすればいいです。
以上は、無料でMP3をFLACに変換するフリーソフトに関する紹介でした。各ソフトを比較して、自分のニーズに応えるものを選びましょう。
利用規約 | プライバシーポリシー | ライセンスポリシー | Copyright © 2009-2025 WonderFox Soft, Inc. All Rights Reserved.