
パソコンのシステム音声を録音したいですか?今回の記事では、システム音声を録音できる方法とソフトをいくつか紹介します。
HD Video Converter Factory ProはWindows向けの録音ソフトです。システム音声を録音するほか、マイク音やパソコン画面の指定範囲、ゲームなどをキャプチャーして保存することも可能です。
また、ソフトに搭載されている編集・変換機能を使って、録音ファイルを分割/結合したり、音楽ファイルの形式を変換したりすることも可能です。そのほか、GIF作成、ダウンロードなど実用的な機能もあります。
では、早速このソフトを無料ダウンロードして、以下の手順に従って、パソコンのシステム音声を録音しましょう。
ステップ 1:
HD Video Converter Factory Proを起動し、「録画」画面を開きます。
ステップ 2:
画面の上部から「音声録音モード」を選択します。
ステップ 3:
録音の「形式」を選択完了したら、「マイク音」の「✓」を外して、「システム音」だけを保留します。
ステップ 4:
画面下部にある逆三角形をクリックして、録音の保存先を指定します。
ステップ 5:
「REC」をクリックして、システム音声の録音を開始します。「Ctrl+F1」を押して、録音を停止します。
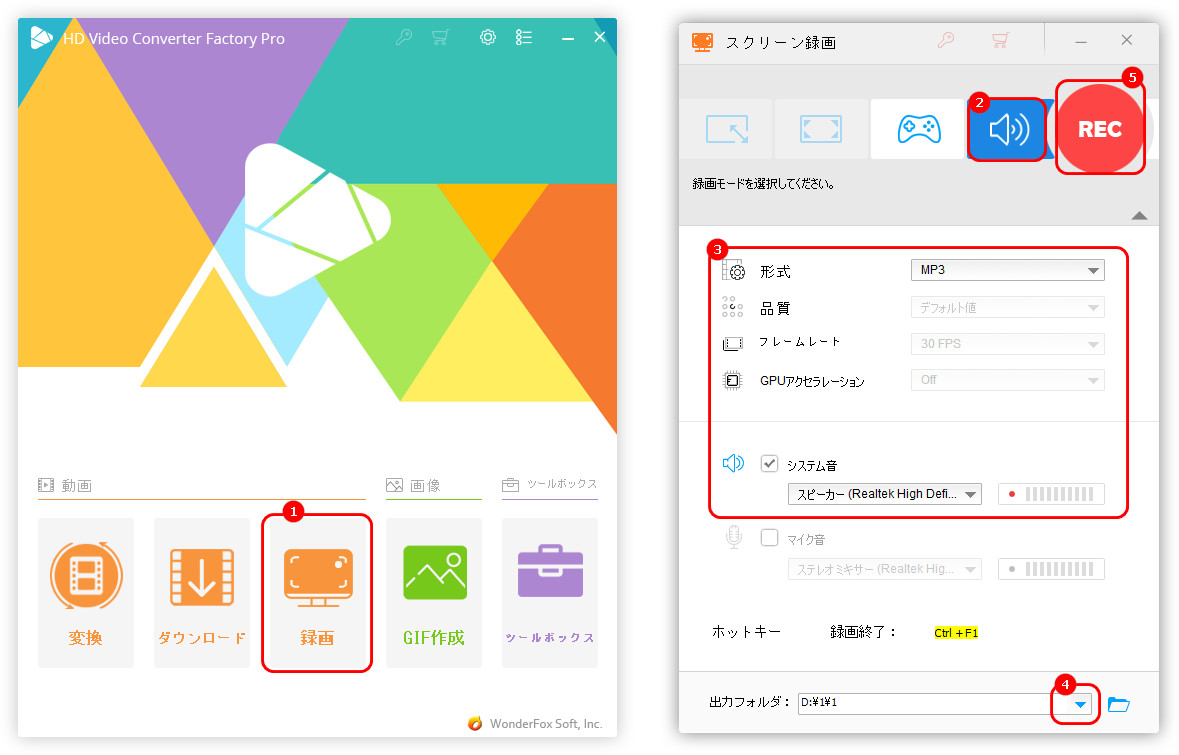
Bandicamはブラウザーの動画、Webカメラ映像などを録画できるソフトですが、システム音声だけを録音して保存することもサポートします。
録音した音声ファイルはMP3またはWAV形式で保存可能です。必要に応じて、オーディオのチャンネル、サンプルレート、ビットレートも変換できます。
ステップ 1:
Bandicamを実行し、「ホーム」画面で「録音モード」のボタンをクリックして選択します。
ステップ 2:
「一般」タブで録音ファイルの保存先を設定できます。
ステップ 3:
「オーディオ」タブに移動し、録音ファイルのフォーマットを変更できます。
ステップ 4:
赤い「REC」ボタンを押して、システム音声の録音を開始します。録音を終了したい場合は、「F12」キーをクリックします。
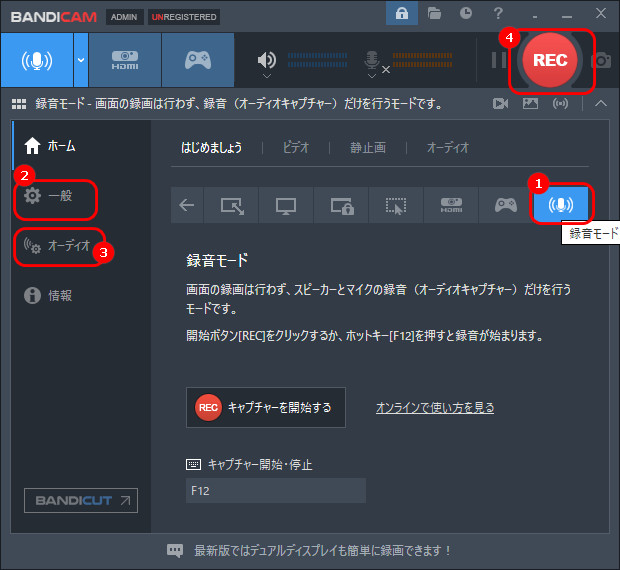
AudacityはWindows、macOS、Linuxで動作する音声編集ソフトです。録音機能を搭載しており、簡単にシステム音声を録音してWAV、AIFF、MP3、OGG、FLAC、MP2ファイルとして保存することができます。
また、音楽や録音したファイルをカット、結合したり、ファイルにエフェクトを追加したり、音楽の形式を変換したりすることも可能です。
ステップ 1:
Audacityを起動し、「オーディオ設定」をクリックして、「録音デバイス」として今システム音が出ているものを選択します。
ステップ 2:
赤い「●」ボタンをクリックして、録音を開始します。録音を終了したい場合は、「■」アイコンを押します。
ステップ 3:
「ファイル」>「オーディオをエクスポート」をクリックして、「コンピューターにエクスポート」を選択します。
ステップ 4:
ファイルの名前、保存先、形式などを設定したら、「エクスポート」をクリックします。
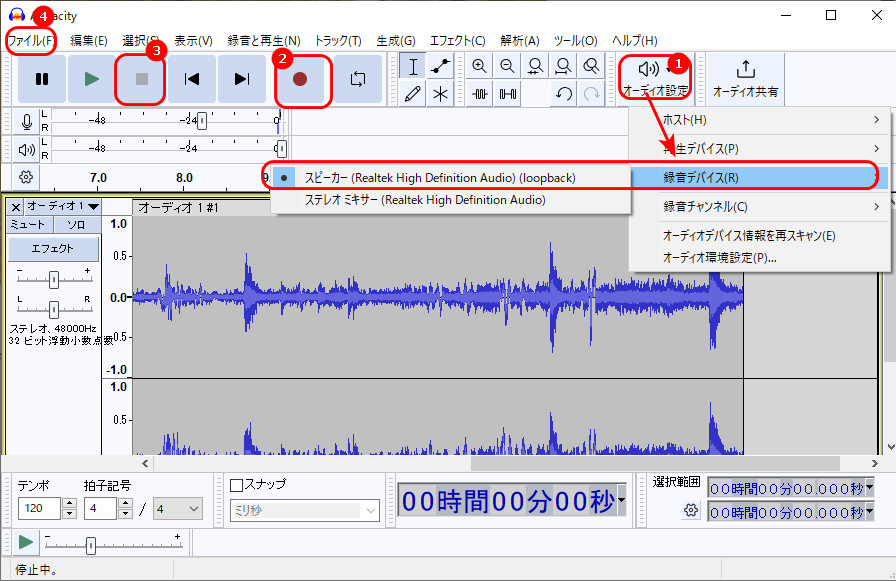
Moo0 音声録音機はPCの音とマイク音を録音できるソフトです。使い方はシンプルで、初心者の方でも気軽にパソコンのシステム音を録音することができます。録音したファイルはMP3やWAVE形式で保存されます。
ステップ 1:
「出力ファイル」ボックスで録音ファイルのフォルダーとファイル名を設定します。
ステップ 2:
「出力ファイル」ボックスの下にあるリストから録音ソースとして「すべてのPC音」を選択します。
ステップ 3:
「録音を開始!」をクリックして、パソコンのシステム音声を録音開始します。
ステップ 4:
録音完了したら、「終了」をクリックします。
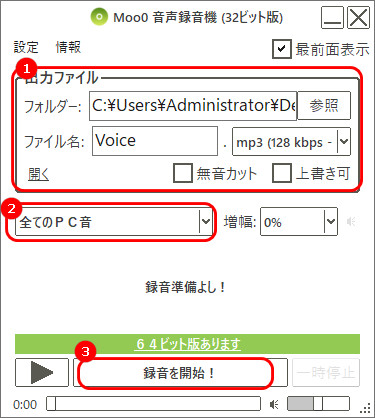
以上は今回紹介したいシステム音声を録音する方法でした。お役に立てれば幸いです。
利用規約 | プライバシーポリシー | ライセンスポリシー | Copyright © 2009-2025 WonderFox Soft, Inc. All Rights Reserved.