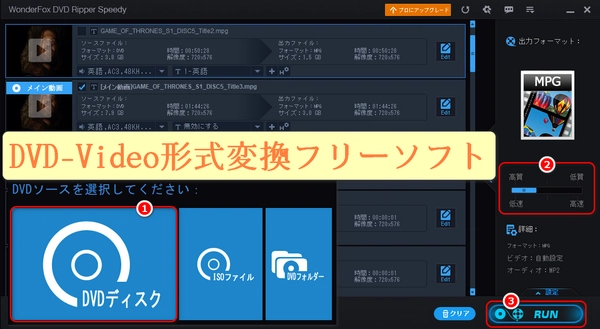
大切な思い出を永遠に!DVD-Video形式と動画の変換方法完全ガイド
かつて主流だったDVDだが、近年は動画配信サービスの普及により、その需要は減少傾向にあります。ただし、いざ思い出の動画を振り返ろうとした時に、再生しがたいことに気づいて愕然とした経験はあるでしょうか?
そこで今回は、大切な思い出をいつまでも鮮明に保存したり、DVD作成や変換作業がよりスムーズになるようにしたりするために、DVD-Video形式変換のためのフリーソフトをおすすめした上で、DVD-Videoを動画に無料で変換する方法と、動画をDVD-Videoに無料で変換する方法もご紹介いたします。


「WonderFox Free DVD Ripper Speedy」は、DVD-Videoを動画ファイルに無料で変換するためのフリーソフトとして、操作が簡単で、DVD-Videoを約5分で変換できる速さも魅力の一つとなります。
DVDをデジタル動画に変換:DVDの内容をMPGファイルとしてデジタル化することで、その保存や再生が容易になります。
DVDコピーガード解除:保護されたDVDも変換可能です。
出力動画のパラメータ設定:解像度やフレームレート、ビットレート、音量など、出力する動画の詳細設定を手動で調整できます。また、ワンクリックで出力品質とファイルサイズの設定をサポートし、インターレース解除機能も提供します。
基本的な編集機能:カットやエフェクト追加、回転、圧縮、クロップ、字幕・音声トラック調整などの基本的な編集が可能です。
DVDをPCのDVDドライブに挿入します。
DVD-Video形式変換フリーソフト「WonderFox Free DVD Ripper Speedy」をWindows PCに無料ダウンロード無料ダウンロードして開き、「DVDディスク」をクリックして、DVDをインポートします。
インターフェースの右側から、スライダーをドラッグしてワンクリックで出力画質とファイルサイズを設定するか、「設定」ボタンをクリックして手動で動画パラメータを設定します。
「Run(実行)」ボタンをクリックして、DVDの変換を開始します。
これらのステップに従えば、DVD-Videoをデジタル動画に無料で簡単に変換できます。
* このソフトはCSSやリージョンコードの保護を解除する機能も備えています。全体のDVDムービーを変換するか、選択したタイトルだけを変換するかを選ぶことができます。また、変換プロセスを一時停止して後で再開できます。
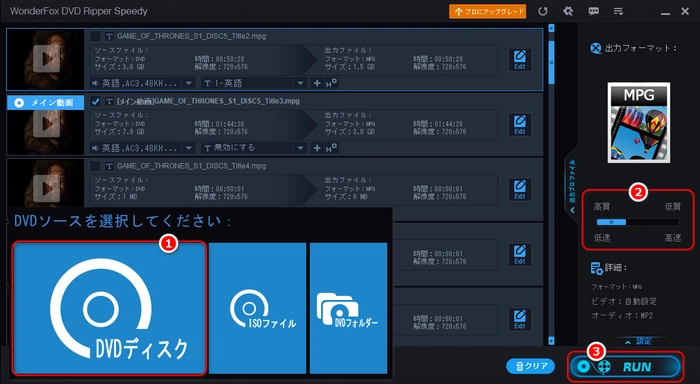
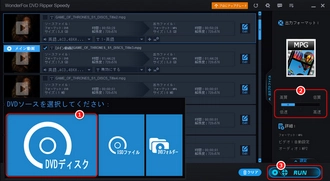
「DVDStyler」は、動画をDVD-Video形式に変換するための優れたフリーソフトで、AVI、MOV、MP4、MPEG、OGG、WMVなど、さまざまな動画ファイル形式に対応しています。独自のDVDメニューを作成する、または用意されたテンプレートから選択することも可能です。複数の字幕や音声トラックを動画に追加したり、静止画からスライドショーを作成してDVDに焼いたりできます。初心者でも使いやすい設計がされており、ステップバイステップで操作を進めることができます。これらの特徴により、DVDStylerは自作の動画をDVDプレイヤーで再生可能なディスクに変換する時に便利なツールです。ただし、設定項目が多いため、操作を理解するまでに少し時間がかかるかもしれません。それでも、詳細な使い方ガイドが多く存在するので、それらを参考にしながら進めることができるでしょう。
DVDStylerの公式サイトにアクセスします。「Download」セクションに移動し、WindowsまたはMacOS用のインストーラーをダウンロードします。ダウンロードしたファイルを開き、インストーラーの指示に従ってインストールします。
インストールが完了したら、起動します。起動後に表示されるウィザードで「新規プロジェクト」を選択します。「ディスクラベル」や「ディスク容量」を設定します。一般的なDVDの場合、ディスク容量は4.7GBに設定します。「ビデオフォーマット」は、使用する地域に応じて「NTSC」または「PAL」を選択します(日本はNTSC)。「アスペクト比」は、動画の種類に応じて「4:3」または「16:9」を選択します。
メイン画面に移動し、左上の「ファイル」メニューから「ファイルを追加」を選択します。DVDに焼きたい動画ファイルを選択して追加します。追加した動画ファイルがメイン画面に表示されます。必要に応じてタイトルを変更します。
メイン画面の上部にある「メニュー」タブをクリックします。用意されているテンプレートからメニューのデザインを選択します。メニュー画面にボタンやテキストを追加し、配置を調整します。メニュー画面上のボタンをクリックし、右側の「プロパティ」ウィンドウでボタンの動作を設定します。例えば、「再生」ボタンを選択し、追加した動画ファイルにリンクさせます。
メニューの「ファイル」から「プレビュー」を選択し、DVDの内容を確認します。プレビューで問題がなければ、「ファイル」メニューから「ディスクに書き込む」を選択します。書き込み設定を確認し、空のDVDディスクをドライブに挿入します。「開始」をクリックして、DVDの書き込みを開始します。
書き込みが完了すると、ディスクが自動的に排出される場合があります。書き込みが正常に終了したことを確認し、DVDをプレイヤーで再生して動作を確認します。
これで、DVDStylerを使って動画をDVD-Videoに無料で変換する手順は完了です。
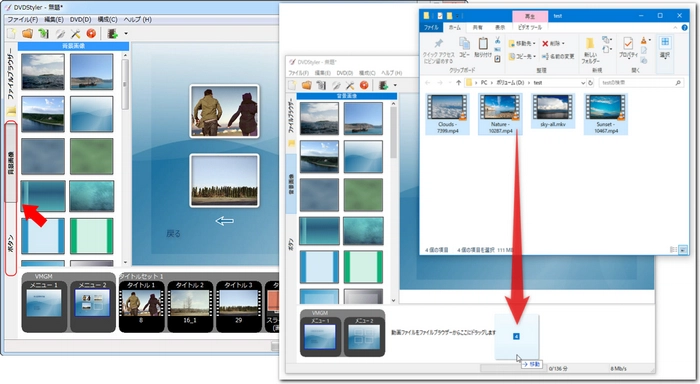
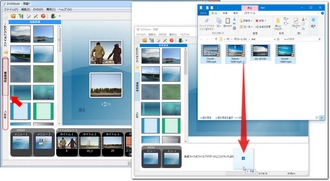
DVD FlickでDVD Video形式に変換する方法
DVD Flickのダウンロードとインストール>プロジェクトの作成>動画ファイルの追加>プロジェクト設定>メニューの設定(オプション)>変換の準備>DVDの書き込み
DVDをMP4に変換できるソフトおすすめ
HandBrake:オープンソースの無料動画変換ソフトです。多様な形式への変換に対応しており、画質や音質などの設定も細かくできます。
XMedia Recode:高速な処理速度が特徴の動画変換ソフトです。DVDだけでなく、Blu-rayやCDなどのメディアも変換できます。
WonderFox DVD Ripper Pro:5分間でコピーガード解除してDVDを動画ファイルに変換できます。1:1でDVDをバックアップにも対応しています。
VideoByte DVD作成無料版の制限
ウォーターマーク:作成したDVDにVideoByteのウォーターマークが追加されます。
機能制限:有料版に比べて利用できる機能が制限されています。例えば、メニューのカスタマイズや一部のエフェクト、テンプレートの使用が制限される場合があります。
ディスクの書き込み速度:DVDの書き込み速度が制限されることがあります。
サポート:技術サポートが提供されない場合があります。
DVDに書き出す動画の形式
動画形式
形式:MPEG-2
ファイル拡張子:.mpgまたは.mpeg
解像度:通常、720x480(NTSC)または720x576(PAL)
フレームレート:NTSCでは29.97fps、PALでは25fps
音声形式
形式:AC3、PCM、またはMPEG-1 Audio Layer II
サンプリングレート:48kHz
ビットレート:可変(一般的に192kbpsから384kbps)
DVD動画構造
動画ファイル:.vob(Video Object)
音声ファイル:.ac3、.pcm、または.mp2
メニューファイル:.ifo(Information)
バックアップファイル:.bup(Backup of IFO)
利用規約 | プライバシーポリシー | ライセンスポリシー | Copyright © 2009-2025 WonderFox Soft, Inc. All Rights Reserved.