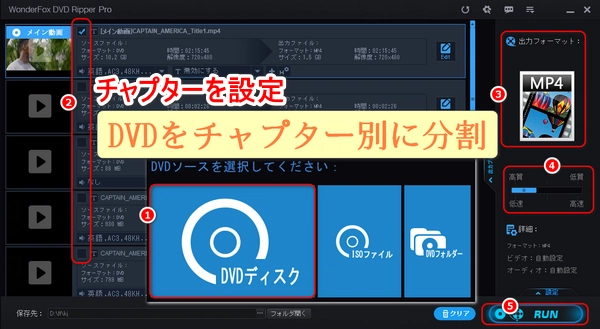
DVDに収録された長編映画をお気に入りのシーンだけ集めたいと思いませんか?そんな願いを叶えるのが、DVD分割ソフトです。この記事では、DVD分割ソフトをおすすめして、DVDをタイトルごとに分割してリッピングする方法と動画をチャプターごとに分割して新しいDVDを作成する方法を詳しく解説します。これを読めば、手軽にオリジナルDVDを作ることができます。
初心者から上級者まで幅広く使える高性能なDVDリッピングソフトで、コピーガード解除、形式変換、品質保持といった機能を持っており、DVDをタイトルごとに分割してリッピングできます。
自動タイトル検出機能:映画やTVシリーズなどのDVDに複数のタイトルが含まれているが、それらを自動検出し、タイトルごとに分割できます。これにより、複数のタイトルを1回の操作で個別ファイルとしてリッピング可能です。
柔軟なカスタマイズオプション:各タイトルごとにリッピング設定を個別に指定できます。たとえば、タイトル1はMP4形式、タイトル2はMKV形式のような使い分けが可能です。MP4、MOV、MKV、AVI、WMV、H.264、HEVC、MPEG-4、AV1、WAV、MP3、FLAC、AAC、OGG、M4A、AIFF、WMA、ALACなど500以上の出力フォーマットを提供します。
簡単なインターフェース:ユーザーフレンドリーなUIで、数クリックで複数タイトルの分割・リッピングが完了。初心者でも直感的に操作できます。
時間節約と効率性:自動バッチ処理機能とGPUアクセラレーションにより、全タイトルを一括かつ高速でリッピングできるため、時間を大幅に節約できます。
品質保持とファイル圧縮のバランス:高画質を維持しつつ、ファイルサイズを適切に圧縮できる最適化技術を搭載しており、リッピング後も高品質な映像体験が可能です。インターレース解除、ワンクリックでの画質/ファイルサイズ調整、解像度/ビットレート/フレームレート/アスペクト比/ボリュームなどのカスタムパラメータをサポートします。
DVD分割ソフト「WonderFox DVD Ripper Pro」をWindows PCに無料ダウンロード無料ダウンロードしてインストールします。
ソフトを起動し、DVDをPCのDVDドライブに挿入します。
メインインターフェースで、「DVDディスク」を選択し、対象のDVDを選びます。
DVDのタイトルが表示されるので、リッピングしたいタイトルを選択します。
出力フォーマットを選択します。「MP4」や「AVI」など、多くのフォーマットが利用可能です。
* 「設定」をクリックすれば、動画の解像度やフレームレート、ビットレート、音量など、詳細な調整ができます。一方、フォーマットアイコンの下にあるスライダーをドラッグすると、ワンクリックで出力画質/ファイルサイズを設定できます。
「出力フォルダ」を選択します(リッピングしたファイルの保存先を指定)。
全ての設定が完了したら、「RUN(実行)」ボタンをクリックしてリッピングを開始します。
上記のステップに従って操作すれば、DVDをタイトルごとに分割して動画ファイルとして保存できます。
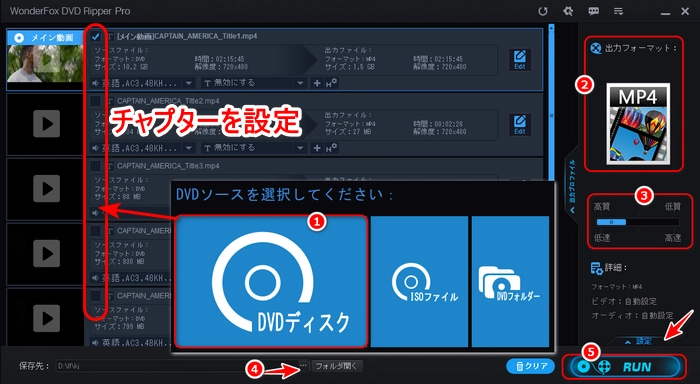
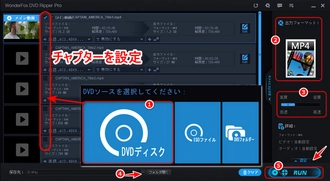
WonderFox DVD Ripper Proはコレクションのバックアップやデジタル化をスムーズにしたい方に最適なソフトです。特にTVドラマやシリーズ作品のリッピングに便利な「タイトル分割機能」が際立っています。今すぐ、このDVD分割ソフトをWindows PCに無料ダウンロード無料ダウンロードし、インストールしましょう~
動画ファイルをDVDデータに変換し、チャプターを作成できるフリーソフトです。幅広いファイル形式に対応しており、メニューやチャプターの追加、字幕や音声の多重化などの機能を備えています。ただし、Macに非対応で、開発元での更新がストップしているため、エラーが発生する可能性がある点に注意が必要です。チャプターの配置を自由にカスタマイズできます。インターフェースが直感的で、簡単な操作でチャプターを作成できます。53種類のコンテナフォーマット、42種類の音声コーデック、72種類の動画コーデックを含む様々な入力フォーマットをサポートしています。SSA、ASS、SUB、SRTなどの4つの字幕形式をインポートできます。メニューを作成でき、7つの内蔵メニューテンプレートを提供しています。一言で言えば、特にチャプターを多用するDVD制作に適しており、自分のニーズに合わせてDVDをカスタマイズできる柔軟性を提供しています。ただし、最新のWindowsシステムや他の高度な編集機能を求める場合、他の代替ソフトの使用を検討することをおすすめします。ちなみに、「WonderFox DVD Ripper Pro」のようなDVDリッピングソフトを使えば、DVDの動画を分割して新しいDVDに焼くことができます。
DVD Flickをダウンロードしてインストールします。公式サイトから最新バージョンを入手してください。
ソフトを起動し、「タイトルを追加」ボタンをクリックして、分割したい動画ファイルをインポートします。
動画ファイルを追加したら、「タイトル編集」ボタンをクリックして、動画編集ウィンドウを開きます。
新しいウィンドウで「チャプター」タブを選択し、チャプターを設定します。ここで、チャプターの長さを設定するか、必要なチャプターの数を設定できます。
チャプターの設定が完了したら、「承認」ボタンをクリックして変更を保存します。
メインウィンドウに戻り、「メニュー設定」ボタンをクリックして、DVDメニューを設定します。いくつかの内蔵メニューテンプレートが提供されています。
最後、「DVD作成」ボタンをクリックして、設定したチャプターとメニューを使用して新しいDVDの書き込みを開始します。
これらのステップに従えば、DVDの内容をチャプターごとに分割し、新しいDVDを作成できます。
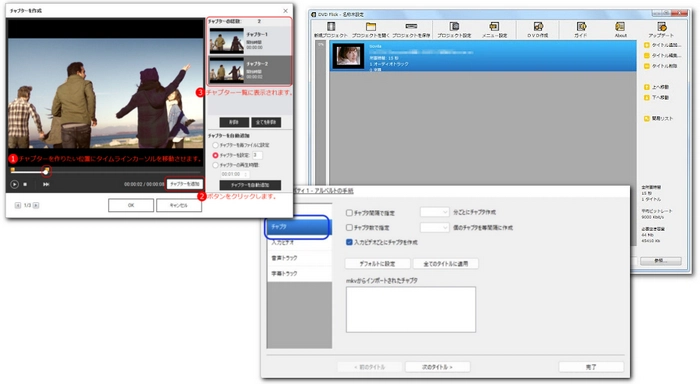
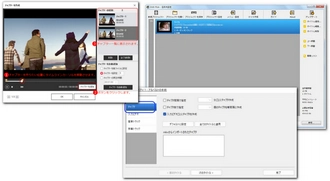
DVD作成機能を備えた多機能な動画変換ソフトで、動画編集やチャプター分割、メニュー作成などの機能を提供しています。初心者でも直感的に操作できるユーザーフレンドリーなインターフェースを持ち、細かい設定が必要なプロフェッショナルユーザーにも対応可能な柔軟性を提供します。これにより、個人の記念動画やビジネスプレゼンテーションのアーカイブ作成に最適です。
豊富なフォーマット対応:AVI、MP4、MOV、MKV、WMVなど、さまざまな動画形式をDVDに変換可能です。これにより、ほとんどの動画ファイルを簡単にDVD形式に変換できます。
チャプター分割機能:動画を自動または手動でチャプターごとに分割できます。たとえば、一定の時間間隔で自動的にチャプターを作成したり、ユーザーが指定したシーンごとにチャプターを挿入したりすることが可能です。
カスタマイズ可能なメニュー作成:DVDメニューのテンプレートを選択し、背景画像や音楽、テキストのカスタマイズができます。これにより、オリジナル感のあるDVDを作成できます。
プレビュー機能:作成中のDVDをプレビューできるため、チャプターの配置やメニューのデザインを確認しながら編集できます。
高品質なDVD出力:標準画質(DVD-5)から高画質(DVD-9)まで対応し、ユーザーのニーズに合わせた画質設定が可能です。
AVS Video Converterを起動:ソフトを起動し、メイン画面が表示されます。
動画ファイルの追加:画面上部の「ファイルを追加」ボタンをクリックします。DVDに変換したい動画ファイルを選択し、開きます。
出力形式の選択:画面上部の「出力形式」セクションで「To DVD」を選択すると画面右側にDVD作成用の設定が表示されます。
チャプターの設定:「チャプターの管理」ボタンをクリックします(通常、DVD設定セクションにある)。
以下の方法でチャプターを設定できます:
自動チャプター作成:特定の間隔(例:5分ごと)で自動的にチャプターを作成。
手動チャプター作成:再生バーを使って任意の位置で「チャプターを追加」ボタンをクリック。
チャプターが設定できたら「OK」をクリックします。
DVDメニューのカスタマイズ(オプション):「メニュー」タブをクリックします。既存のテンプレートから選択し、または独自のメニューを作成します。背景画像やテキストも編集可能です。
出力設定の確認:「ビデオ標準」でNTSCまたはPALを選択します(通常は地域に応じて)。「画面比率」で16:9または4:3を選択して出力先フォルダを指定します。
DVDの作成:「変換」ボタンをクリックし、DVD作成プロセスを開始します。プロセスが完了すると、「DVD作成が完了しました」と表示されます。
DVDの書き込み:「書き込みツール」が自動的に起動します。空のDVDディスクを挿入し、「ディスクに書き込む」ボタンをクリックします。
これで、チャプター付きのDVDが完成します。
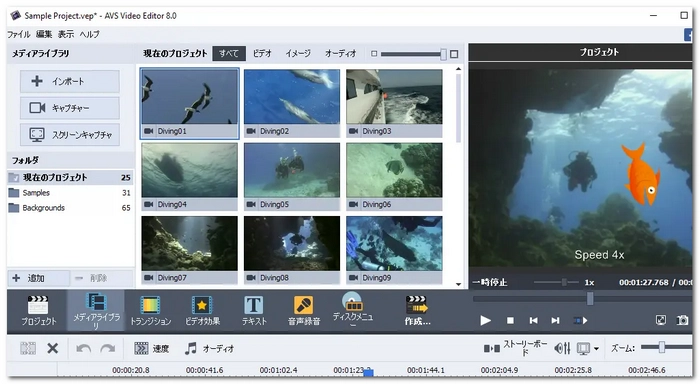
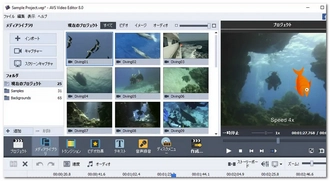
DVDに1層(シングルレイヤー)と2層(デュアルレイヤー)があり、2層書き込みは1枚のディスクに2層の記録面があるため、より多くのデータを保存できます。具体的に:
1層DVD:4.7GBの容量。
2層DVD:8.5GBの容量。
2層DVDは1層目の記録面が終わった後、レーザーが層を切り替えて2層目に記録する仕組みです。これにより、映画や長時間の録画データを1枚に収めることができます。
DVDは理論上数千回まで再生可能だが、以下の要因で寿命が異なります:
ディスクの品質:高品質のディスクほど耐久性が高い。
保存環境:直射日光、高温多湿を避ければ劣化が遅くなる。
再生機器の状態:読み取り部分が傷つきにくいプレイヤーを使うと長持ち。
一般的に、適切な取り扱いをすれば10年以上は問題なく再生できます。
再生時の利便性:複数のチャプターやファイルに分けることで、特定の場面に簡単にアクセスできます。
編集の自由度:不要な部分を削除したり、好みの順番で再生することが可能です。
メニューの変更:分割されたセグメントがDVDメニューに反映され、ナビゲーションがしやすくなります。
ただし、分割が細かすぎると、再生時に途切れ感が生じる場合もあります。
1層DVD:4.7GB。1つの記録層。比較的安価。ほとんどのDVDプレイヤーで再生可能。短時間の映像やデータ保存向け。
2層DVD:8.5GB。2つの記録層。やや高価。古い機種では再生不可の場合もある。長編映画や高容量データ保存向け。
2層DVDは大容量が必要な場合に最適だが、価格や互換性を考慮して選ぶのが良いでしょう。
利用規約 | プライバシーポリシー | ライセンスポリシー | Copyright © 2009-2025 WonderFox Soft, Inc. All Rights Reserved.