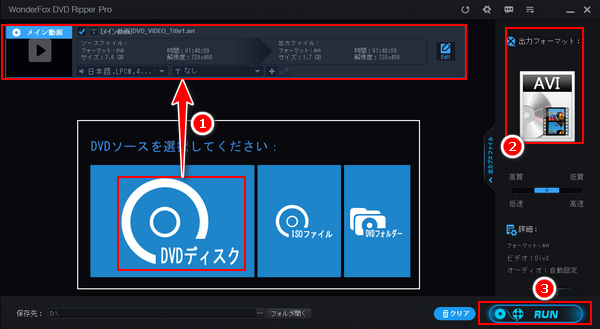
AVI形式は色々な動画/音声データを格納することができ、様々な場面で利用できるというメリットがあります。また、パソコンやスマホ等各種のデバイスでデフォルトで再生できるのも利点の一つです。DVDから動画を抽出したいなら、DVDをAVIに変換するのが良い選択肢です。
ここではDVDからAVIに変換できるフリーソフトを3つおすすめします。
WonderFox DVD Ripper ProはWindowsパソコンで使えるDVD変換ソフトです。有料ですが、無料でご体験いただけますから、フリーソフトとして利用できます。ほぼ全てのDVDコピー保護技術を自動的に解除できますから、自作のDVDはもちろん、このフリーソフトを使ってレンタル・市販DVDをAVIに変換することも可能です。DVDデータを読み込んだ後は自動的にメイン動画を選出できます。ドラマのDVDなどはチャプターごとに複数のAVIファイルに変換することができます。もちろん、AVIだけでなく、DVDをMP4やMOV、WAV、MP3等別の動画/音声形式に変換することも可能です。動画をカットしたり、解像度などのパラメータを調整したりすることができます。強力なエンコーディング技術によって最高レベルの出力画質を実現すると共に、動画変換のスピードを大幅に向上させることができます。更に、このフリーソフトを使ってDVDをAVI等の動画に変換できるほか、DVDデータを丸ごと抽出して1:1のISOイメージまたはDVDフォルダを作成したり、ISOイメージとDVDフォルダをAVI等の動画に変換したりすることもサポートします。
それでは、さっそくこの強力なソフトをお使いのWindowsパソコンに無料ダウンロード無料ダウンロードしてインストールし、無料でDVDをAVIに変換する手順を読んでいきましょう。
ステップ1、DVDデータを変換ソフトにインポートする
WonderFox DVD Ripper Proを実行し、最初の画面で大きな「DVDディスク」ボタンをクリックしてDVDのドライブレターを選択し、DVDデータをソフトに読み込みます。その後、DVDのコピー保護技術は自動的に解除され、本編動画も自動的にチェックされます。
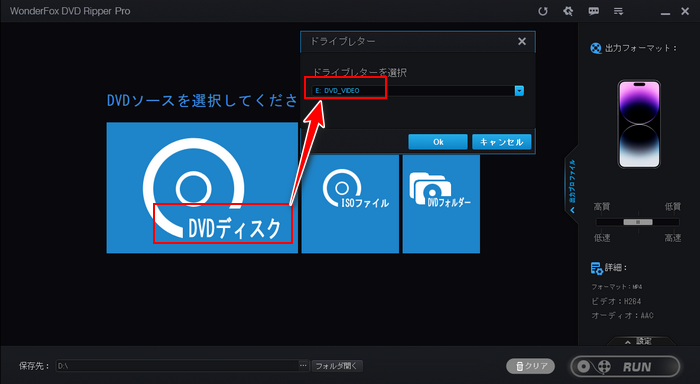
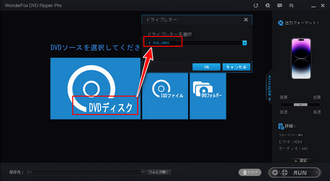
ステップ2、出力の動画形式とパラメータを設定する
画面右側の形式アイコンをクリックして出力形式リストを開き、「動画」カテゴリからAVIを選択します。もちろん、必要に応じて他の動画形式を選択してもオーケーです。
画面右下の「設定」をクリックすれば、出力動画のコーデックや解像度、フレームレート、音量などを自由に調整できます。
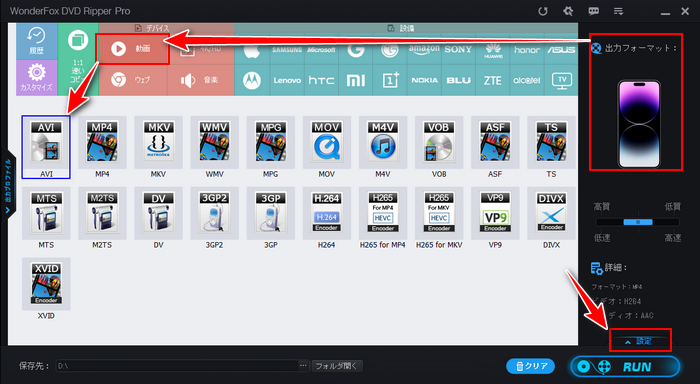
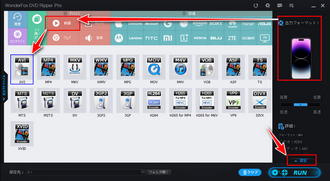
ステップ3、無料でDVDをAVIに変換する
画面下中央の「...」をクリックして動画ファイルの保存先を設定します。
最後に「RUN」ボタンをクリックし、無料でDVDをAVIファイルに変換します。
あわせて読みたい:DVDをMP4に変換、DVDをMP3に変換、DVDをMPEGに変換
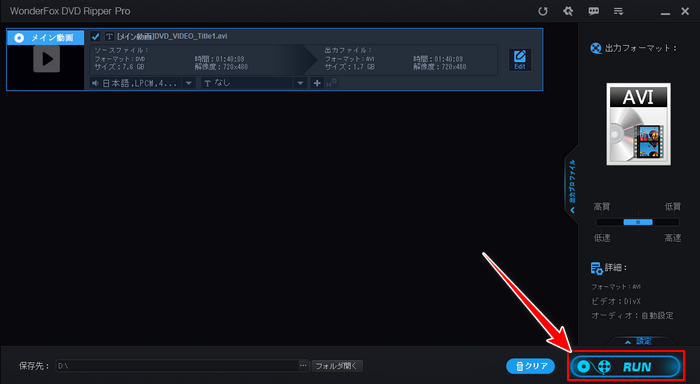
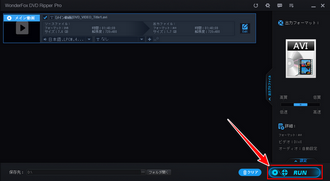
DVDからAVIに変換するフリーソフトWonderFox DVD Ripper Proを無料ダウンロード >>DVDからAVIに変換するフリーソフトWonderFox DVD Ripper Proを無料ダウンロード >>
VLC media playerはWindows&Macパソコンで無料で使えるメディアプレーヤーです。各種の動画/音楽ファイルを再生できるほか、DVDデータを読み込んで再生することもサポートします。そしてDVDデータをAVI等の動画ファイルに変換する機能も搭載されており、DVDからAVIに変換するフリーソフトとして利用できます。使い方を簡単にご説明しましょう。
①VLCを立ち上げ、トップメニューから「メディア」「変換/保存」を順次選択します。
②「ディスク」タブに移動して「参照」をクリックし、AVIに変換したいDVDを選択します。その後、下の「変換/保存」をクリックします。
③「プロファイル」オプションの右側にあるレンチのアイコンをクリックしてプロファイルの編集画面を開きます。そして「カプセル化」タブでAVIを選択します。必用あれば、「ビデオコーデック」と「オーディオコーデック」タブで各種の動画/音声パラメータを調整できます。その後は「保存」をクリックします。
④「参照」ボタンをクリックしてAVIファイルを保存する為のフォルダを選択します。
⑤「開始」ボタンをクリックし、無料でDVDをAVIに変換し始めます。
ヒント:コピー保護技術を解除できません。
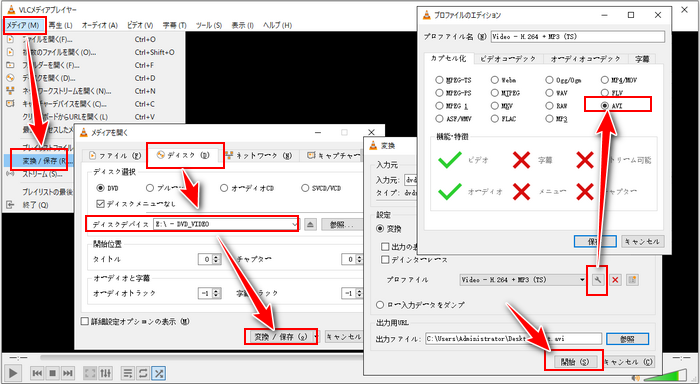
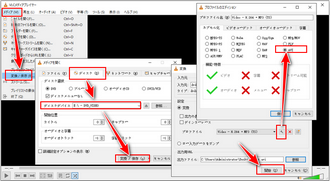
XMedia RecodeはWindows向けのDVD変換ソフトとして利用できます。DVDディスクまたはISOイメージ、DVDフォルダ内のデータを読み込んで無料でAVI等各種の動画ファイルに変換できるだけでなく、音声データのみを抽出してMP3等の音声ファイルに変換することも可能です。そして必要に応じてDVD動画をカット、クロップ等で編集したり、各種の動画/音声パラメータを変更したりすることができます。また。このフリーソフトでDVDをチャプターごとに複数のAVIファイルに変換することもできます。
XMedia Recodeを使って無料でDVDをAVIに変換する手順は下記をご参考いただけます。
①XMedia Recodeを実行し、「ディスクを開く」ボタンをクリックしてAVIに変換したいDVDを選択します。
②「形式」タブの「形式」ドロップダウンリストからAVIを選択します。
③画面右下の「参照」をクリックしてAVIの保存先を設定します。
④画面トップのタイトルリストから再生時間を参考してメインタイトルを選択し、「リストに追加」ボタンをクリックします。
⑤「エンコード」ボタンをクリックし、無料でDVDをAVIに変換し始めます。
ヒント:コピー保護技術を解除できません。
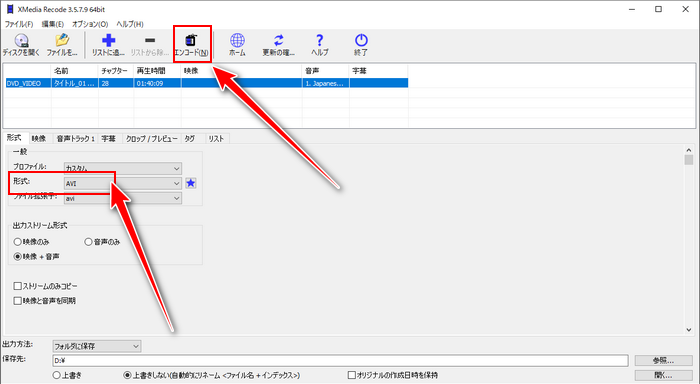
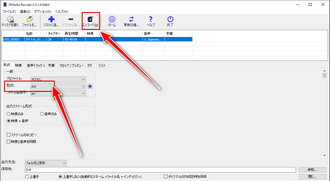
* ご注意:無断で著作権があるDVDコンテンツを変換することは違法行為に当たる可能性があります。本文で紹介するDVDからAVIに変換するフリーソフト及びその使い方に関して全てのご利用は自己責任でお願いします。
今回の記事ではDVDをAVIに変換できるフリーソフトを3つご紹介しました。ご参考になれたら幸いです。
3つのフリーソフトのうち、コピー保護技術を解除できるのはWonderFox DVD Ripper Proだけです。無料で自作DVDをAVIに変換したいなら、VLCまたはXMedia Recodeを使えば十分ですが、市販・レンタルDVDをAVIに変換したいなら、ぜひWonderFox DVD Ripper Proの無料トライアルをご利用ください。
無料体験はこちら ↓
利用規約 | プライバシーポリシー | ライセンスポリシー | Copyright © 2009-2025 WonderFox Soft, Inc. All Rights Reserved.