
XMedia Recode is a free Windows-based audio and video transcoding program. Compared to the well-known HandBrake, it provides audio conversion/extraction, audio CD rip, more editing features and a wide array of predefined presets, etc. If you're new to XMedia Recode, I'll walk you through the detailed steps of XMedia Recode MKV to MP4 conversion process.
Step 1. Download or update XMedia Recode from official website: https://www.xmedia-recode.de/en/.
Step 2. Run XMedia Recode, click on "Open File" button, locate the folder where stores the MKV video, select it and press "Open" to import it to XMedia Recode. There is a more convenient way, just drag and drop the MKV file into the interface.
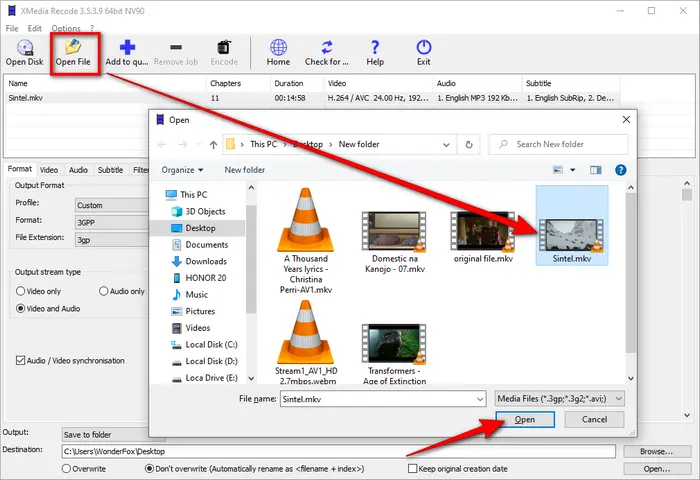

Step 3. XMedia Recode will list the MKV video with Name, Chapters, Duration, Video/Audio Streams and Subtitle Tracks. Under "Format" tab, select "MP4" in the drop-down list of "Format" and "File Extension" respectively. You can also select "MP4 (stream copy)" option to remux MKV to MP4 without re-encoding, and make a web-optimized faststart MP4 file.
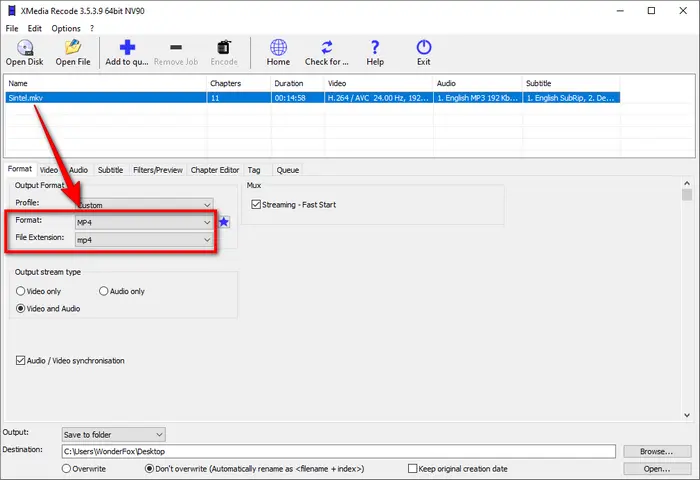

Optional. For further editing requirement, switch to each tab, where you're able to change video/audio codecs, add or remove subtitles from MKV, cut and crop video, edit video chapters, normalize audio, customize ID3 tag, etc.


Step 4. After everything is all set, choose a destination folder to save the converted MP4 file on the bottom of XMedia Recode. Lastly, click on "Add to queue" button, and then press "Encode" to make XMedia Recode convert MKV to MP4. With hardware acceleration enabled, the conversion is supposed to be complete in a short while.

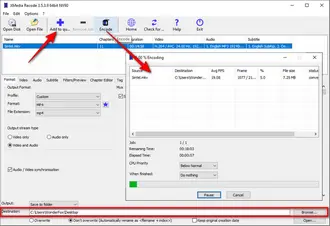
Note: You're allowed to import multiple MKV files to XMedia Recode for batch conversion. Just select each MKV file to make respective settings, then add it to queue. After all is done, press "Encode" button for conversion in bulk.
Many people complained that they sometimes ran into XMedia Recode crashes or XMedia Recode freezes with "XMedia Recode has stopped working" error message, and some even faced with XMedia Recode not launching issue. Unfortunately, there is no universal solution for that. Therefore, a free alternative is necessary to cope with the contingency.
Free HD Video Converter Factory is highly recommended because of its intuitive GUI and simple operation. If you aren't accustomed to the complicated layout and workflow on XMedia Recode, I bet this freeware will impress you a lot.
Step 1. Install and runInstall and run Free HD Video Converter Factory. Then open "Converter".
Step 2. Drag and drop MKV files into the converter. All files will be listed right there.
Step 3. Press the format profile on the right-hand side and select "MP4" profile under "Video" category. In addition, there are 500+ predefined presets available for your choice.
Step 4. Specify a directory on the bottom and hit "Run" to convert MKV to MP4.
Also Read: Convert MKV to AVI | Convert MKV to MOV | Convert MKV to WMV


That's all about how to convert MKV to MP4 using XMedia Recode and its simple alternative. Hope I made everything crystal clear to you. Actually, after getting the hang of the combination of XMedia Recode and Free HD Video Converter Factory, whether video/audio conversion or format compatibility will seem like a breeze. Thanks for reading!
Terms and Conditions | Privacy Policy | License Agreement | Copyright © 2009-2025 WonderFox Soft, Inc. All Rights Reserved