Do you need to convert an MKV video to MP4 format? Have a try at VLC, a free, open-source, and cross-platform media player. It enables you to convert between almost any video format and takes only a few steps to get started. Follow this article to learn step-by-step how to convert MKV to MP4 using VLC on your Windows or Mac computer.
Tip: MKV-to-MP4 conversion can be done easier and faster using a dedicated video converter called WonderFox Free HD Video Converter Factory: https://www.videoconverterfactory.com/download/hd-video-converter.exe hd-video-converter.exe
The VLC you often use to play your media files isn’t just a media player, but also a video converter that can convert between many video formats, such as MKV to MP4.
As MKV comes with poor compatibility with devices and larger sizes, it’s recommended that you change MKV to MP4 format for the best playback performance and storage effectiveness.
Without further ado, let us show you how to quickly convert MKV to MP4 with VLC.
Step 1. Open VLC, or install the app from videolan.org and then launch it.
Step 2. On the top menu bar, go to “Media” > “Convert / Save …" or press “Ctrl + R” to open the Media window.
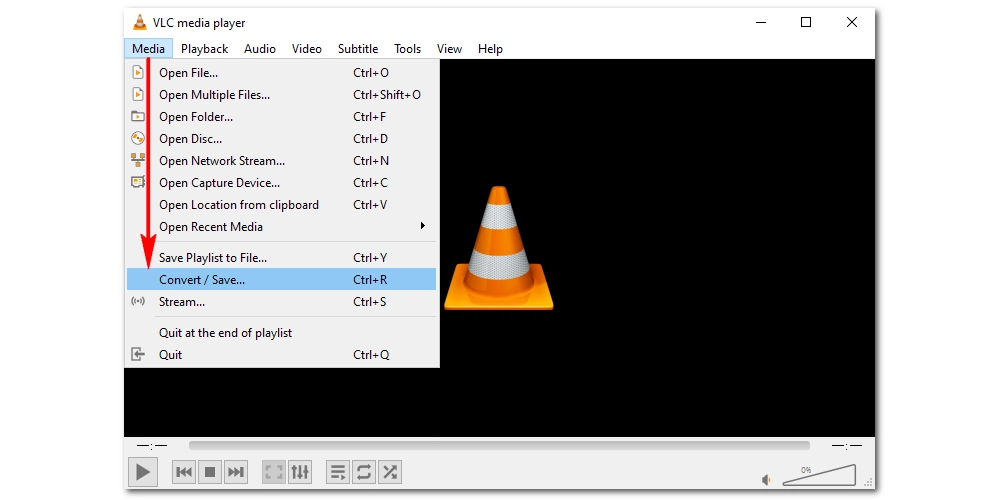
Step 3. Click “+ Add…” to import the MKV file you want to convert. Then, click the “Convert / Save” button below.
* If you want to add subtitles, check the “Use a subtitle file” option and add an external subtitle.

Step 4. In the new window, select “Video – H.264 + MP3 (MP4)” from the Profile drop-down list.

* Optionally, you can click the wrench icon to edit the selected profile. You can select different video and audio codecs, and specify bitrate and sample rate according to your needs. Click “Save” to save the changes.

Step 5. Click the “Browse” button to specify the output path and rename the output file.
Step 6. When everything is ready, click “Start” to start the conversion. The progress bar will show the conversion progress. After the conversion, you can view the converted file in the specified output path.

The steps to use VLC to convert files on Mac are similar to that on Windows.
Step 1. Open VLC on your Mac.
Step 2. Click “File” > “Convert /Save”.
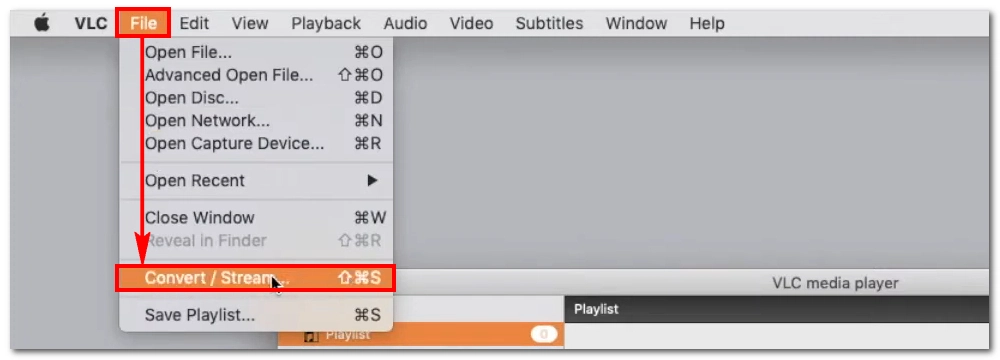
Step 3. Click “Open media” and open the MKV file you want to convert to MP4.
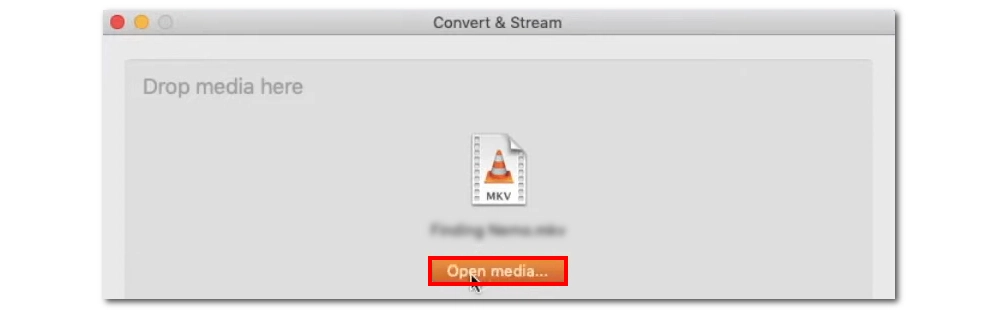
Step 4. Expand the profile option and select “Video - H.264 + MP3 (MP4)”.
Optionally, you can click “Customize” to adjust the profile’s video and audio settings as you like.
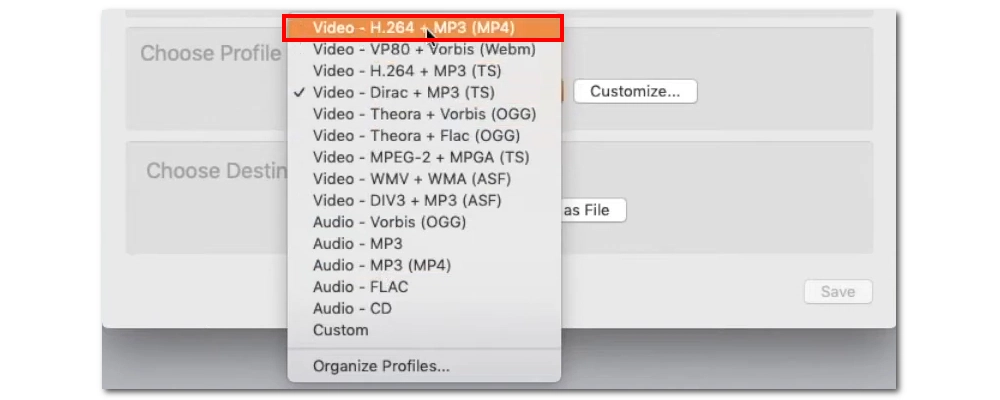
Step 5. Click “Save as File”, then click “Browse” to choose an output location.
Step 6. Click “Save” to start the conversion.
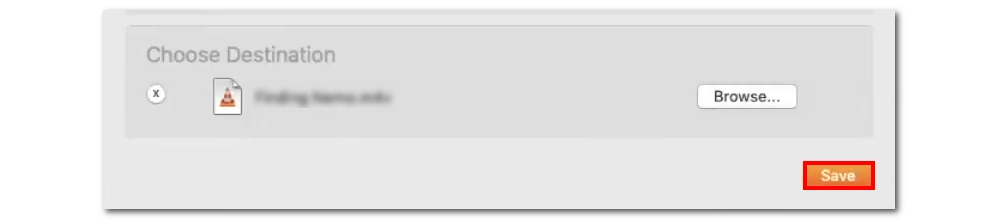
If you have followed the steps above to convert your MKV to MP4 to no avail, it’s normal and there’s nothing wrong with the steps. In fact, VLC may not be a suitable tool for converting file formats in the first place. It’s a media player after all, so it has no guarantee of success with your file conversions.
On some feedback from our users, they got converted MP4 files with no audio. If you also experience the same problem, you can refer to another piece of our articles that provides solutions to fix video converted without sound in VLC.
However, you may also encounter other problems such as VLC crashes, VLC does not convert at all, VLC stops converting, etc. In this case, you can try alternative programs to handle the conversion easily.
Converting MKV to MP4 in VLC is easy, but it's not your only option. There are more professional video converting programs that offer easier, faster, and error-free video conversion solutions. If you find VLC not the wanted answer, give these tools a try:
This is a free and easy-to-use video converting program on Windows that simplifies video conversion to a three-step process. Just add your video, select the target format, and then export. It is powerful and limitless, and can convert MKV to MP4 without losing quality.
Download and install Download and install the software on your PC, then start the program.
Step 1. Open “Converter” and drag the MKV file you want to convert into the program.
Step 2. Click the output format section and choose “MP4” under the “Video” tab.
Step 3. Click “Run” to complete the conversion.

HandBrake is a free, open-source, and cross-platform video transcoder known for converting digital files with high quality preserved. It supports many popular and rare formats and provides a range of ready-made profiles to suit various needs. While there are only three output formats, MP4 is included. You can download HandBrake from the official website and follow these steps:
Step 1. Run HandBrake. Then drag and drop an MKV file to its interface.
Step 2. Click the “Preset” option and select a preferred profile, such as Fast 1080p30.
Step 3. Expand the Format drop-down list and select “MP4”.
Step 4. Click the “Browse” button to set the output destination.
Step 5. Click “Start Encode” to begin the conversion process.
For more info, check out this article: How to Convert MKV to MP4 in HandBrake
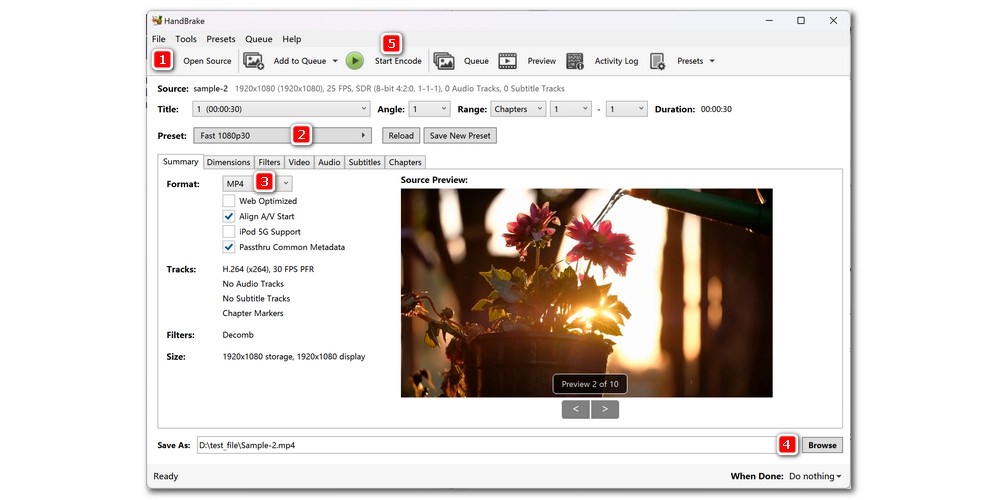
If you’re looking for a real-fast way to convert MKV to MP4 on your Mac computer, the professional Permute is your no-other option. And it’s easy to just drag your file and hit start to convert on the fly. Besides the said conversion, it can handle many other multimedia tasks that are worth exploring.
You can download Permute from the Setapp and then follow these instructions.
Step 1. Open Permute and drag your MKV into the interface.
Step 2. The default format is set to MP4, so just hit the play button to start the conversion immediately.
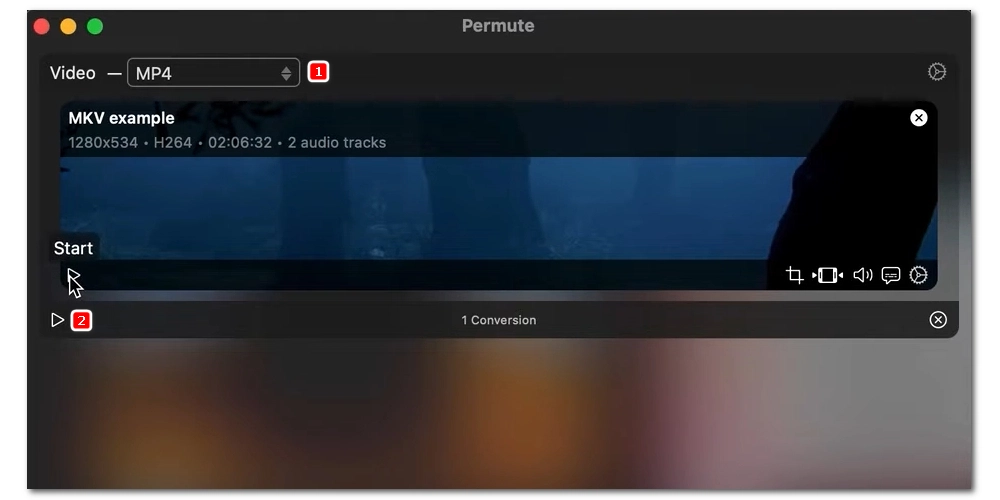
With the steps provided in this article, you can use VLC to convert formats like MKV to MP4. But keep in mind that VLC is a media player so it may not convert files as expected. If VLC fails to fulfill your needs, consider some other options, such as WonderFox Free HD Video Converter Factory, HandBrake, and Permute.
We hope this article is helpful to you. Thanks for reading. Have a nice day!
MKV is the Matroska Multimedia Container developed by Matroska for video. It’s an open standard free container format that can hold an unlimited number of video, audio, picture, and subtitle tracks inside a single file. It supports lossless video compression so the quality is quite high. And the support for multiple audio and subtitle tracks makes it an ideal choice for copying movies and DVDs. Yet, it is not as widely supported as MP4.
MP4 is a multimedia container format standard specified as a part of MPEG-4. It’s most commonly used to store digital video and audio streams, especially those defined by MPEG, but can also be used to store other data such as subtitles and still images. It’s the most popular video format that can be played back on almost any device and platform.
Yes. VLC can convert MKV to MP4 without losing quality if you set the output encoder to the same as the input. To do this, you have to open the "Video Codec" and "Audio Codec" tabs and specify the encoders based on the MKV file parameters. For example, if the MKV file uses H.264 video and AAC audio codecs, you need to set the output codec to H.264 and AAC respectively. This will ensure that the video doesn’t get re-encoded, so no quality will be lost.
The reason why your video file size is reduced after converting is most likely due to using a more efficient video compression, such as converting an H.264 MKV to an H.265/HEVC MP4. The file size can be shrunk to half size while the quality remains high.

WonderFox HD Video Converter Factory Pro
1. Convert/Compress video in several clicks.
2. Download 720p/1080p/4K/8K videos from 1000+ sites.
3. Upscale or downscale video as you like.
4. Record gameplay, meeting, streaming video, etc. without lag.
5. Cut, trim, merge, rotate, crop... video quick and easy.
Privacy Policy | Copyright © 2009-2025 WonderFox Soft, Inc.All Rights Reserved