This post will show you how to convert MKV files to MOV on different platforms, along with corresponding applcations and deitaled guides. The whole process should only take a few minutes.
MKV (Matroska) is a modern, popular, and flexible video container format. Presumably there are lots of movie and TV series files stored in your hard disk that end up with the .mkv filename extension.
However, MKV is a love-hate video format because sometimes many MKV files won't play as expected due to the lack of necessary codecs, such as MKV playback failure on Apple TV, no sound problem, etc.
Converting MKV to MOV is often a smart choice. It brings some benefits as follows:
Next, we'll walk you through the easy process of converting MKV to MOV across different platforms.
WonderFox HD Video Converter Factory Pro offer a straightforward way to convert MKV to MOV and 600+ formats/devices with super high conversion speed. Get the amazing MKV to MOV converter free download here now!
For the best balance of speed, quality, and ease of use, WonderFox HD Video Converter Factory Pro is the top choice. It's a versatile tool for video processing on Windows, offering an intuitive user interface and a plethora of editing features. Here's why it stands out:
Get this tool, and below is a general guide to help you through the process:
Step 1. DownloadDownload, install, and launch the feature-rich software on your PC. Open the "Converter" module.
Step 2. Click "Add Files" or simply drag and drop your MKV files into the software.
Step 3. Expand the output format library on the right and select "MOV" under the "Video" category.
Optional. If needed, modify the detailed parameters or edit your video using the editing tools provided.
Step 4. Choose a save location at the bottom and click "Run" to start the conversion with GPU acceleration enabled.
💡 The software allows for batch video conversion, saving your time and effort.
💡 Hardware acceleration (Intel QSV and Nvidia NVENC) is available for H264 and H265/HEVC encoding. The latest version of graphics card driver is required.
💡 If your MKV has multiple subtitle and audio tracks, you can select them in the "Subtitles" or "Audio" menus before conversion, keeping them in the output MOV file.

XMedia Recode is a great free video transcoder for Windows that can handle MKV to MOV conversion. It offers a ton of output formats and popular devices, so you're sure to find what you need.
Step 1. Download XMedia Recode from its Official Website.
Step 2. Run XMedia Recode, click "Open File" to add your MKV files. A quick drag-n-drop is also allowed.
Step 3. Under "Format" tab, respectively choose "MOV" and "mov" options in the drop-down list of "Format" and "File Extension".
Optional. Select each MKV file, switch to each tab for modifying detailed parameters, such as changing video codecs.
Step 4. Click the "Browse" button at the bottom to choose a destination path for saving the converted MOV files.
Step 5. Lastly, click "Add to queue" and then "Encode" to convert MKV files to MOV one after another.
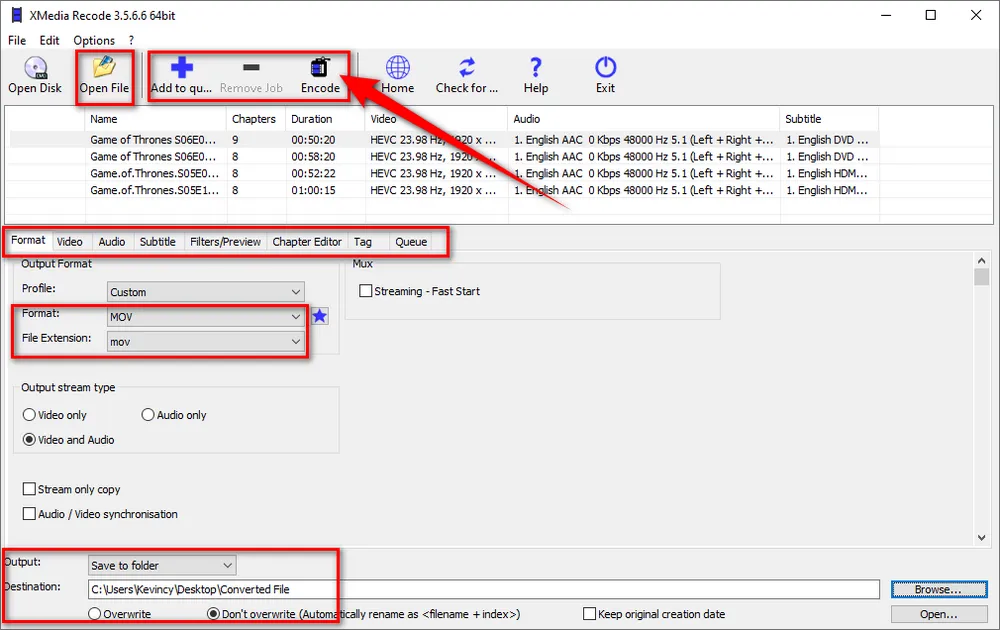
Smart Converter Pro provides a user-friendly interface and efficient conversion mechanism, popular among Mac users, with the support of a wide range of formats. Here's how you can use it to convert MKV to MOV:
Step 1. Download and install Smart Converter Pro from its Official Website on your Mac.
Step 2. Launch the program, drag and drop your MKV file into the application window.
Step 3. Choose "Quicktime" as the output format from the format selection list.
Step 4. Click "SET DESTINATION" to choose an output folder.
Step 5. Click "CONVERT" to start the conversion process. The app shows the progress and notifies you once the conversion is complete.
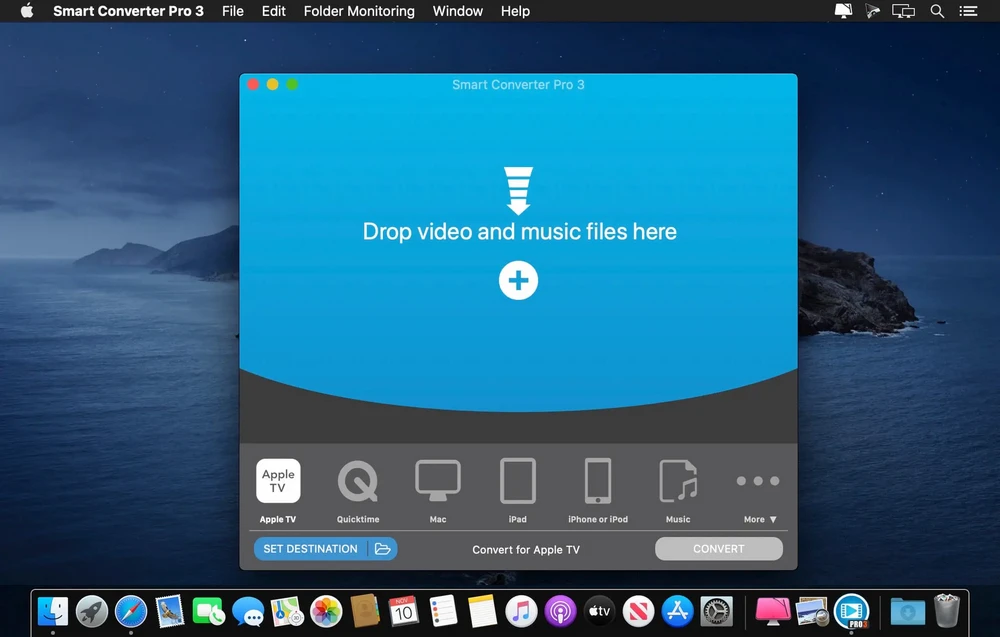
ffWorks, leveraging the power of FFmpeg, offers comprehensive control over video conversions, catering to users who require detailed customization. Here's how to use it to convert MKV to MOV:
Step 1. Get ffWorks from its Official Website and install it on your Mac.
Step 2. Open the application and add your MKV file by a simple drag-and-drop.
Step 3. Click on the preset selector (Target section) and choose the "MOV Container [.mov]".
Optional. Modify video and audio settings to suit your preferences, such as resolution, bitrate, and codecs.
Step 4. Open ff-Works > Preferences > Convert and change the Destination folder.
Step 5. Click the "Start" button to initiate the conversion. Upon completion, the MOV file will be stored in your chosen location.
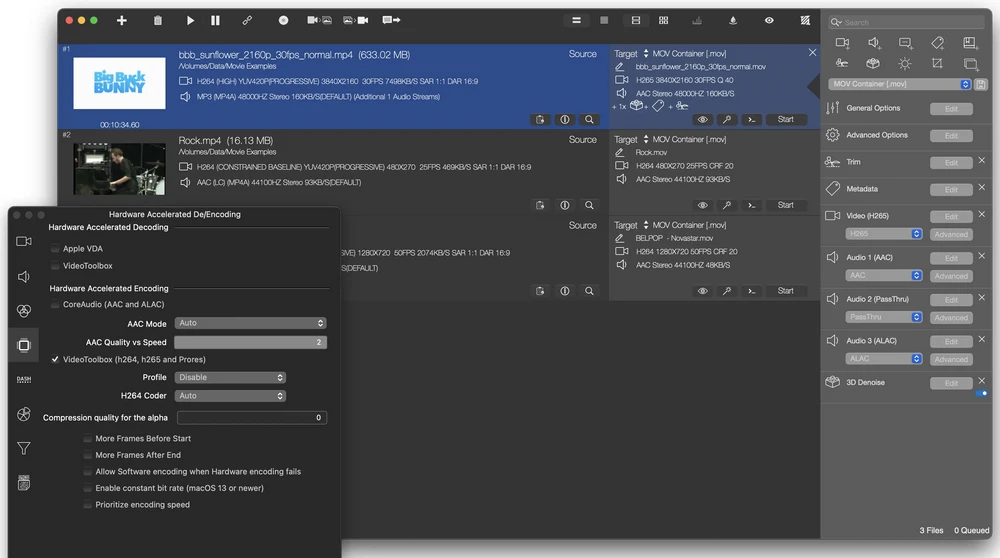
If you have access to a high-speed internet connection and the MKV video clips' size is relatively small, it's also a good idea to use some free services to convert MKV to MOV online. Ans it also works on your mobile phones and tablets (iOS & Android).
Note: Many online services will limit the file size for uploading, and the speed of uploading and downloading files will also be influenced by the internet speed and website servers. By the way, do not trust any persuasive advertising or annoying pop-up windows, for your computer will have the risks of being infected by viruses.
CloudConvert stands out for its simplicity and effectiveness in converting various file types online without the need to download software.
Step 1. Go to the CloudConvert website using your web browser.
Step 2. Click "Select File" to upload your MKV file or drag and drop it into the browser window.
Step 3. Set the output format to "MOV".
Optional. Click the "Wrench" icon to modify the video parameters as you wish.
Step 4. Click "Convert" and wait for the process to complete. You can monitor the progress on the screen.
Step 5. Once the conversion is done, download the MOV file to your device.
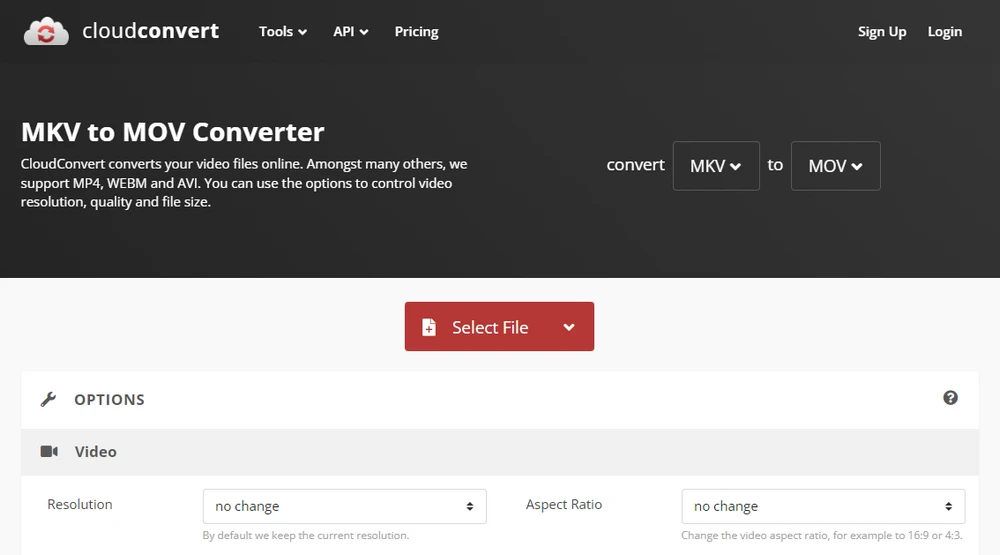
FreeConvert is another robust online converter that offers flexibility and a user-friendly interface for MKV to MOV conversion.
Step 1. Navigate to the FreeConvert website in your browser.
Step 2. Click "Choose Files" to upload the MKV file or use the drag-and-drop feature.
Step 3. Choose "MOV" as the conversion format.
Optional. Click the "Gear" icon to change the video parameters if needed.
Step 4. Press "Convert" and wait for the conversion to finalize. The website will show the progress.
Step 5. After conversion, download the newly created MOV file to your computer or device.

HD Video Converter Factory Pro, a great Swiss army knife of A/V processing, works as a novice-oriented video recorder, downloader, editor, compressor, converter, GIF maker. Get the all-in-one app here!
Here’s a brief comparison table between MKV and MOV:
| Feature | MKV (Matroska Video) 🎬 | MOV (Apple QuickTime) 🍏 |
|---|---|---|
| Developed By | Matroska Organization | Apple Inc. |
| Compatibility | Works on most media players (VLC, KMPlayer, etc.) but not well-supported on Apple devices | Best for Apple devices (Mac, iPhone, iPad) and software like Final Cut Pro |
| File Size | Usually larger due to high-quality compression and multiple streams | Typically smaller but varies based on compression settings |
| Supported Codecs | Supports almost any codec (H.264, H.265, VP9, etc.) | Mainly optimized for Apple codecs (ProRes, H.264, HEVC) |
| Quality | High-quality, supports lossless compression | High-quality but may have slight compression |
| Streaming Support | Not widely supported for streaming | Works well for streaming on Apple platforms |
| Editing Compatibility | Less compatible with professional video editing software | Fully compatible with Apple’s editing tools (iMovie, Final Cut Pro) |
| Subtitles & Audio Tracks | Supports multiple subtitles, audio tracks, and metadata | Limited support for multiple subtitles and audio tracks |
A: MKV (Matroska Video) is a free and open-source multimedia container format that can hold an unlimited number of video, audio, picture, and subtitle tracks. On the other hand, MOV (QuickTime Movie) is a multimedia file format developed by Apple and is widely used for storing video, audio, and other multimedia data.
A: While there are some mobile apps that claim to convert video formats, it's generally recommended to use a desktop or online converter for better performance and reliability. Mobile devices often have limited processing power and storage, which can make video conversion a resource-intensive and time-consuming process.
A: If you use a high-quality video converter and choose the appropriate settings, converting MKV to MOV should not significantly affect the video quality. However, it's important to note that re-encoding the video (converting from one format to another) can introduce some quality loss, especially if you choose a lower bitrate or resolution.
A: Most video converters mentioned in this article, support batch conversion. This means you can add multiple MKV files to the conversion queue, and they will be converted to MOV one by one, saving you time and effort.
Whether you're a Windows or Mac user, or prefer online tools, converting MKV files to MOV is a straightforward process with the right tools. By following the steps outlined in this guide, you can ensure smooth playback and compatibility with various devices and editing software. Always choose the conversion method that best suits your needs, considering factors like file size, conversion speed, and quality requirements.

WonderFox DVD Ripper Pro
The fastest and no-difficulty DVD ripper is ready to help you back up your bunch of DVDs and convert them to digital formats. The DVD to ISO image/ DVD folder feature enables you to copy your DVD with flawless 1:1 quality and content. It also provides a conversion function, enabling you to convert your ripped DVD to any digital format you want. So do not hesitate and give it a try!
Privacy Policy | Copyright © 2009-2025 WonderFox Soft, Inc. All Rights Reserved