
Windows Media Player is the native media player on Windows that can play various media files. But sometimes, there may be unexpected playback errors, for example, Windows Media Player cannot play MPEG or MPG, especially after a system upgrade to Windows 10.
If you are experiencing the same problem, don't worry, this article will teach you what to do when Windows Media Player can't play MPEG videos. First, let's take a look at why Windows Media Player won't play MPEG.
To understand why Windows Media Player can't play MPEG, we first need to know how Windows Media Player works.
Windows Media Player requires codecs (decoders) to decode and play media files. However, it doesn't include all codecs, and when it encounters a file encoded by a specific codec and it doesn't have the corresponding decoder, it can't play the file.
In fact, since Windows 8, Microsoft has removed the MPEG-2 codec, which is a common codec used to encode MPEG or MPG files. If you have just upgraded your system to Windows 10, you will no longer be able to play MPEG in Windows Media Player. Errors you may encounter include MPEG only playing audio and MPEG not playing at all. Similarly, you can't play VOB in Windows Media Player because VOB is also encoded in MPEG-2.
The good news is that it's easy to fix this unsupported video format problem. Below, you will learn three simple ways to play MPG in Windows Media Player. Read on.
Converting video to a format supported by Windows Media Player is an effective way to troubleshoot video playback issues, including Windows Media Player not playing MPEG. All you need is a reliable video converter program.
WonderFox Free HD Video Converter Factory is a powerful and free media converter on Windows that can convert between all major video and audio formats. It can help you easily convert MPEG/MPG to Windows Media Player supported formats like WMV, MP4, H264, MPEG4, AVI, etc. with just a few clicks. Let’s free download free download the software to start converting right away.
Step 1. Run WonderFox Free HD Video Converter Factory on your PC. Then select the Converter module.
Step 2. In the converter program, click Add Files to add your MPEG or MPG files to the conversion list. You can also directly drag the source files into the converter interface.


Step 3. Click the format image on the right side of the program to open the output format list. Then, under the Video category, select WMV as the output format.
Step 4. Click the ▼ button to choose an output folder and press Run to start the conversion.
Step 5. Now, play the converted file in Windows Media Player and see if it plays.


Since Windows Media Player requires codecs to play back media files, you can also install external MPEG codec for Windows Media Player to enable the MPEG-2 playback capability. For example, you can download the official MPEG-2 Video Extension from the Microsoft Store to play MPG files on Windows 10.
Alternatively, you can install a 3rd-party codec pack, such as K-Lite Codec Pack, which contains all the essential codecs for common video and audio playback you may need now and in the future. Just go to the K-Lite official website and download the Standard version. Then run the installer and follow the on-screen instructions to finish the setup.
After the MPEG-2 codec is installed for your Windows Media Player, you should be able to play your MPEG files fluently.


To play MPEG files, you can just use a third-party media player, such as VLC media player. It can help you play MPEG files without converting format and installing codecs.
There are also other MPEG players worth a try, including MPC-HC, MPV, PotPlayer, etc.
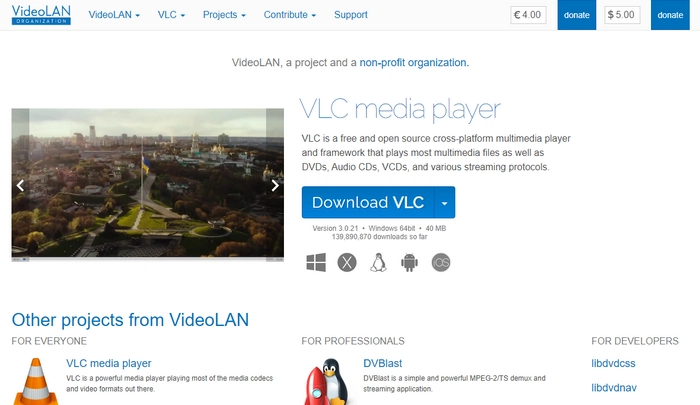
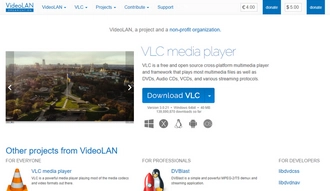
These are the best methods to fix Windows Media Player won’t play MPEG. You can choose to re-encode the MPEG file or download the MPEG codec to solve the problem, depending on your preferences. Alternatively, you can switch to another media player like VLC to play MPEG files without converting or codec downloading.
That’s all I want to share in this article. Thanks for reading. Have a great day!
Since Windows 8, Windows Media Player no longer supports MPEG playback because it lacks the MPEG-2 codec required for decoding MPEG files.
On Windows, there is plenty of programs to play MPEG videos. Such programs include VLC media player, Media Player Classic, GOM Player, PotPlayer, etc.
You can easily open an MPEG file in an MPEG player like VLC. If the media player can’t open your MPEG files, you can convert the format type or install codecs to make your MPEF playable again.
Terms and Conditions | Privacy Policy | License Agreement | Copyright © 2009-2025 WonderFox Soft, Inc.All Rights Reserved