If you find your Windows Media Player not playing VOB files like it used to, especially after a system upgrade to Windows 10, this post is for you. In the following, I will share my solutions to download and install the correct VOB codec to play VOB files in Windows Media Player step by step. Just read and follow.
Tip: If you are worried that third-party codecs will mess up your system, it is recommended that you convert VOB to MP4 or WMV for playback on Windows Media Player. Download this VOB converter and read on: https://www.videoconverterfactory.com/download/dvd-video-converter.exe dvd-video-converter.exe
Key Points:
• Windows Media Player in Windows 8.1/10/11 cannot play DVD VOB files natively.
• You can download the VOB codec for Windows Media Player.
• Rename .VOB as .MPG when necessary.
• Better solution – convert VOB files to WMV or MP4.
In Windows 10, Windows Media Player can’t play VOB files if the MPEG-2 codec is not installed. You can get the required codec from a codec pack called K-Lite Codec Pack. Just follow the instructions below to install the VOB codec for Windows Media Player and enable VOB playback.
Note: You can get the MPEG-2 Video Extension from the Microsoft Store but you still need additional DVD Player software to play DVD VOB files on your Windows 10 device.
Step 1. Visit the K-Lite Codec Pack official website https://codecguide.com/download_kl.htm and download the “Full” version.
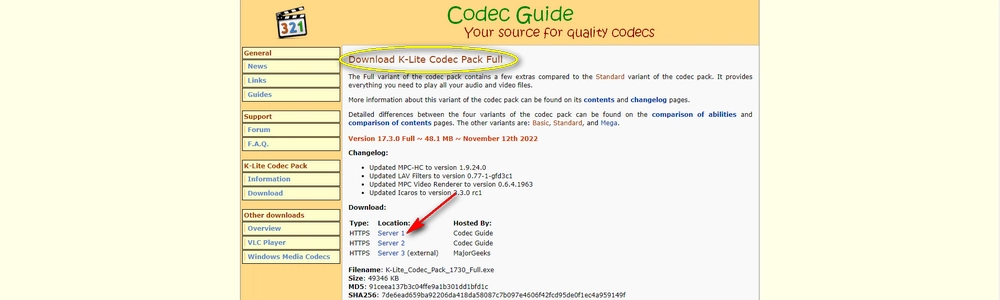
Step 2. Click the downloaded .exe file and choose “Normal” installation mode, then click “Next”.
Step 3. On the next window, choose Windows Media Player as the preferred video and audio player. Then click “Next”.

Step 4. Click “Next” in the following windows until you see the “Install” option. Then, select “Install”. Now you have finished installing the VOB codec for Windows Media Player.
Step 5. Then, go to the folder that stores your VOB files and right-click on the VOB video you want to play. Select “Open with” and scroll down the options to choose Windows Media Player. You should be able to play the VOB file in Windows Media Player now.
Step 6. If Windows Media Player still can’t play the VOB video, try renaming .vob as .mpg and see if it works.

If the above method failed or you are afraid that the codec pack changes your system environment, you are more recommended to convert VOB files to Windows Media Player-supported format such as WMV or MP4 to fix the problem.
WonderFox DVD Video Converter is a professional program that can help you handle this conversion easily. It supports DVD VOB files as well as individual VOB videos, and it can quickly convert VOB to WMV, MP4, and other Windows video files with good quality. Without further ado, let me show you how to convert VOB files to play in Windows Media Player.
Step 1. Download and install Download and install DVD Video Converter on your PC.
Step 2. Open the program and choose your input source. You can click “Add Files” to import a single VOB file or “Load DVD Folder” to load all the DVD VOB files (the main title/movie will be auto-marked).

Step 3. Press the format image on the right side of the converter and go to the “Video” category. Then, select “WMV” as the output format.
Tip: You can choose other video formats supported by WMP, such as MP4.
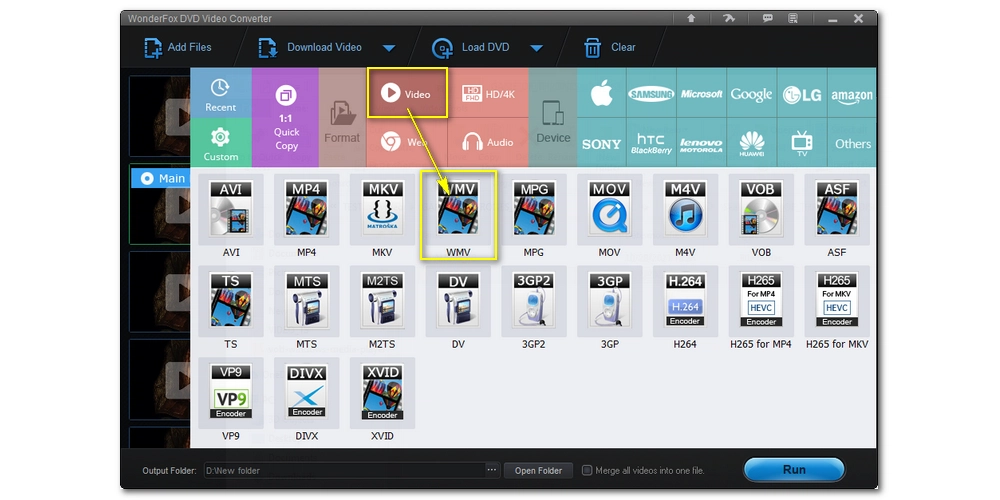
Step 4. Finally, choose an output folder at the bottom of the program and hit “Run” to convert VOB to WMV.
Step 5. Now, try playing the converted file in your Windows Media Player and enjoy.
Also Read: Play VOB on TV | Play VOB on Android | BUP/IFO/VOB Converter

The first thing you should know is that starting from Windows 8, Windows no longer includes DVD playback. Since VOB is a DVD video format, if you play a VOB file from the DVD VIDEO_TS folder, it will definitely fail. You have to use an additional DVD Player (the official DVD player app is priced at $14.99 in the Microsoft Store).
In addition, Windows has also removed the MPEG-2 decoder, which is required to decode files encoded with MPEG-2, such as VOB files. As a result, Windows Media Player cannot open VOB files.
In short, without DVD playback support and MPEG-2 codec, you cannot play VOB in Windows Media Player.
To fix the Windows Media Player VOB playback issue, you can install the VOB codec for Windows Media Player or convert VOB to a Windows Media Player compatible format with the steps outlined above. If all you want is to play VOB files in Windows 10, you can also try a VOB player, such as VLC Media Player. It has built-in support for MPEG-2 format and plays DVD VOB files natively.
That’s all I want to share about how to play VOB files in Windows Media Player. I hope you will find the methods helpful. Thanks for reading. Have a nice day!

1. Convert all mainstream audio and video files;
2. Download movies and music from 1000+ websites;
3. Compress video while keeping high quality;
4. Record meetings, gameplay, streaming content…;
5. Trim, merge, crop, rotate, add special effects.
6. Batch processing and hardware acceleration;
Privacy Policy | Copyright © 2009-2025 WonderFox Soft, Inc.All Rights Reserved