
VLC is an open-source versatile media player available for Windows, macOS, and Linux. It supports many audio and video formats, including DVD files. With powerful built-in plugins, VLC can internally stream YouTube videos directly from the link. Users can play videos simply by dragging and dropping them from the browser to the VLC media player. But things won’t always go well. Many people have complained about the problem of VLC not playing YouTube videos. When streaming a YouTube video to the media player, they receive an error message “VLC is unable to open the YouTube link. Check the log for details”. Why won’t VLC play YouTube videos? Here are some possible reasons behind the issue:
• Outdated VLC media player that is not compatible with the latest YouTube video formats, like AV1;
• Hardware acceleration conflicts;
• Low file caching and network caching values to play in freezing or lagging conditions;
• Old YouTube.lua file that cannot ensure YouTube video playback on VLC;
• Outdated video display drivers on the computer.
Knowing why VLC does not play YouTube videos, we can take appropriate actions to resolve the problem.
If you download a video from YouTube yet the download process once interrupted, the video might be corrupt, and VLC media player can’t recognize it normally. In this case, you can use a repair tool to recover the damaged video data for playback.
Another situation is that your downloaded YouTube videos include AV01/AV1 codec. Though VLC can open some AV1-encoded video files since version 3.0.0, you may still fail to play such a video due to incomplete AV1 support in VLC. Then, you can transcode your YouTube videos from AV1 to H.264, MPEG-4, H.265/HEVC, or other codecs fully compatible with the VLC media player. This well-received AV1 converter can help you resolve VLC not playing YouTube videos error through simple video transcoding.
Free download the software: WonderFox HD Video Converter Factory ProWonderFox HD Video Converter Factory Pro
Step 1. Add YouTube Videos
Install and launch HD Video Converter Factory Pro on your desktop. Select “Converter” and click “Add Files” to import your video files saved from YouTube. Drag & drag is also available.
Step 2. Pick H264 Output Profile
Click the format image on the right side of the interface. Go to the “Video” tab and click “H264” to select it as the output format.
Tips. The software will convert your videos to H.264 MP4 with AAC audio codec (widely supported by media players, editing programs, and social platforms).
Step 3. Export H264 MP4 Files
Specify an output path and click “Run” to start the conversion.
Before that, you can use simple editing tools to trim, cut, crop, rotate, flip the video, add subtitles, apply special effects, merge several clips into a single file, and make more edits.
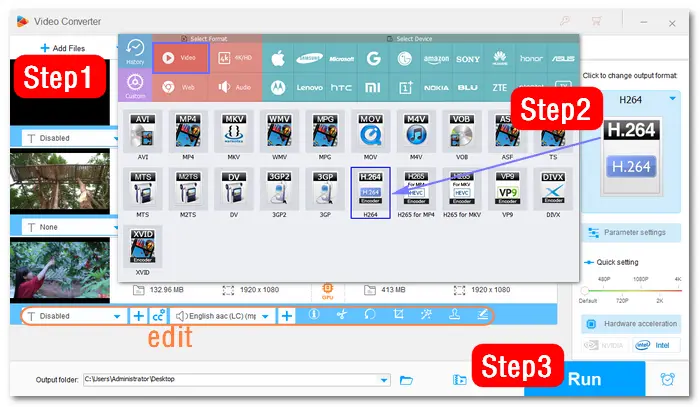
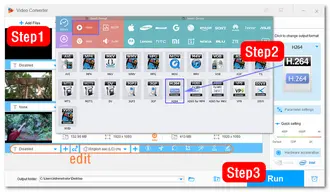
You can also use the software to download YouTube videos, channels, or playlists directly and save them as MP4 files. It supports all resolutions, including 480p, 720p, 1080p, 1440p, 4K, 8K, etc., and can download subtitles at the same time. The download process is pretty simple and never breaks down. Just open the “Downloader” module → “New Download” → “Paste and Analyze” a YouTube URL → select a download option and press “OK” → “Download All”.
Hot Searches: Free YouTube Playlist Downloader | Bulk YouTube Downloader | YouTube Albums Download
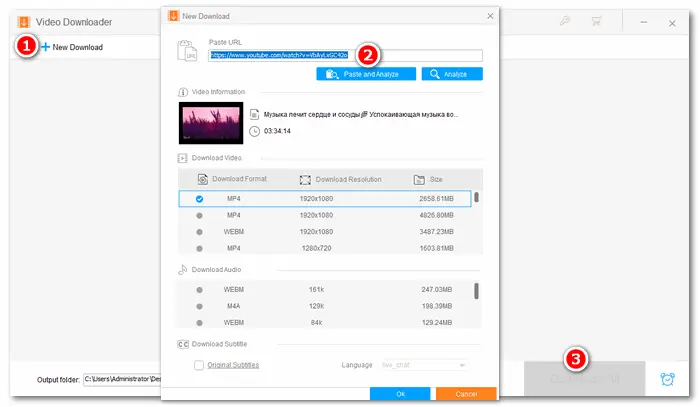

If the “VLC media player not playing YouTube videos” error persists after you try the method provided above, that may be due to the wrong video settings in VLC. Here are 7 quick remedies for VLC YouTube playback or streaming issues:
Solution 1: Update VLC to the latest version. Read More >>
Solution 2: Disable cookies forwarding settings. Read More >>
Solution 3: Disable hardware-accelerated decoding. Read More >>
Solution 4: Replace the YouTube.luac file with YouTube.lua. Read More >>
Solution 5: Increase the file and networking caching values. Read More >>
Solution 6: Reset VLC preferences. Read More >>
Solution 7: Try VLC alternatives for YouTube video playback. Read More >>
Run VLC media player. Click “Help” from the top toolbar and select “Check for Updates…” Install the latest version of VLC to check whether the YouTube videos not playing in VLC problem is solved.

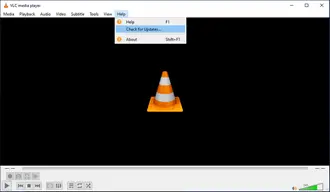
Click “Tools” from the top menu and select Preferences. A new window will appear on the screen, and at the bottom left corner, change the “Show settings” option from “Simple” to “All”. Find and double-click “Access modules” under “Input/ Codecs”. Scroll to “HTTPS” and untick the “Cookies forwarding” option. Finally, click “Save” to apply the changes.


Open “Tools” and select “Preferences”. Then, go to the “Input / Codecs” section, change the “Hardware-accelerated decoding” setting to “Disable”, and click the “Save” button. At last, relaunch the VLC media player to see if this has resolved the VLC player not playing YouTube videos issue.


Download youtube.lua file here. Press the “Win + E” keys to open File Explorer and paste the below address in the address bar:
C:\Program Files (x86)\VideoLAN\VLC\lua\playlist (for 64-bit operating systems)
C:\Program Files\VideoLAN\VLC\lua\playlist (for 32-bit operating systems)
Locate your existing youtube.luac file and delete it. Then, copy and paste the newly downloaded youtube.lua file here. Restart the VLC player and press “Ctrl + N” to open the “Open Media” window. Enter the YouTube video’s link and hit “Play”. Wait and check if this method works. If not, move to the next solution.
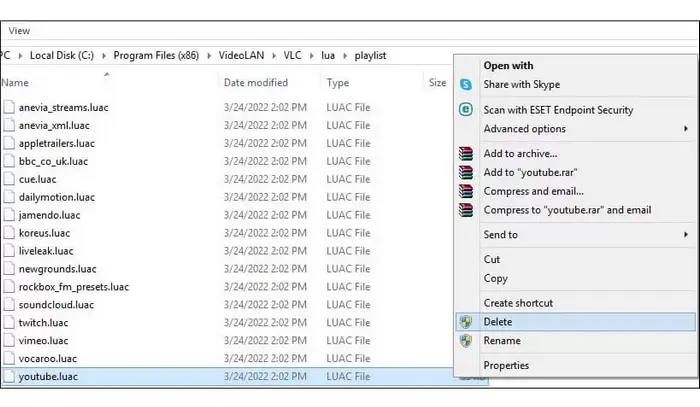

Click “Tools” from the top menu. Open “Preferences” and show “All” settings (at the bottom left corner of the window). Then, locate “Input/ Codecs” from the left panel. Scroll down on the right side of the window to the “Advanced” section and change the “Network caching” value to 1500 and the “File caching” value to 2000. Finally, click the “Save” button.
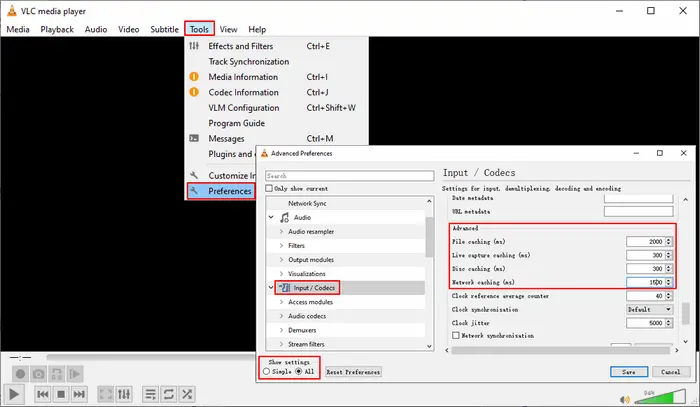

Press the keys “Ctrl + P” to open the Preference window. Then, click on the “Reset Preferences” option at the bottom of the window and “Save”. Confirm your selection by clicking the “OK” button. Reopen the VLC media player to check whether the issue has been fixed.


Trying an alternative media player is a feasible solution for the VLC player not playing YouTube videos if none of the above methods work for you. Many YouTube video formats are not supported in VLC yet in other video players, such as Windows Media Player, KMPlayer, PotPlayer, etc. Here are the top 12 VLC alternatives for your option. You can also utilize this excellent VLC YouTube downloader replacement – WonderFox HD Video Converter Factory Pro to save and play YouTube videos hassle-free!
We’ve covered eight possible solutions in this article to help you resolve the “VLC not playing YouTube videos” error. From updating the media player to resetting preferences, you will definitely remove the issues associated with playing YouTube streaming videos on VLC Media Player. And if your downloaded YouTube video is damaged, you might as well try a good video repair tool or an efficient video transcoder, like WonderFox HD Video Converter Factory Pro.
Terms and Conditions | Privacy Policy | License Agreement | Copyright © 2009-2025 WonderFox Soft, Inc.All Rights Reserved