VLC is a mighty media player supposed to play every video you throw in. However, many have encountered playback failure when playing the most widely used H.264 files. How to fix the VLC H.264 playback error and watch videos without hassles? Here are some workable remedies.
The most efficient solution is to convert H.264 files for VLC. Install the free H264 video converter and get started instantly: https://www.videoconverterfactory.com/download/hd-video-converter.exehttps://www.videoconverterfactory.com/download/hd-video-converter.exe
As a well-known video compression standard for digital video files, H.264 is adopted by many modern devices and platforms. Videos encoded with the H.264 method can be found everywhere, and it is never tricky thing to open this type of videos with VLC media player. However, there is still an exception. If you get some H.264 files exported from a CCTV camera, IP camera, or CCTV camera, you may fail to open them. VLC offers native support for H.264 for sure. The main causes resulting in the VLC H.264 error are improper settings in VLC and unsupported video container. Accordingly, you can try the following fixes.
WonderFox Free HD Video Converter Factory is a professional video converter that can convert your H.264 videos to VLC-supported formats for smooth playback. It’s a comprehensive solution to video conversions. Try it now!

• On the top menu bar, click Help > Check for Updates...
• Then, it will display the current version. If there is a new version available, download it.

• Still on the top menu bar, go to Tools > Preferences
• move to the bottom section of the Preferences interface, and select All.
• Head to Input/Codecs > Demuxers, open the Demux module on the right section, and select H264 video demuxer. Then, click Save.
If you can’t find the Input/Codecs option, search for it via the top left quick search bar.

Another proven solution to the VLC H.264 error is to disable hardware acceleration in this media player, as follows:
• Click Tools > Preferences
• Under Input/Codecs section, open the Hardware-accelerated decoding list
• Select Disable.
H.264 is only a video compression method for compressing video data. If the video container packs the data is not supported by VLC media player, playback issue would occur. Under such scenarios, a H.264 video converter is the best solution, which will help convert any unsupported videos to VLC supported ones. WonderFox Free HD Video Converter Factory is a simple yet powerful video conversion software for Windows computers. It can achieve fast conversion and deliver high-quality outputs. Here is how you can convert H.254 to common MP4 to play videos without a hitch.
Please downloaddownload this free video converter and follow the simple steps.
• Open Free HD Video Converter Factory, select Converter.
• Click + Add Files to import your H.264 video files.
• Tap the format icon on the right side and select Video > MP4.
• Press the ▼ button at the bottom ond click Run.
• Now you can check the converted MP4 videos and play them in VLC on your computer without any issues.
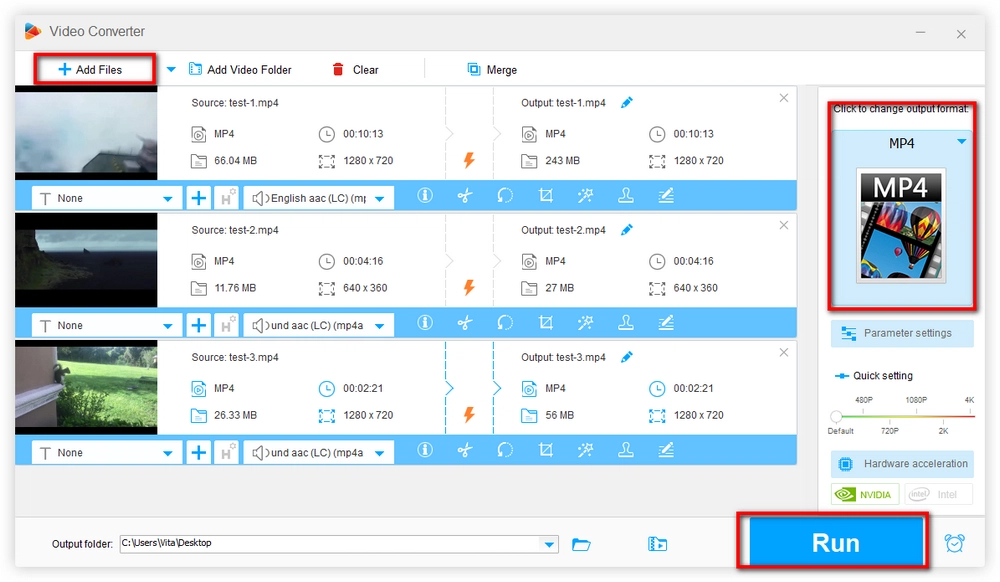
If none of the solutions above help you resolve the VLC H.264 playback issue, you may consider using a different media player.
We have compiled some effective H264 video players. Beyond that, you can take advantage of an all-round media player to open your H.264 files, such as Media Player Classic – BE, KMPlayer, and GOM Player.
That’s all about how to play H.264 in VLC. Hopefully one of the solutions will help work the problem out. In a few instances, people meet this issue and find that the H.264 files they try to play are broken or damaged. For this cause, you have to ask help from a video repairing tool or export the file again.

WonderFox HD Video Converter Factory Pro
Convert any video to over 500 formats and devices;
Save videos from YouTube and other 1000+ websites;
Record screen and save as a high-quality MP4 video;
Make an animated GIF from a video or photos;
Cut, crop, merge, watermark, add subtitles to videos.
Privacy Policy | Copyright ? 2009-2025 WonderFox Soft, Inc.All Rights Reserved