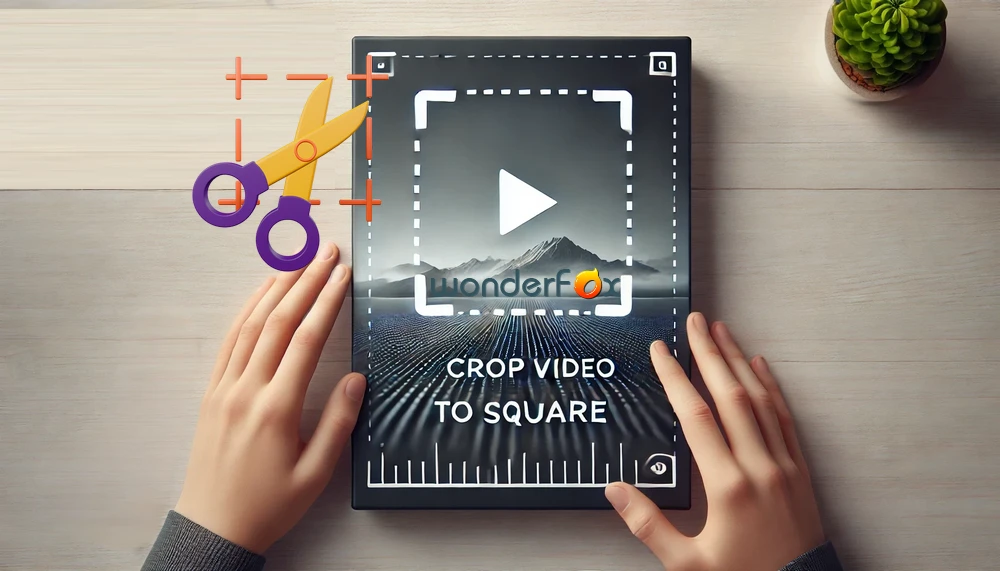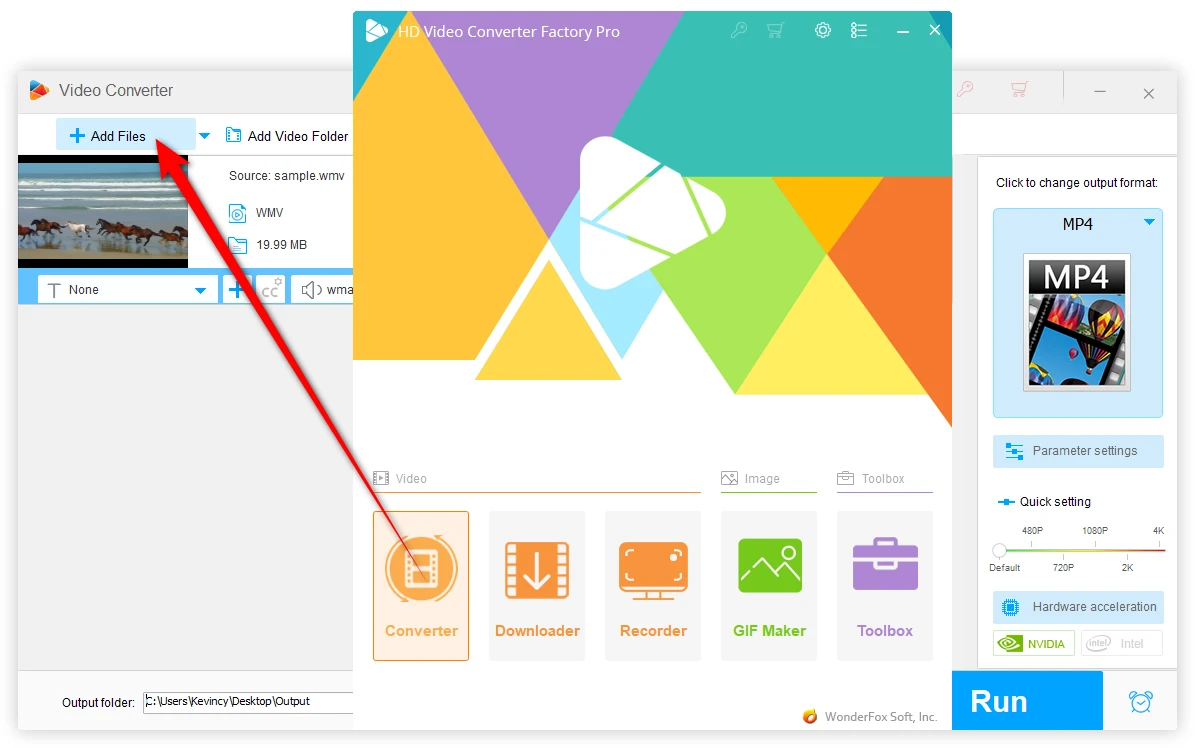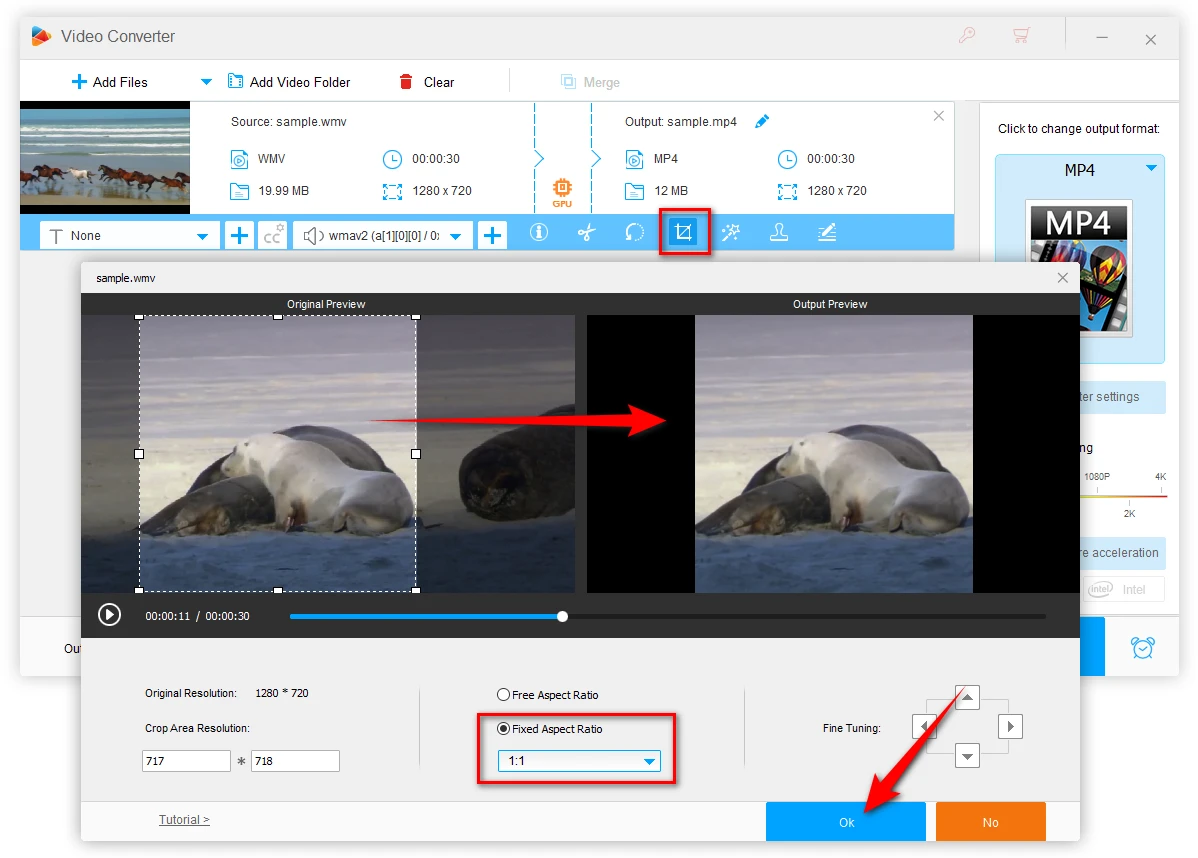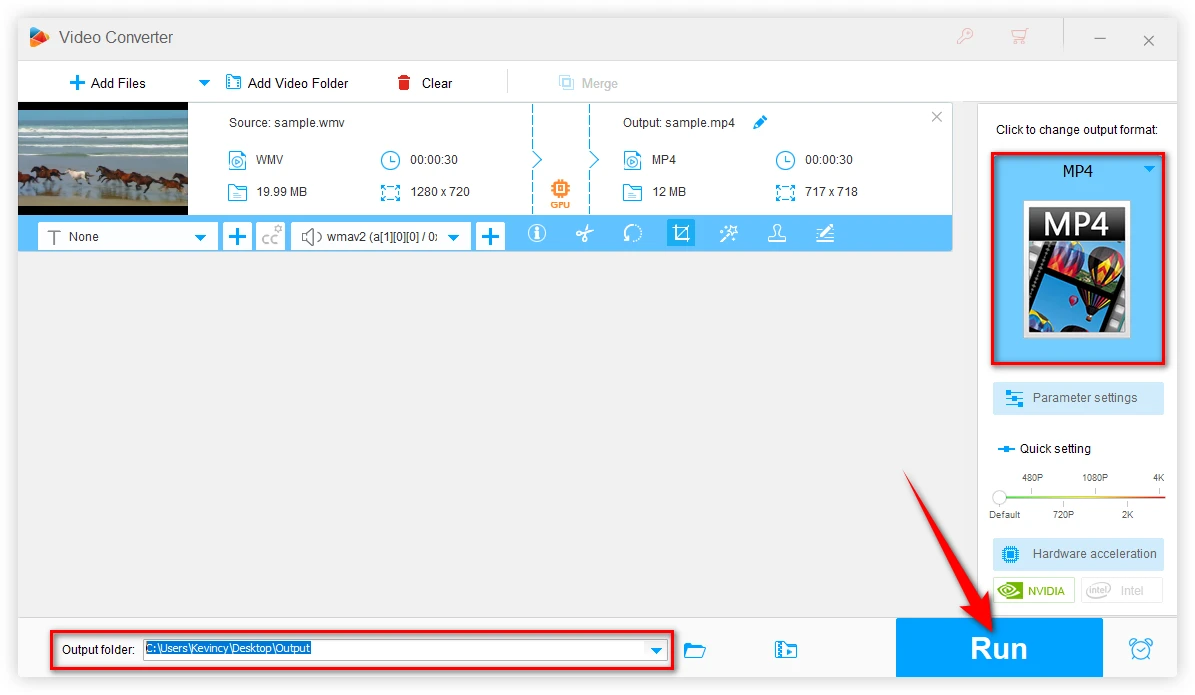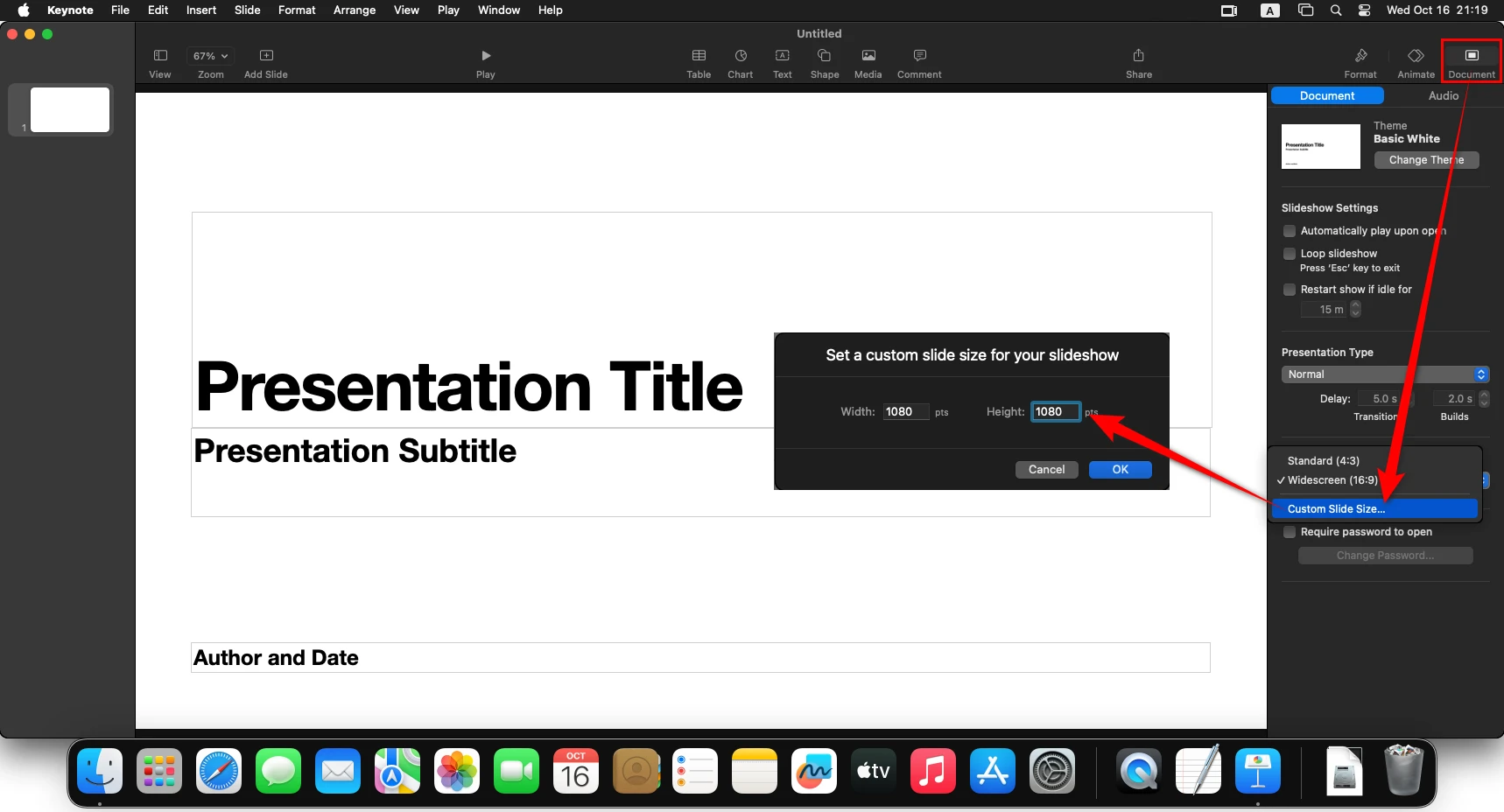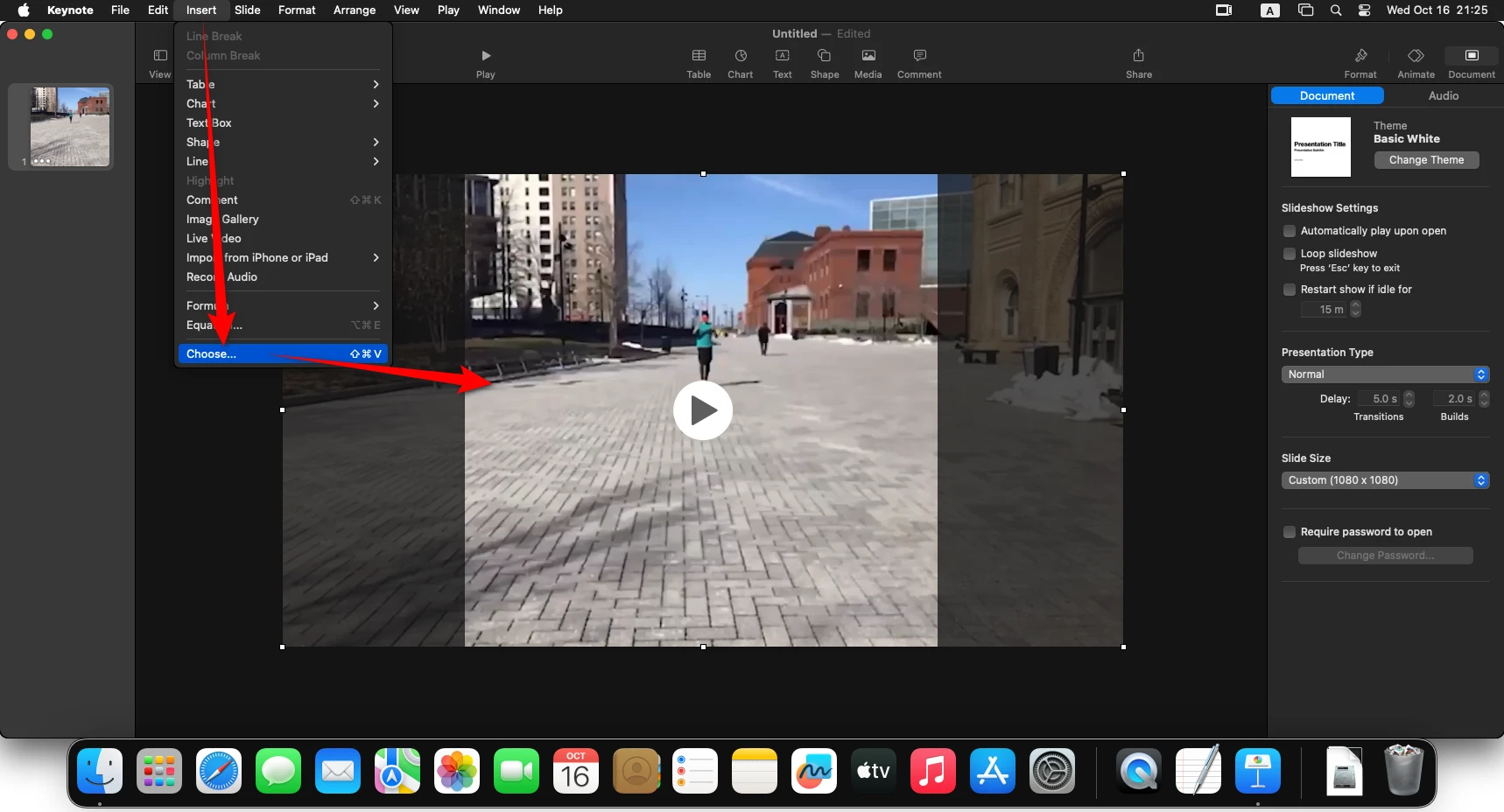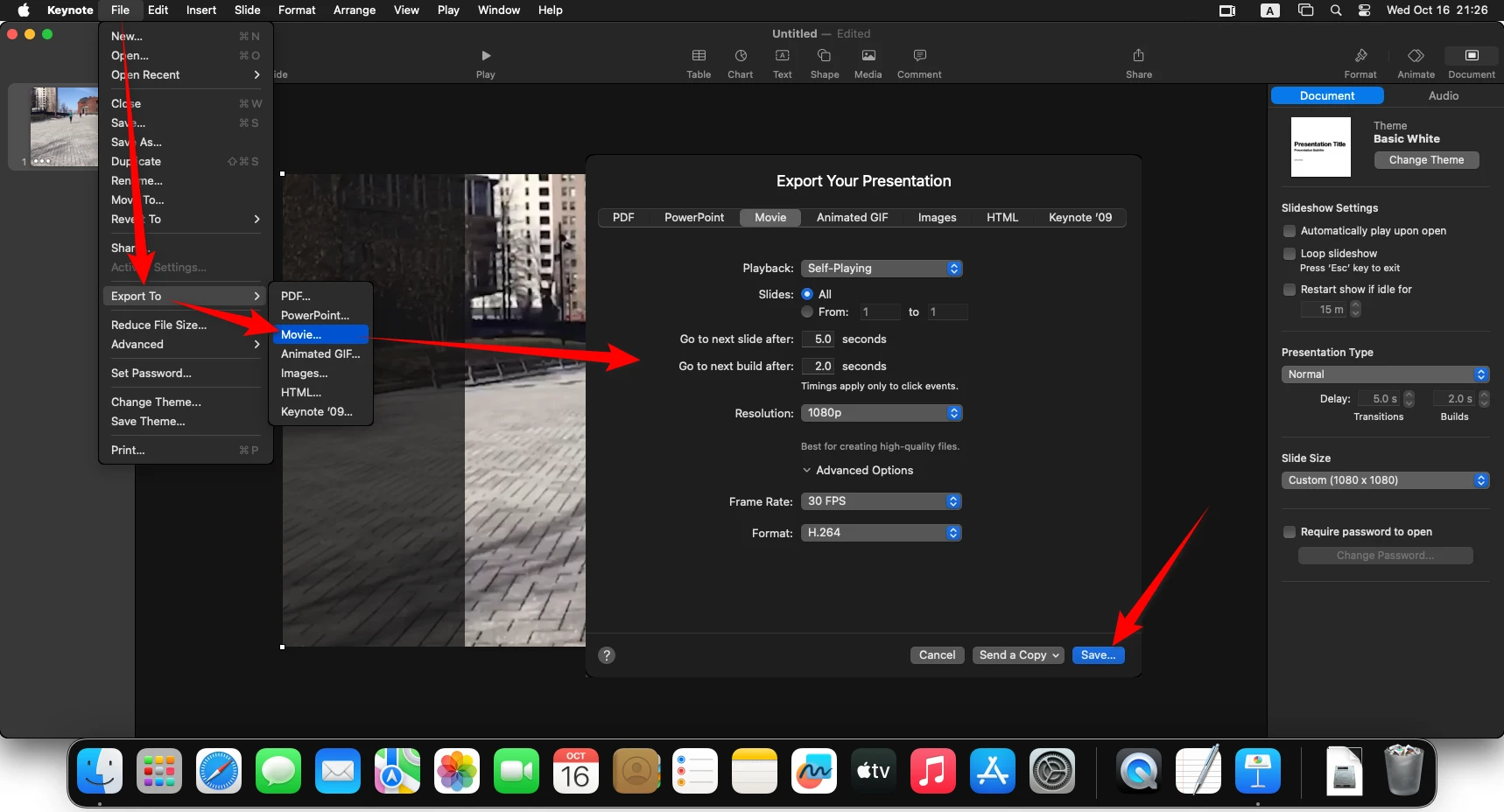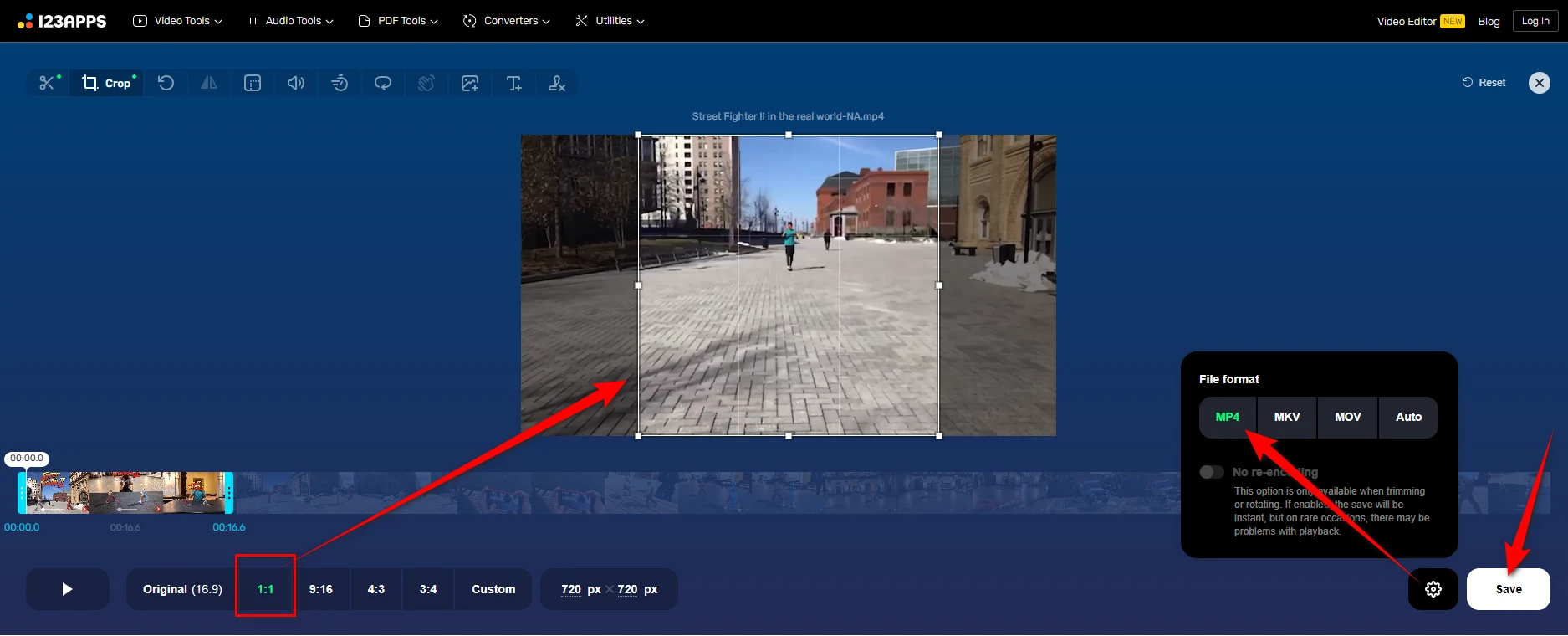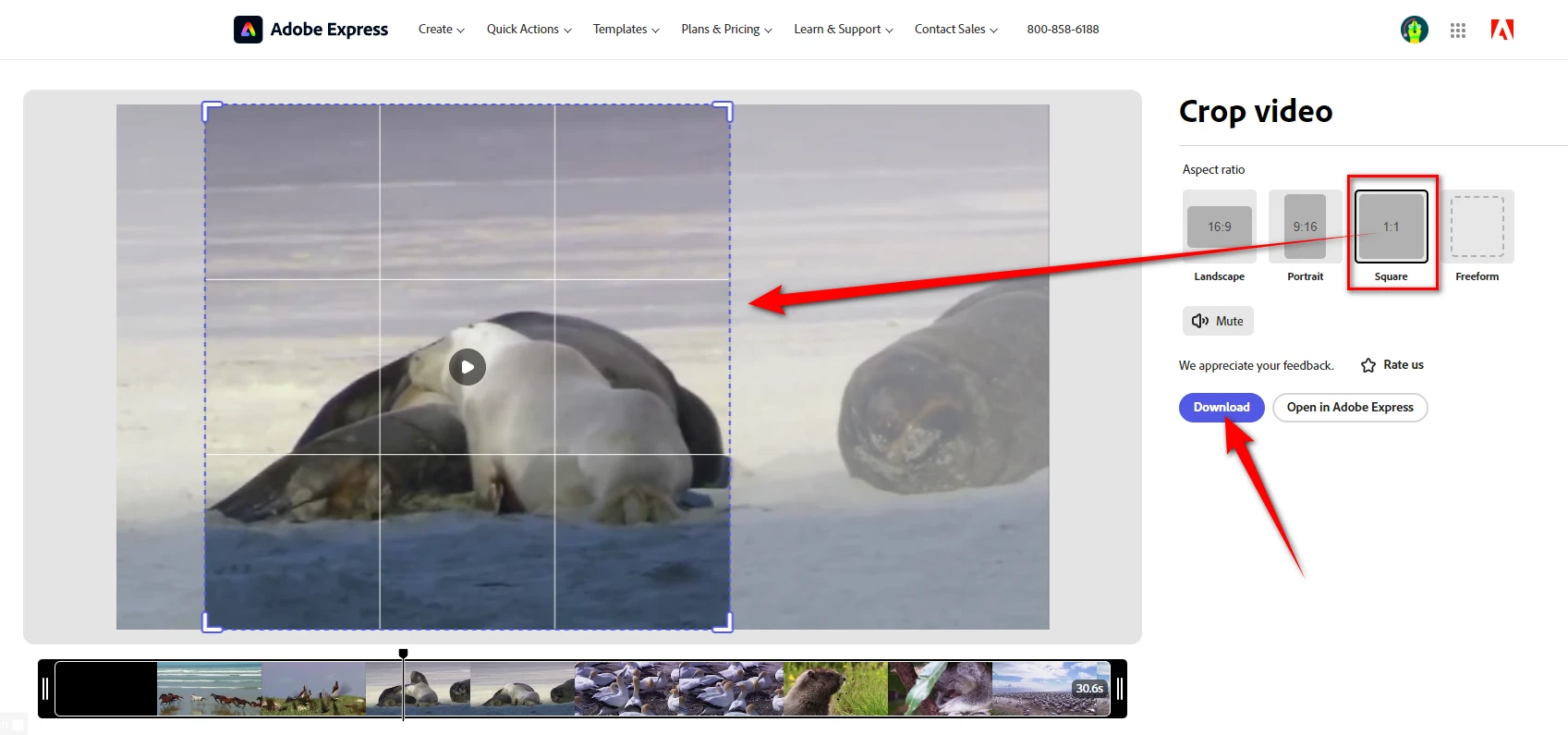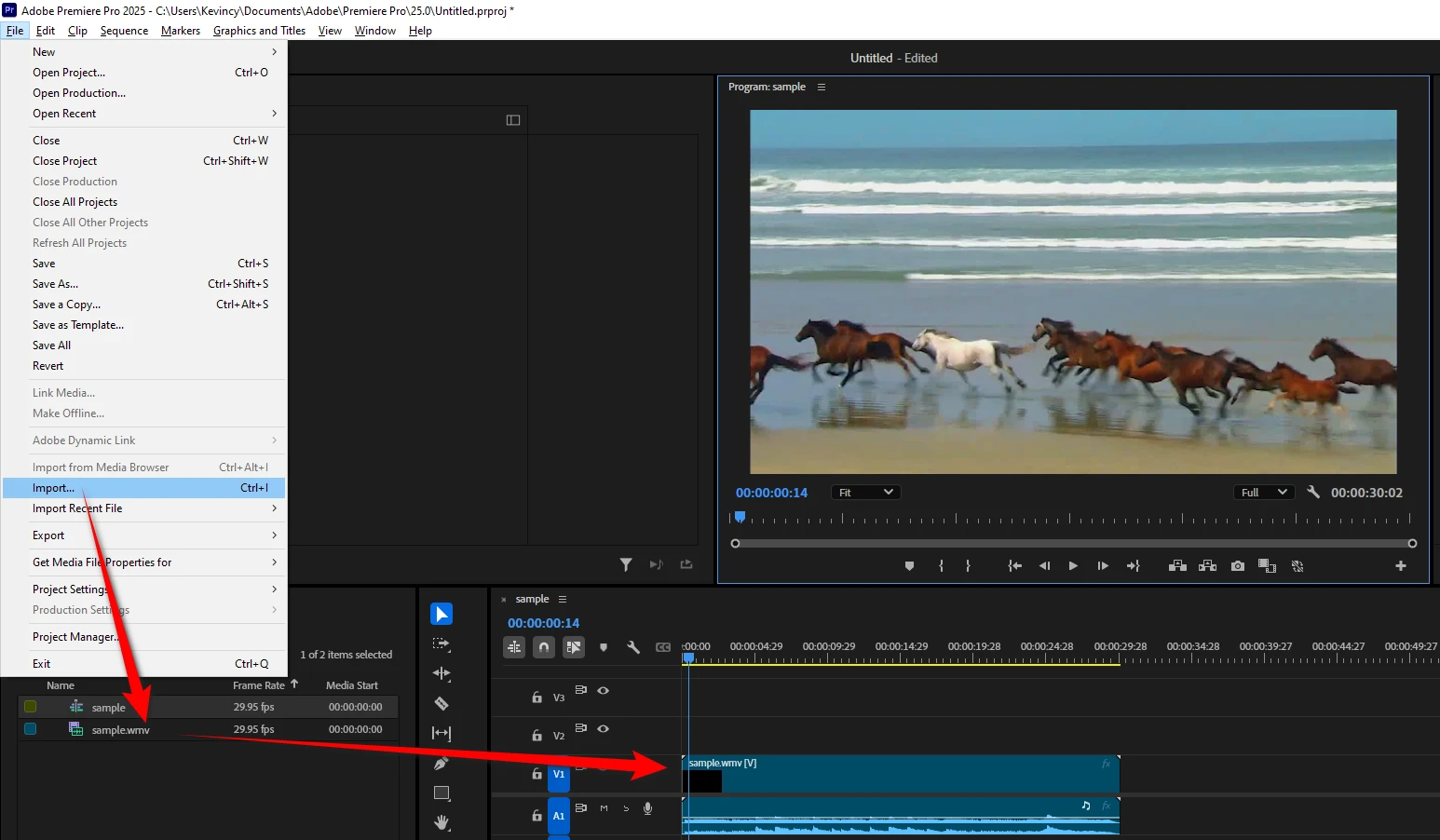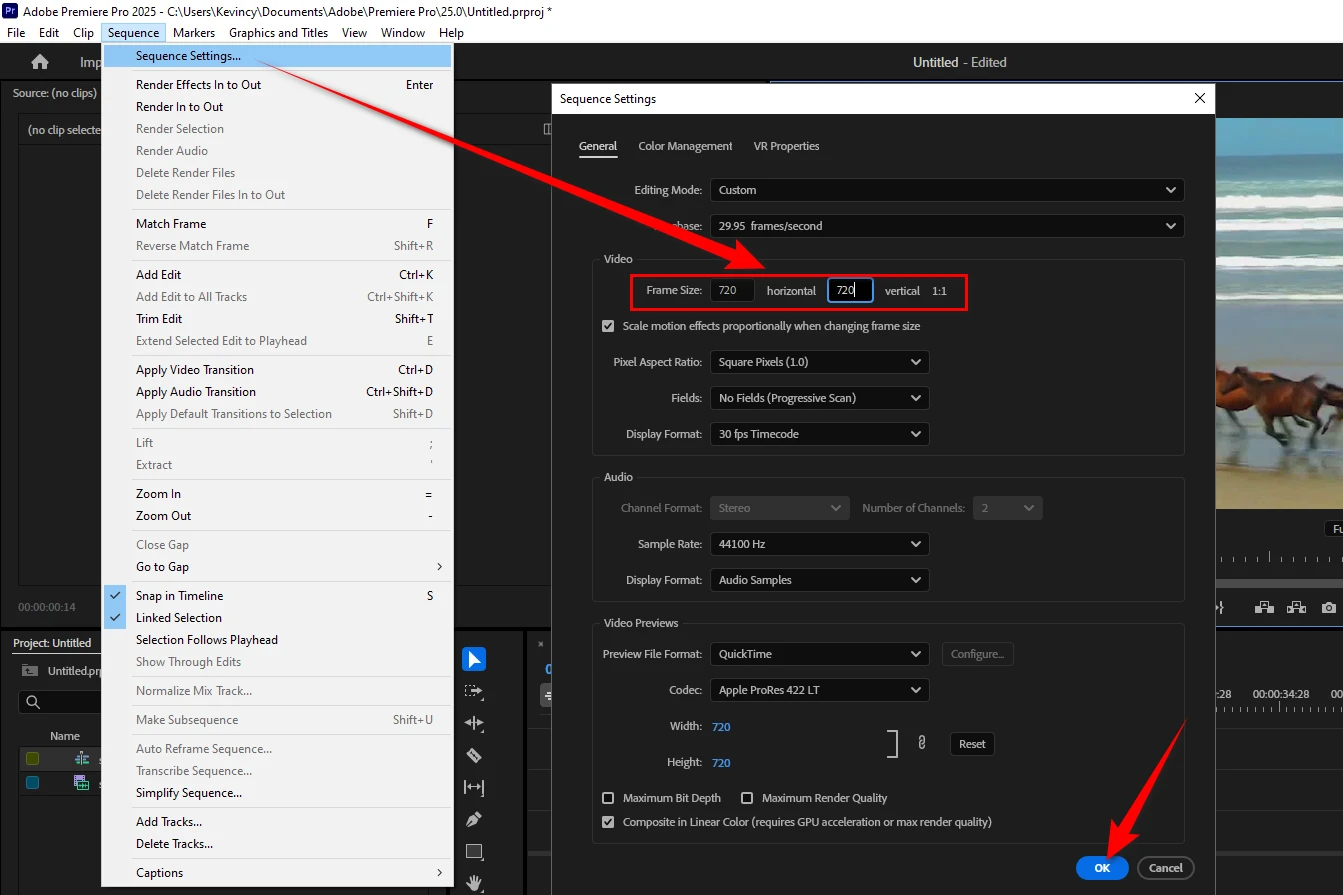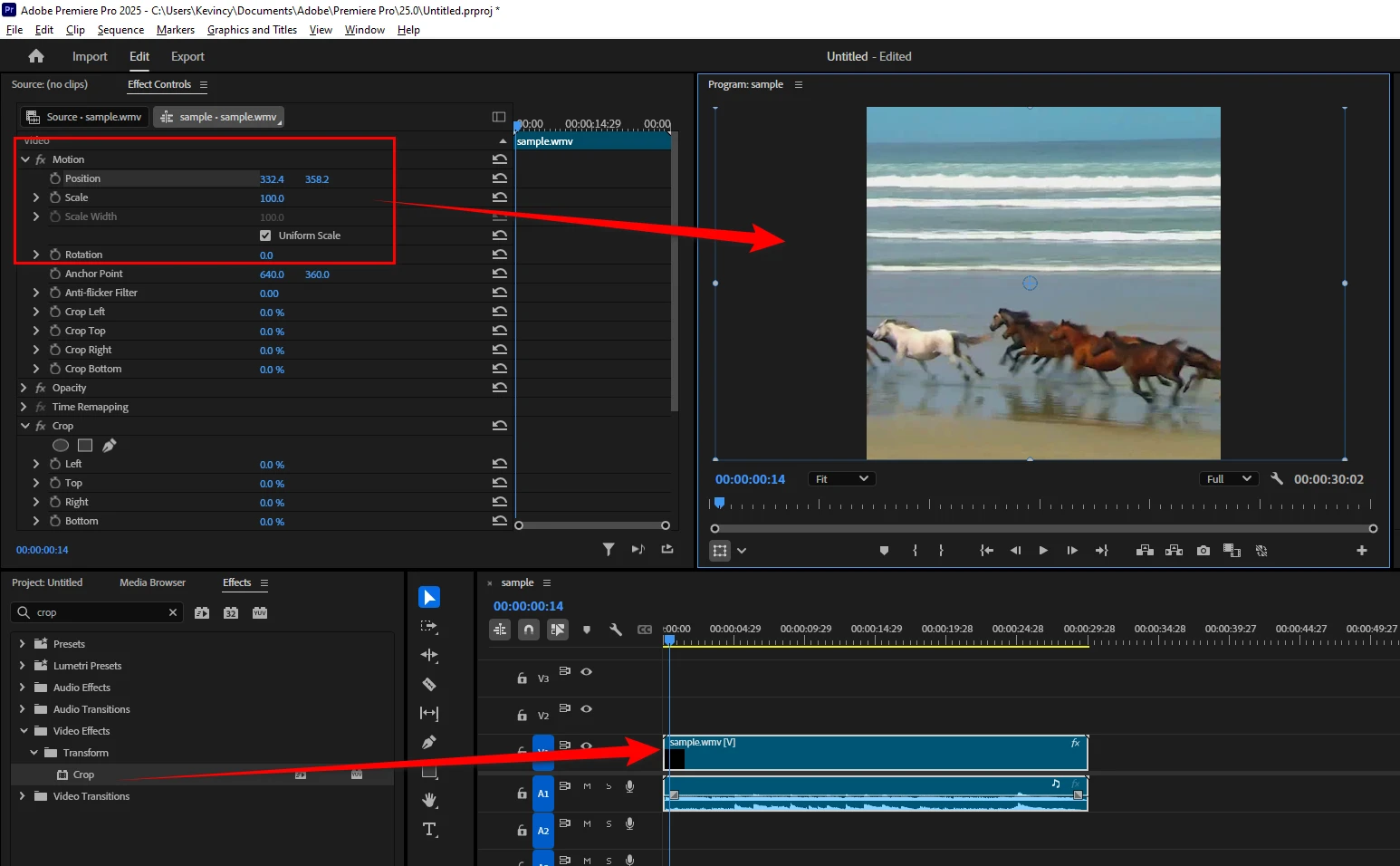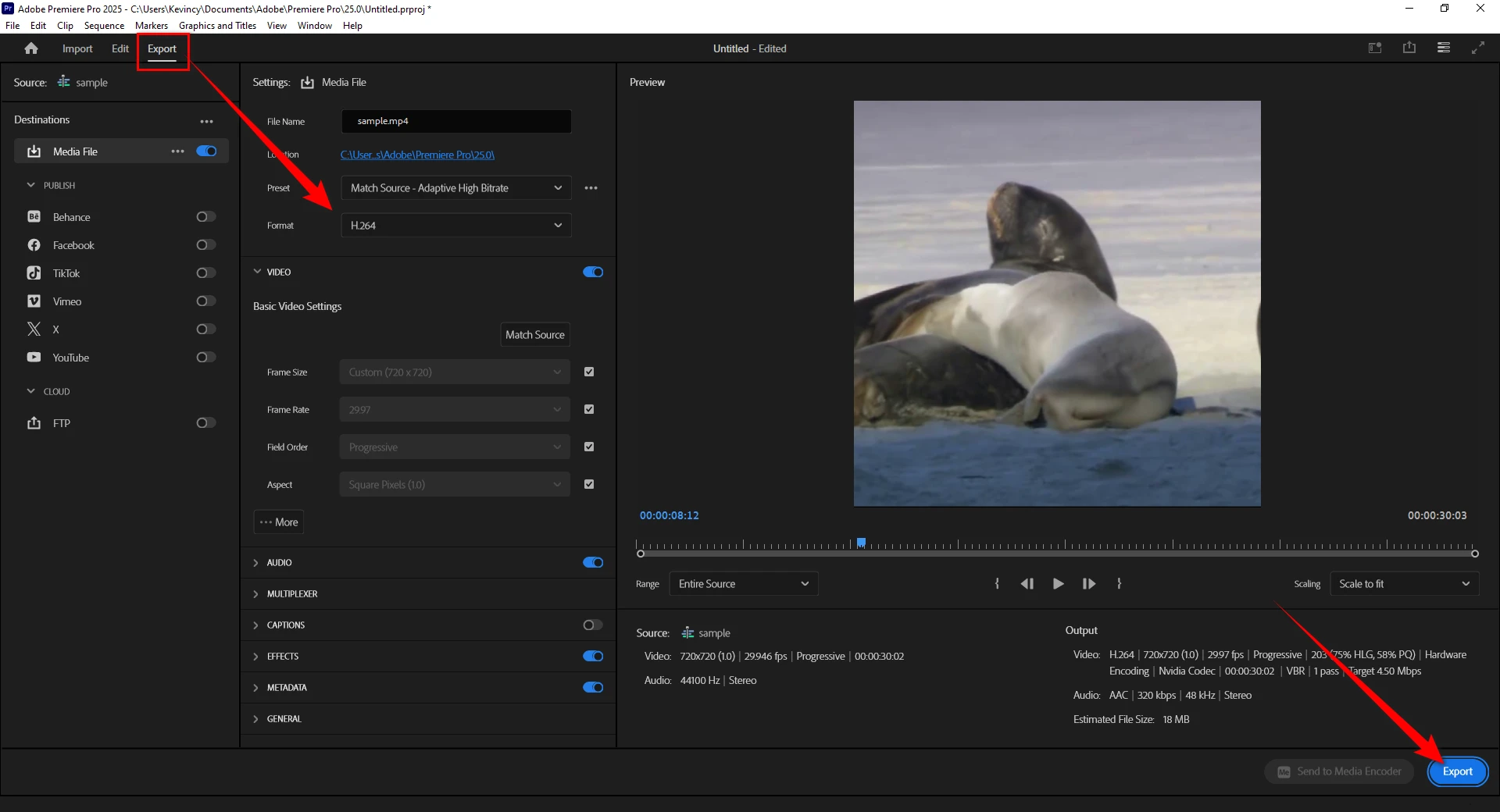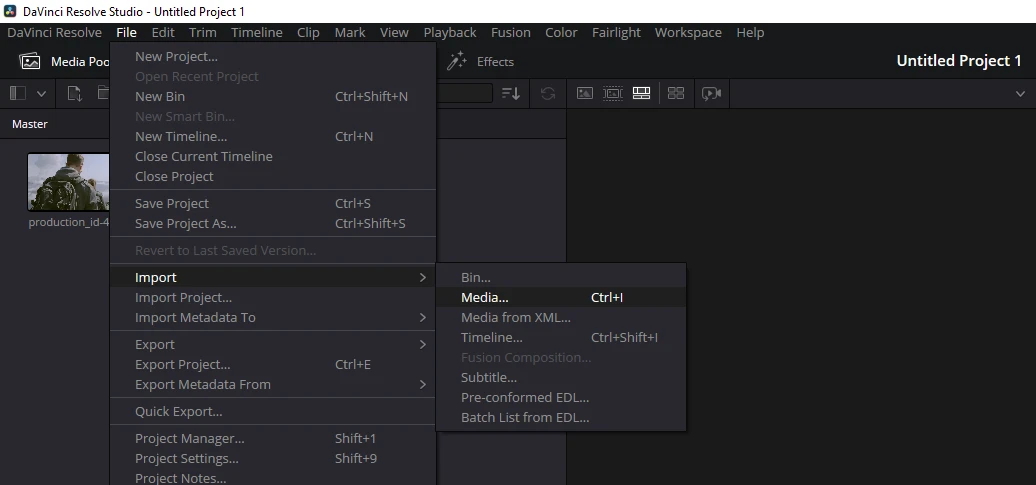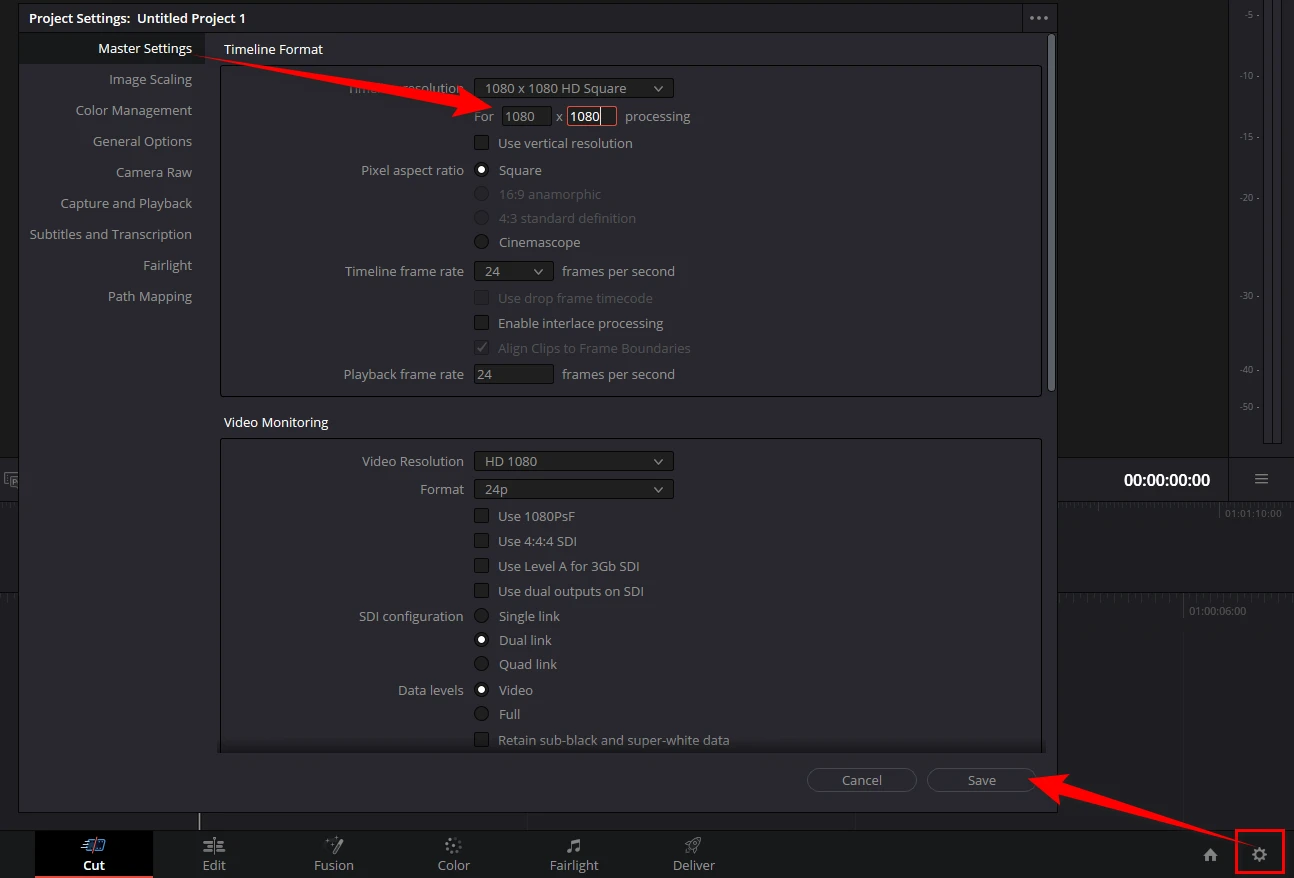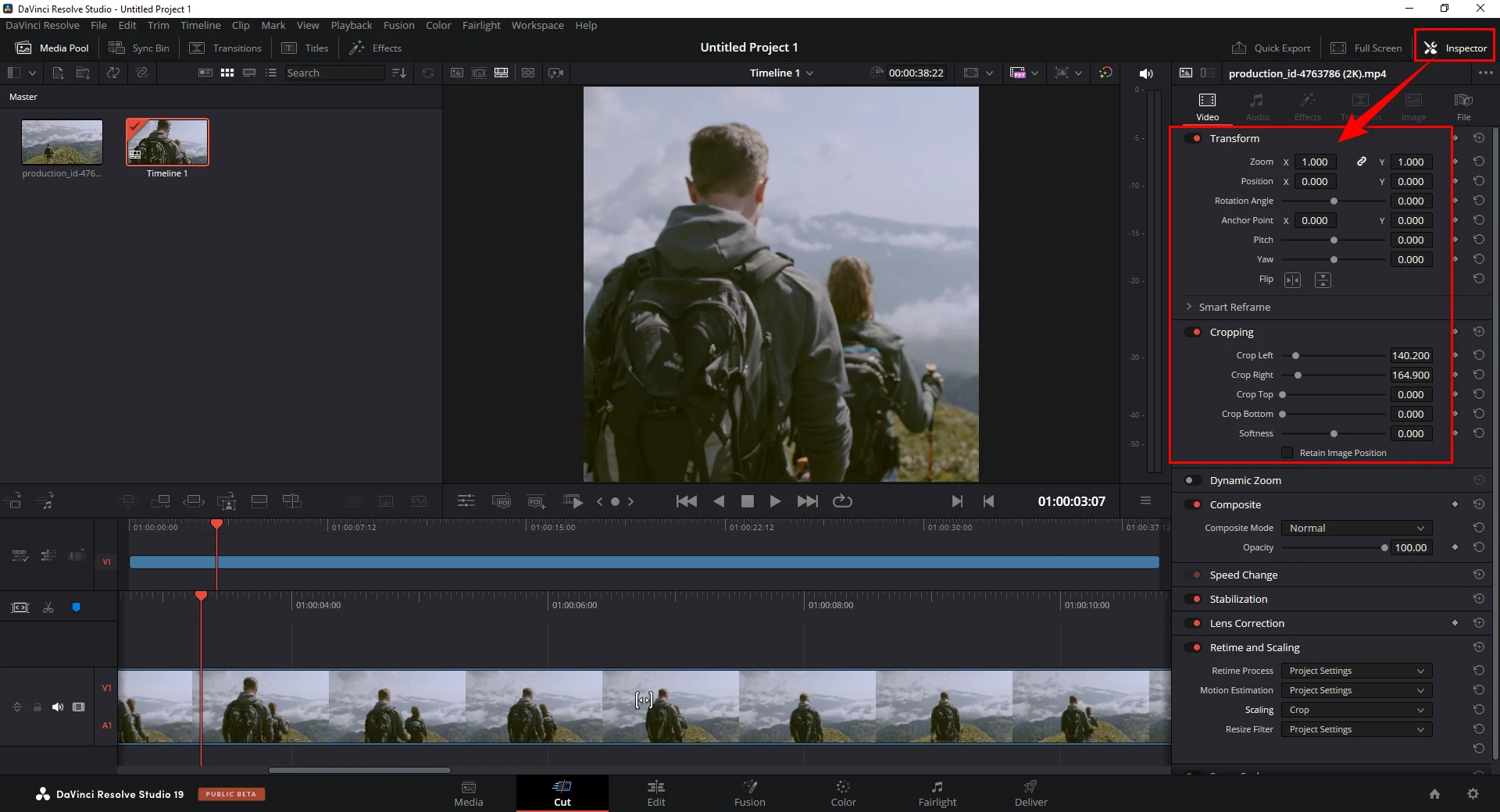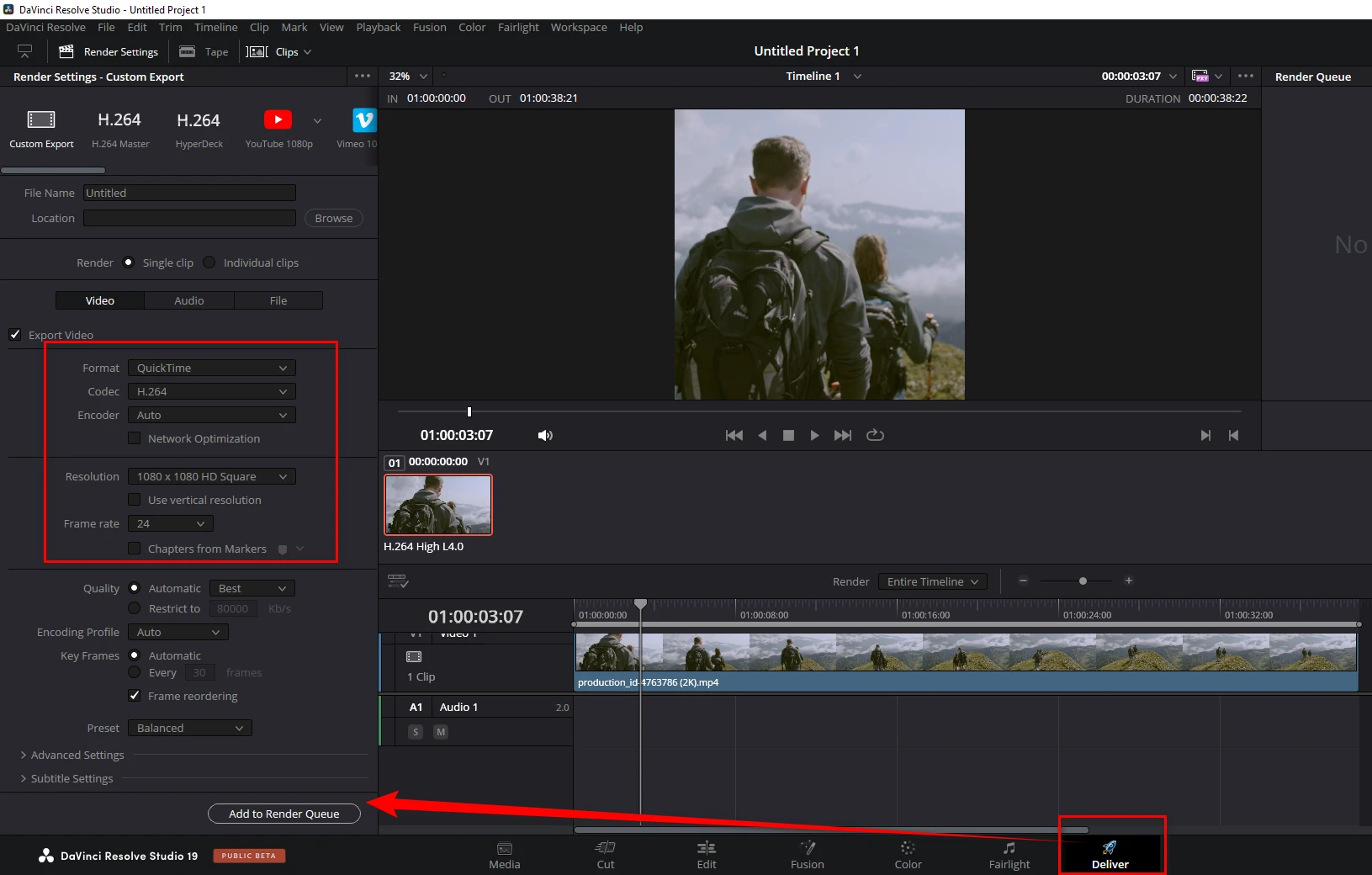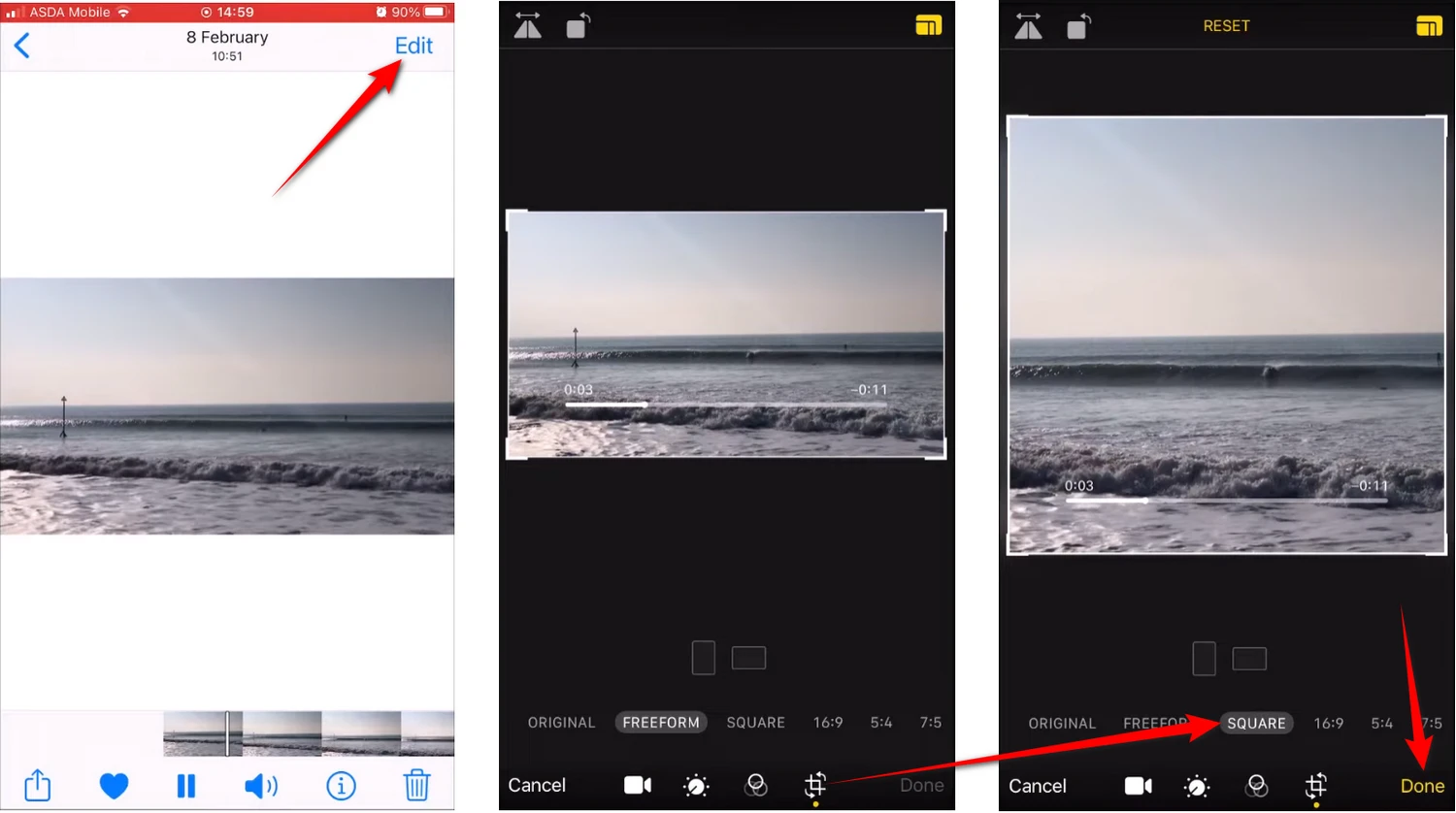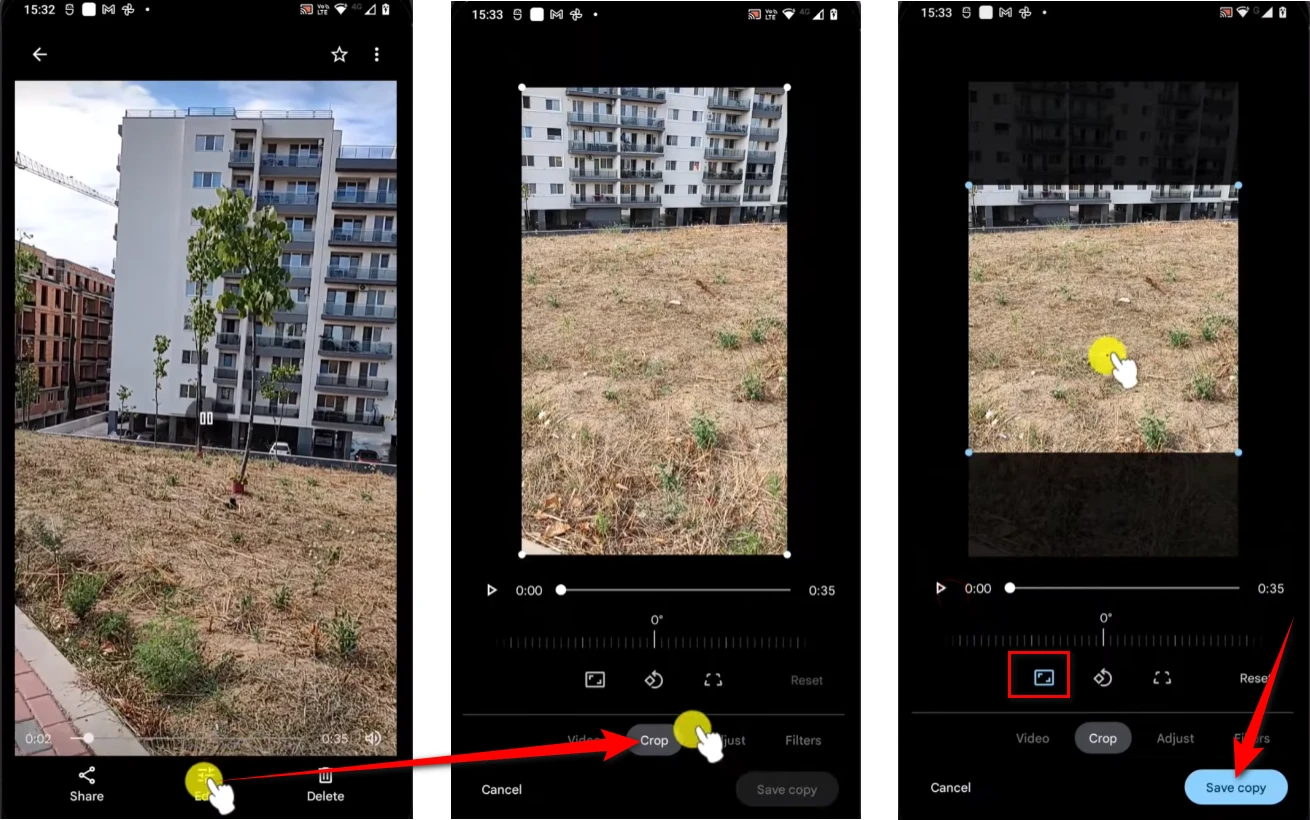I bet many people have an occasional demand for creating content for IG posts, carousel ads, or other social media feeds, so making your video in a 1:1 aspect ratio has become increasingly important.
Actually, cropping your video into a square shape is much easier than you might think. No expensive, professional-grade software or complicated operations are required. Now, I'll show you how to do that step by step on PC, Mac, online, and mobile.
Part 1: Make a Square Video on Windows
While there are many options available for Windows users, let's start with one of the most user-friendly tools: WonderFox HD Video Converter Factory Pro. This software makes it quite simple to crop video into square format with just a few clicks.
Step 1: Add Your Video File
- DownloadDownload and install the feature-rich video processor on your PC.
- Launch the application and open the "Converter" module.
- Click "Add Files" or simply drag and drop your video into the program.
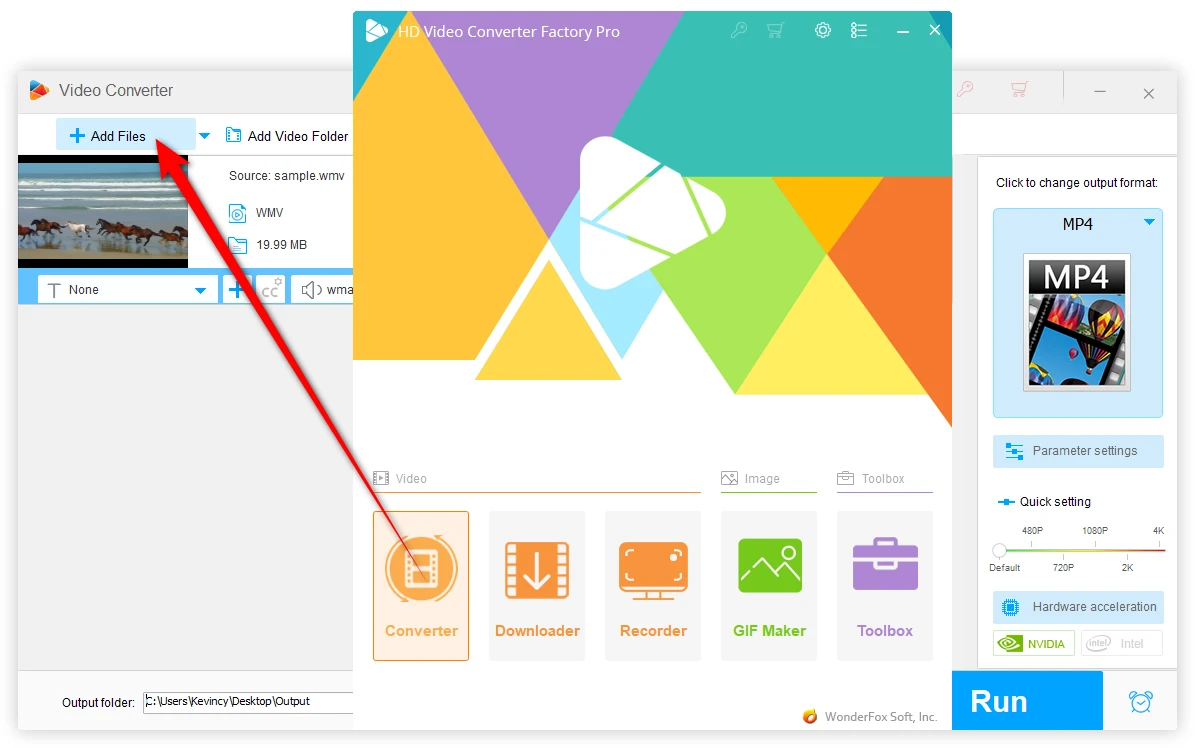
Step 2: Crop Video into Square
- Click on the "Crop" icon located on the editing toolbar to access the Cropping window.
- Switch to the "Fixed Aspect Ratio" mode, and select "1:1" from the drop-down menu.
- Move and resize the dotted box in the "Original Preview" window to select the portion of the video you want to keep.
- Check the "Output Preview" window on the right to see how your cropped video will look.
- If you're satisfied with the preview, click "OK" to apply the changes.
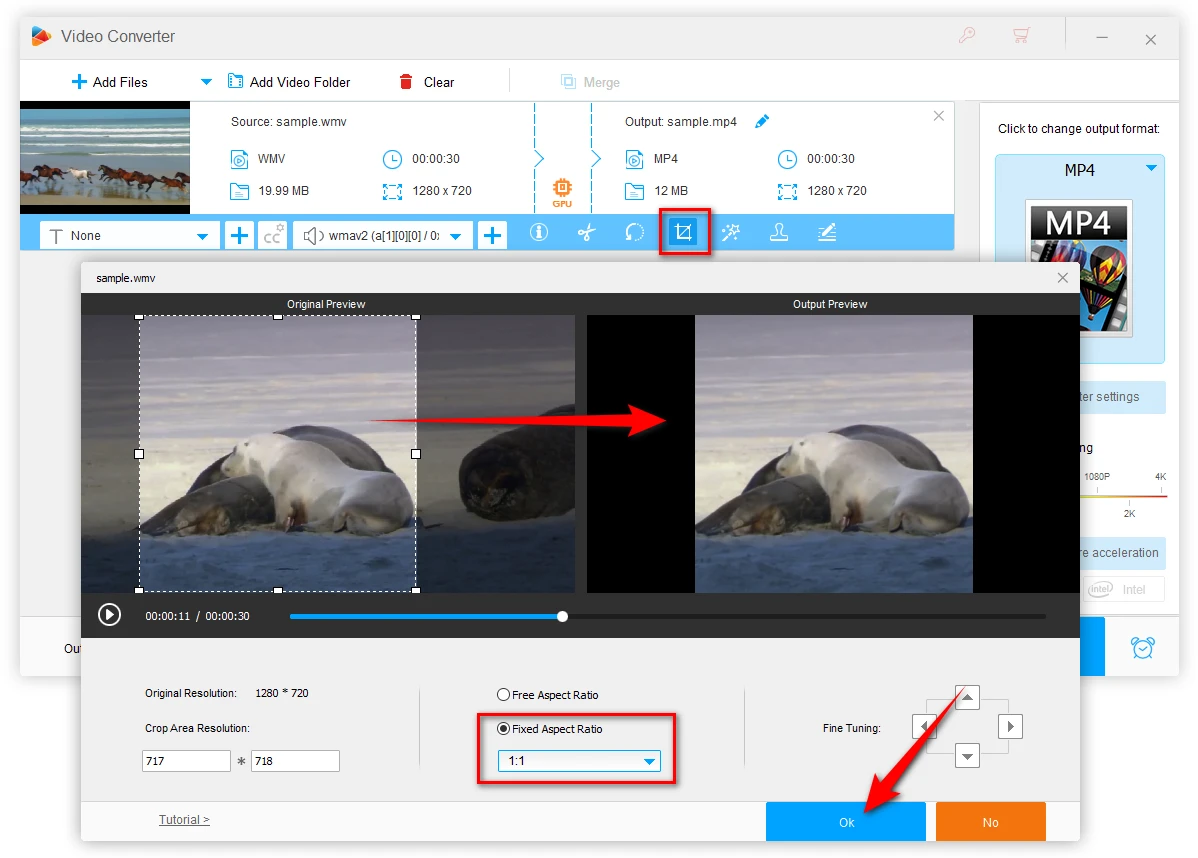
Step 3: Choose an Output Format and Export
- Expand the right panel and browse through the 600+ format/device presets.
- Select your preferred output format (MP4 is recommended for social media).
- Set an output folder at the bottom to save your new square video.
- Hit "Run" to start the video cropping on your PC. Once done, you'll have a square video ready for upload.
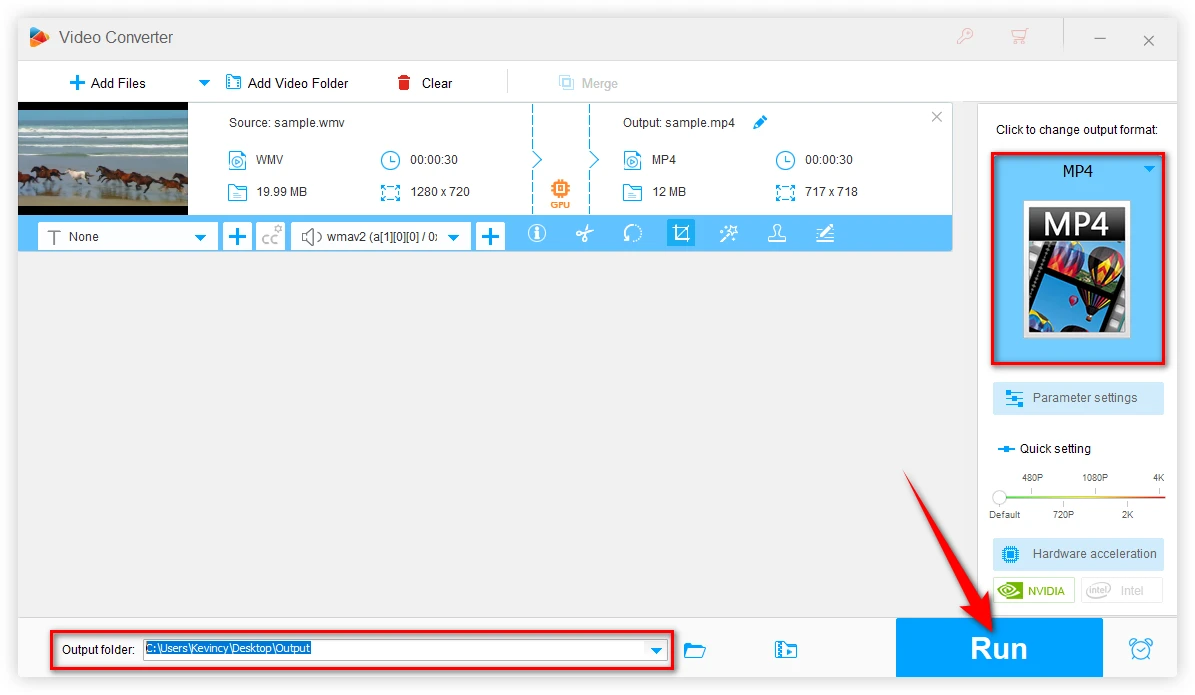
Part 2: Make a Square Video on Mac
Mac users typically turn to iMovie for their basic video editing needs. But unfortunately, it doesn't natively support cropping videos into a 1:1 square aspect ratio. Instead, there's a creative solution using Apple's Keynote that works beautifully.
Keynote is part of the iWork suite and can be used on both Mac and mobile devices. It's primarily a presentation tool, but it can also be used to create a square video. You can create a presentation with a 1:1 aspect ratio, add your video, and then export it as a video file.
Step 1: Create a New Presentation
- Launch Keynote from your Applications folder.
- Choose any theme right there, the basic "White" theme works well.
- Click on "Document" in the upper-right corner, then select "Slide Size" and choose "Custom Slide Size".
- Enter equal width and height values to create a square canvas (e.g., 1080x1080 pixels).
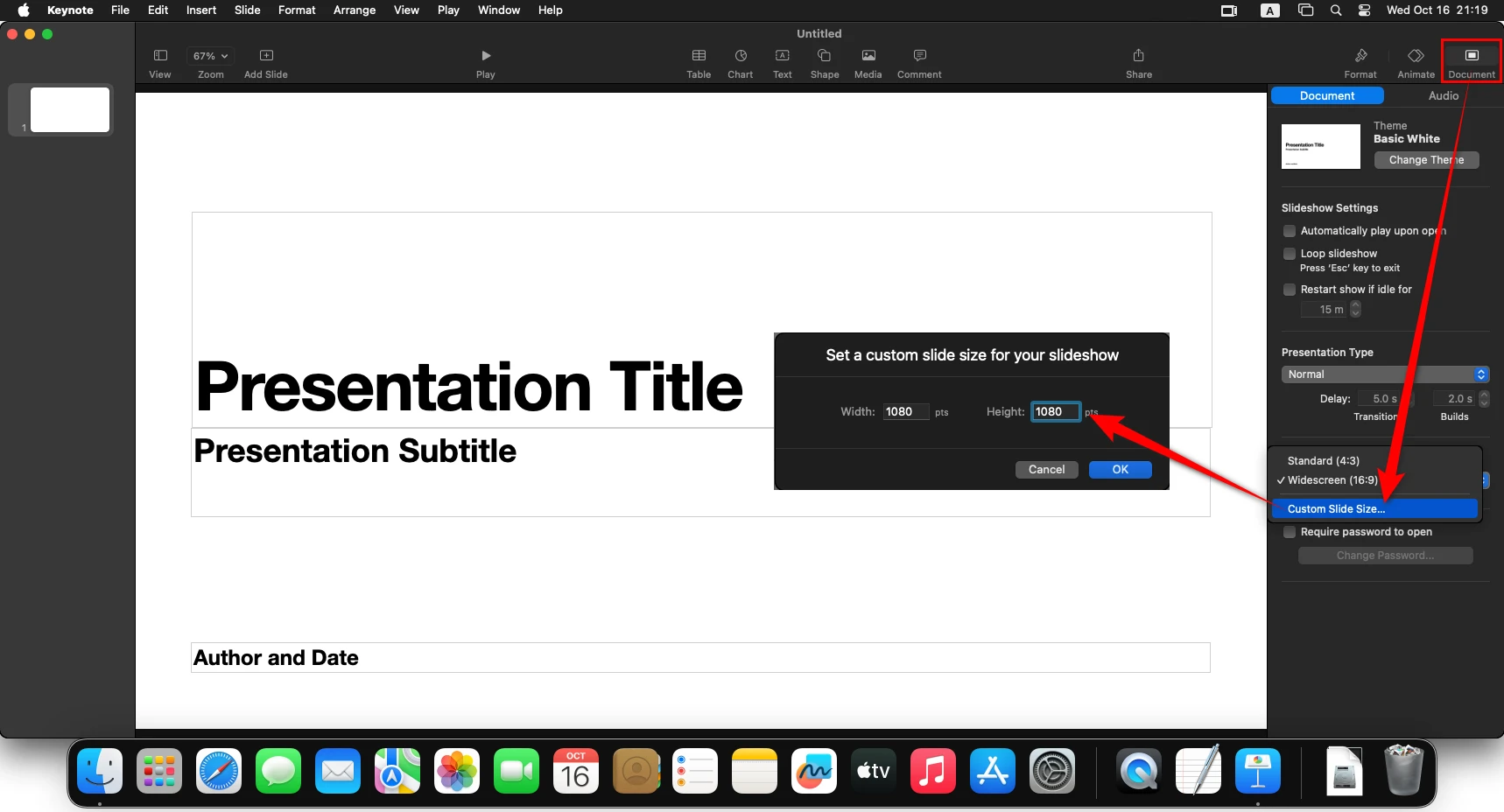
Step 2: Insert Your Video
- Click on "Insert" in the menu bar and select "Choose".
- Navigate to and select the video you want to crop.
- Drag the video to fit within the square slide. You may need to resize or reposition it to focus on the desired area.
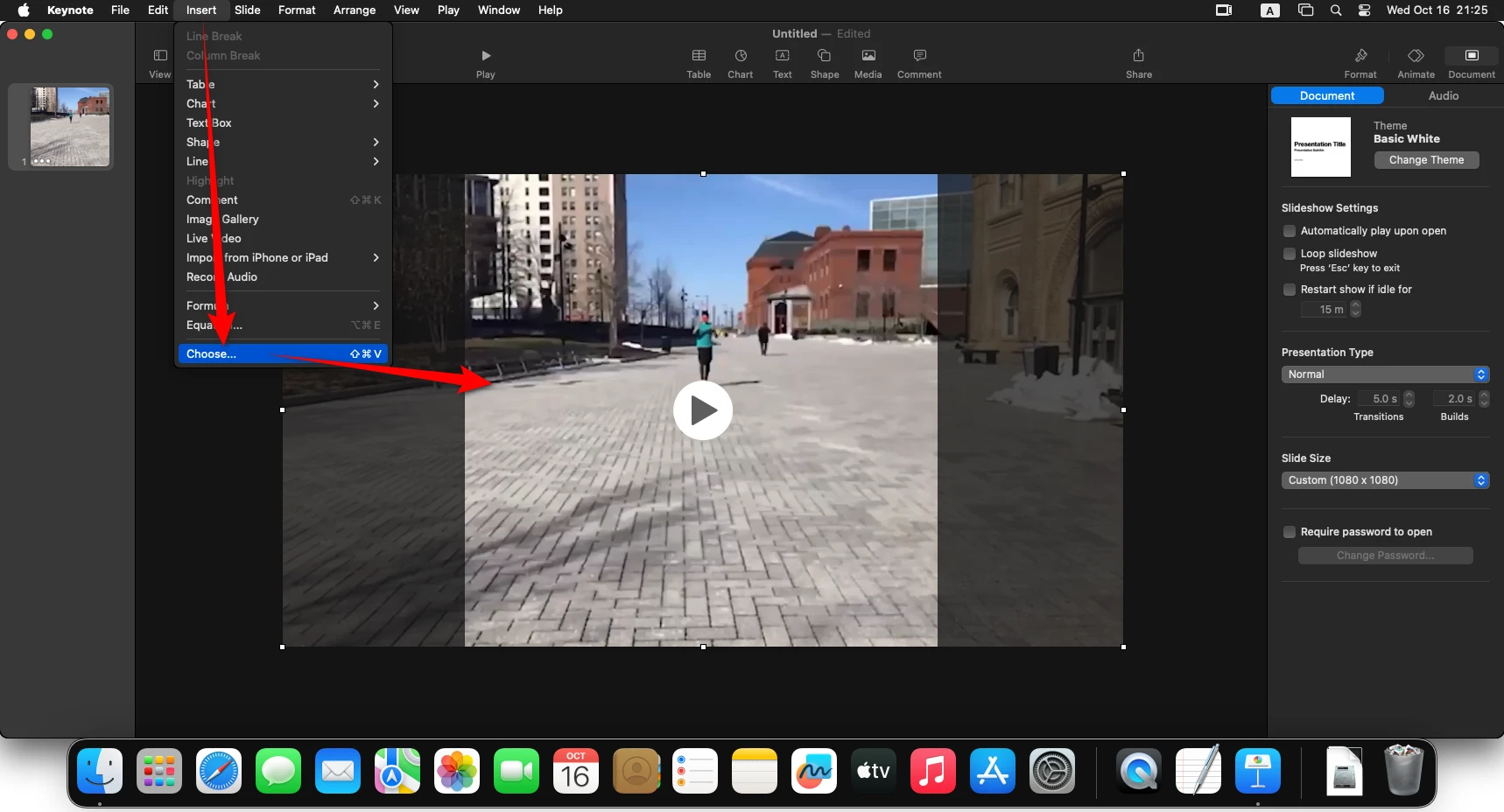
Step 3: Export as a Video
- Click on "File" in the menu bar, then select "Export To" and choose "Movie".
- In the export dialog, set the resolution and frame rate. For social media, 1080p resolution at 30 fps is standard.
- Click "Next", choose a destination for your file, and click "Export".
Optional: Keynote is also packed with other editing features like adding captions, transitions, and more. You can use it in coordination with the iMovie to create engaging content for social media.
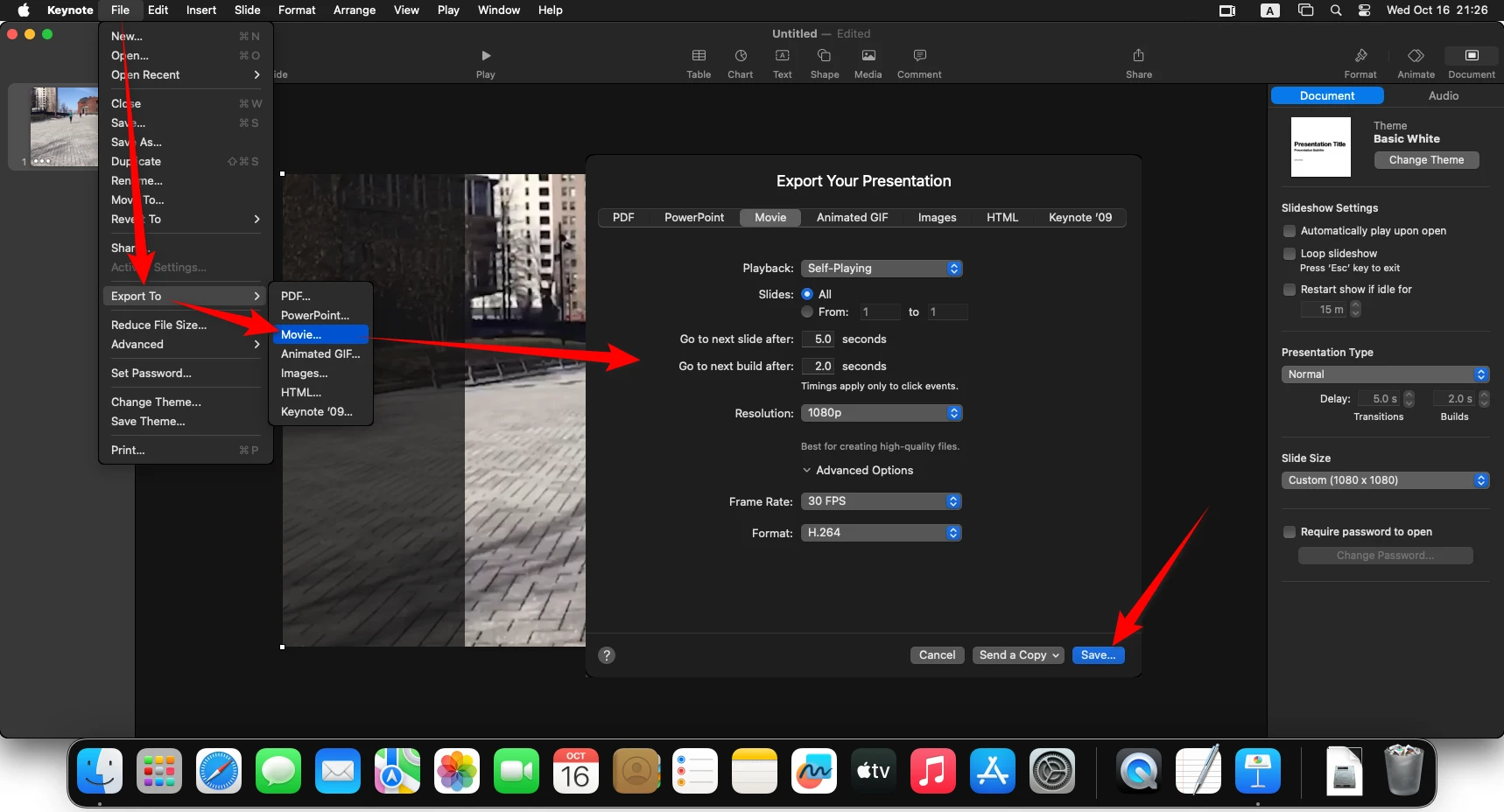
Part 3: Make a Square Video Online
Not everyone wants to install software just to crop a video. Thankfully, there are excellent online video editors that can handle this task without adding watermarks. Let's look at two of the best free options.
1. Using 123apps' Online-Video-Cutter
123apps is a handy one-stop-shop that offers a set of free web apps for audio and video editing, working with PDF, and file conversion, all of which are super easy to navigate and use. Here's how to use it to crop video to square.
- Visit the Online-Video-Cutter website.
- Click on the "Open file" button to upload a video file from your computer. You are also allowed to add it from Google Drive, Dropbox, or a URL. The free version allows up to 500MB.
- After the video is uploaded, you'll be led to a smart editing webpage. Press the "1:1" option next to the "Play" button and adjust the box on the preview scene.
- Optional. It also offers other editing features so that you can trim the video on the timeline, change speed, volume, resolution, loop, and add watermark, etc.
- Press the "Gear" icon to select an export video format among MP4, MKV, and MOV.
- Hit the "Save" button to start the encoding process. When it's finished, click on the "Save" button to download the cropped video to your computer.
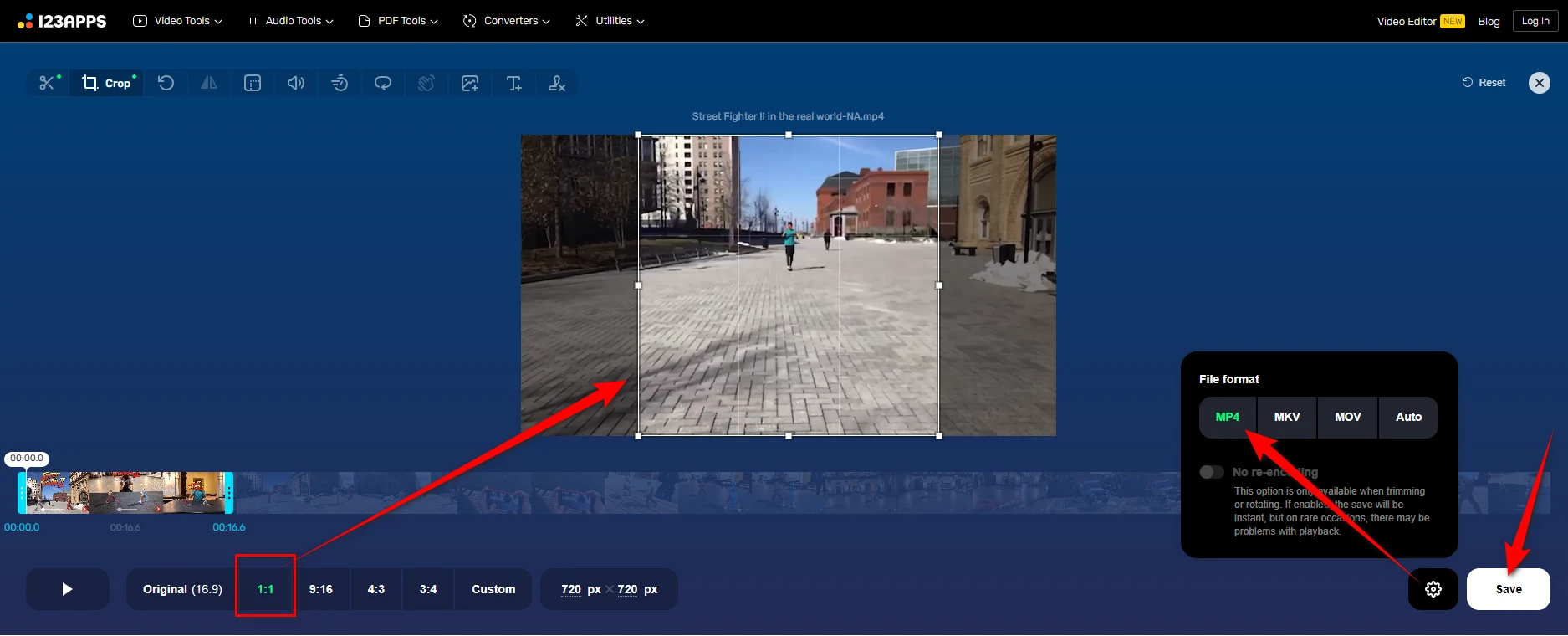
2. Using Adobe Express Online
Adobe Express offers a free plan available for anyone, including dozens of quick action tools, thousands of templates, photo editing and effects, and much more so that you can quickly crop video to square online and share it to any social destination.
- Visit Adobe Express Online.
- Click "Tap to upload a video" to add a video from your computer. Or just drag and drop it to the dotted box area. File size can be up to 1GB.
- When the video is loaded, select the "1:1 Square" option under the "Aspect ratio" section.
- Adjust the box on the preview scene, and also, you can trim the video part as you need.
- Click the "Download" button to start cropping the video into a square. When the process is complete, you'll be prompted to save the cropped MP4 video to your computer.
Note: It requires you to have an account to download the content. But don't worry, it's free and you can get access to more core features.
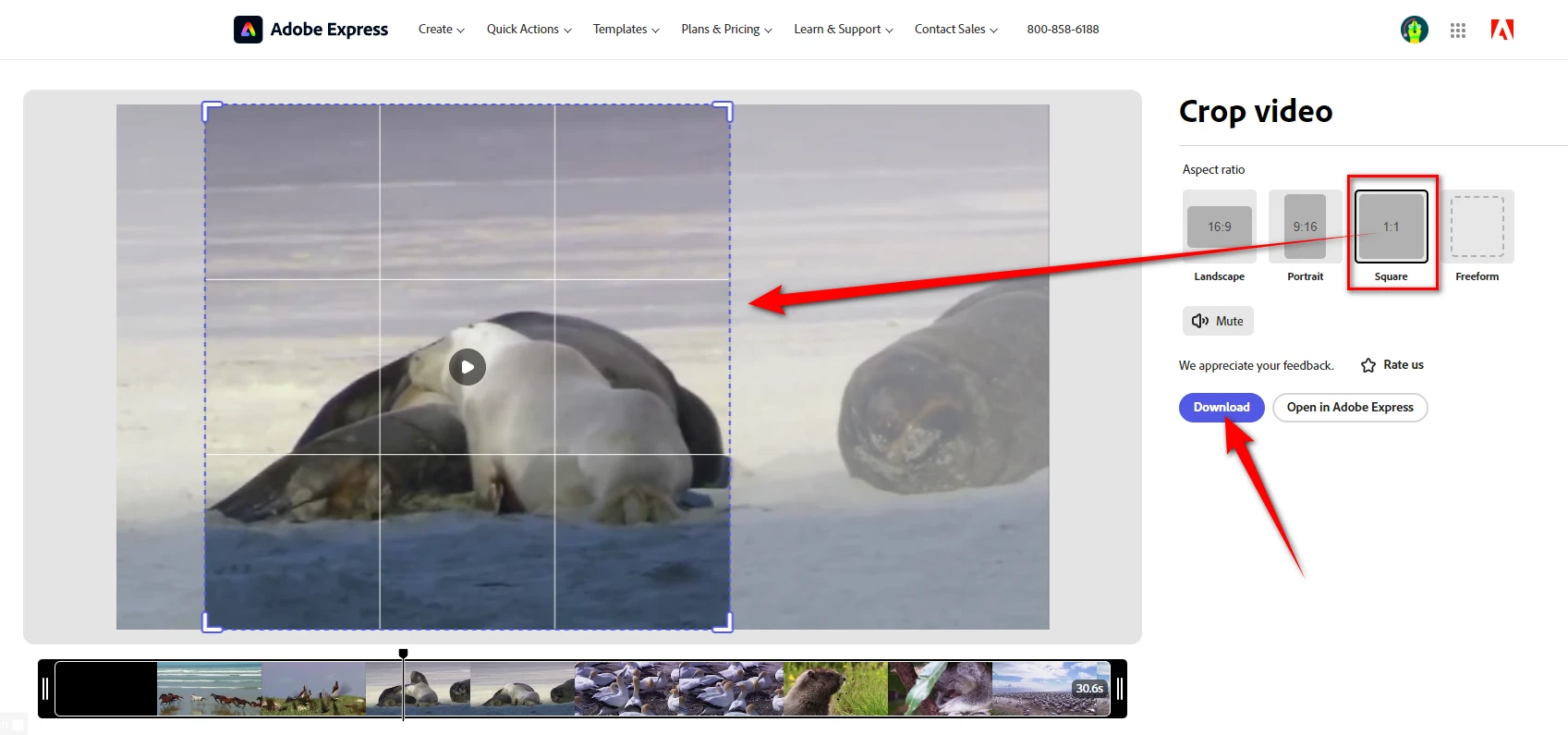
Part 4: Square a Video in NLE Apps
If you have professional video editing software like Adobe Premiere Pro and DaVinci Resolve already installed, follow the steps to create a perfect square video.
1. Using Adobe Premiere Pro
Step 1: Create a New Project
- Open your Premiere Pro and click "New Project".
- Go to "File" > "Import" (or click "Import media" from the "Project" panel) to add your video file.
- Drag your video file into the timeline.
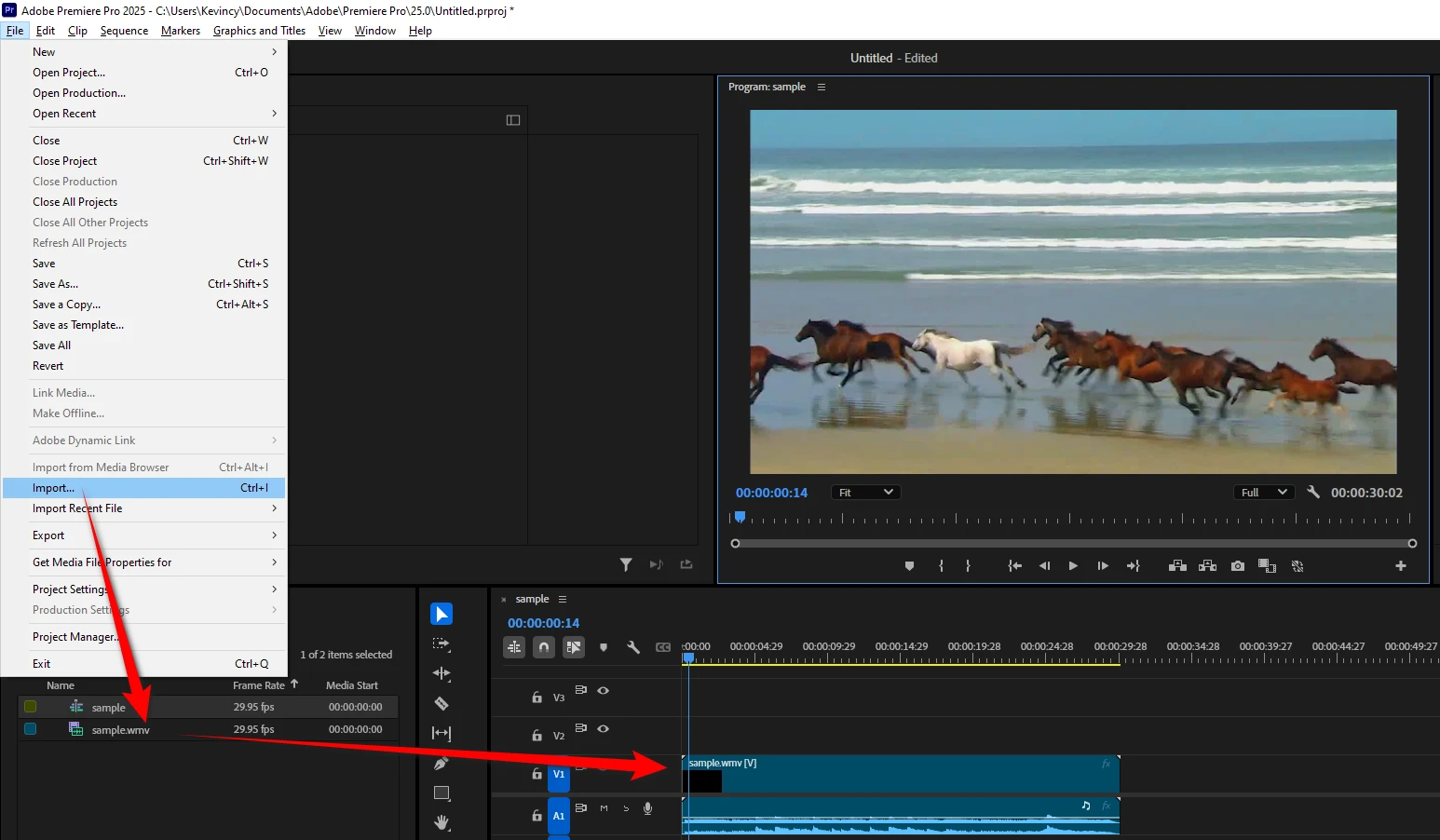
Step 2: Set Up a Square Sequence
- Go to "Sequence" > "Sequence Settings".
- Under "Video", change the frame size to equal values (e.g., 720 horizontal and 720 vertical).
- This sets up your project to produce a square video.
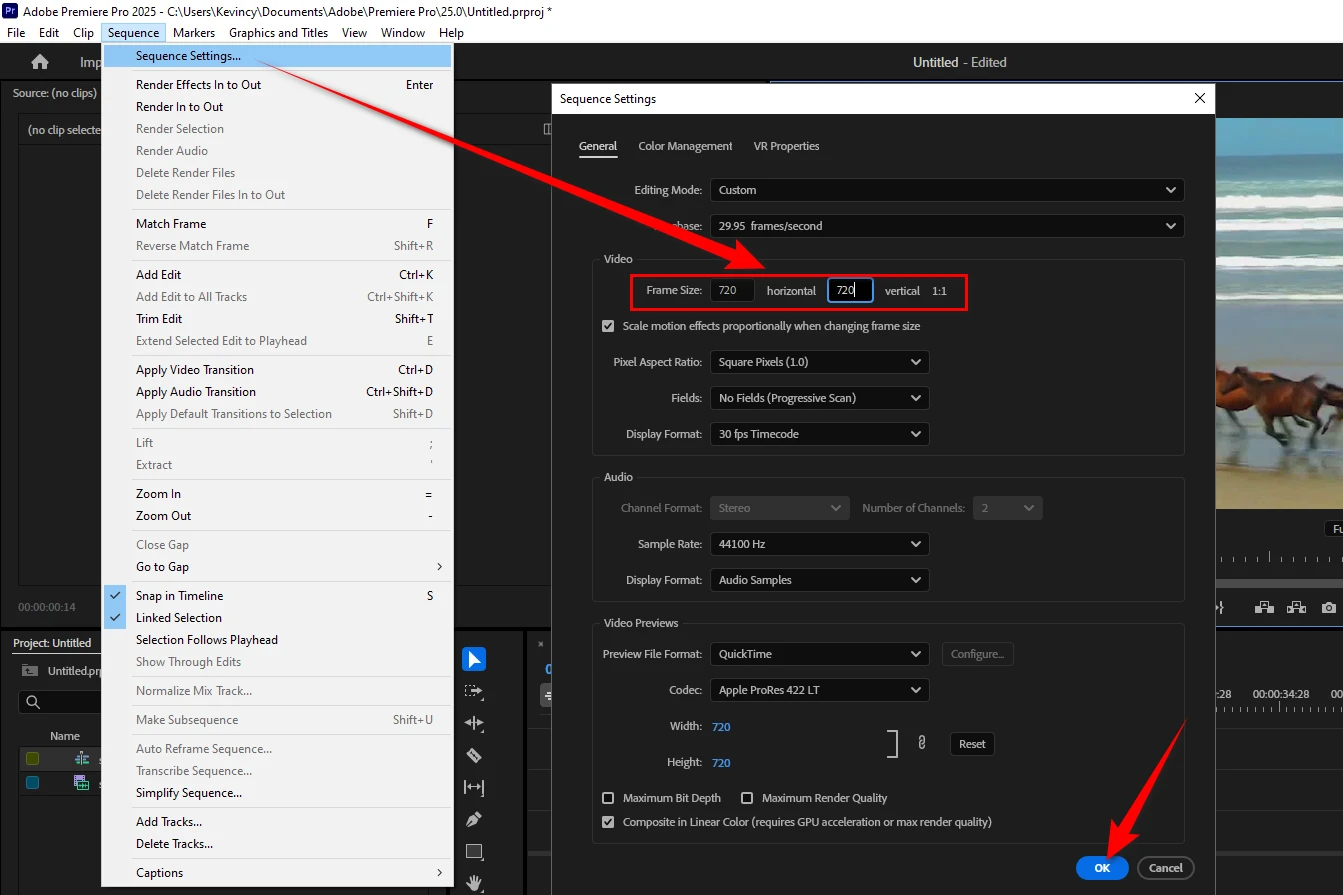
Step 3: Adjust Your Video
- Under the "Effects" tab, search for the "Crop" tool, and apply it to your video.
- Use the "Effect Controls" panel to adjust the scale and position of your video so that the important parts fit within the square frame.
- Scrub through the timeline to ensure everything looks good.
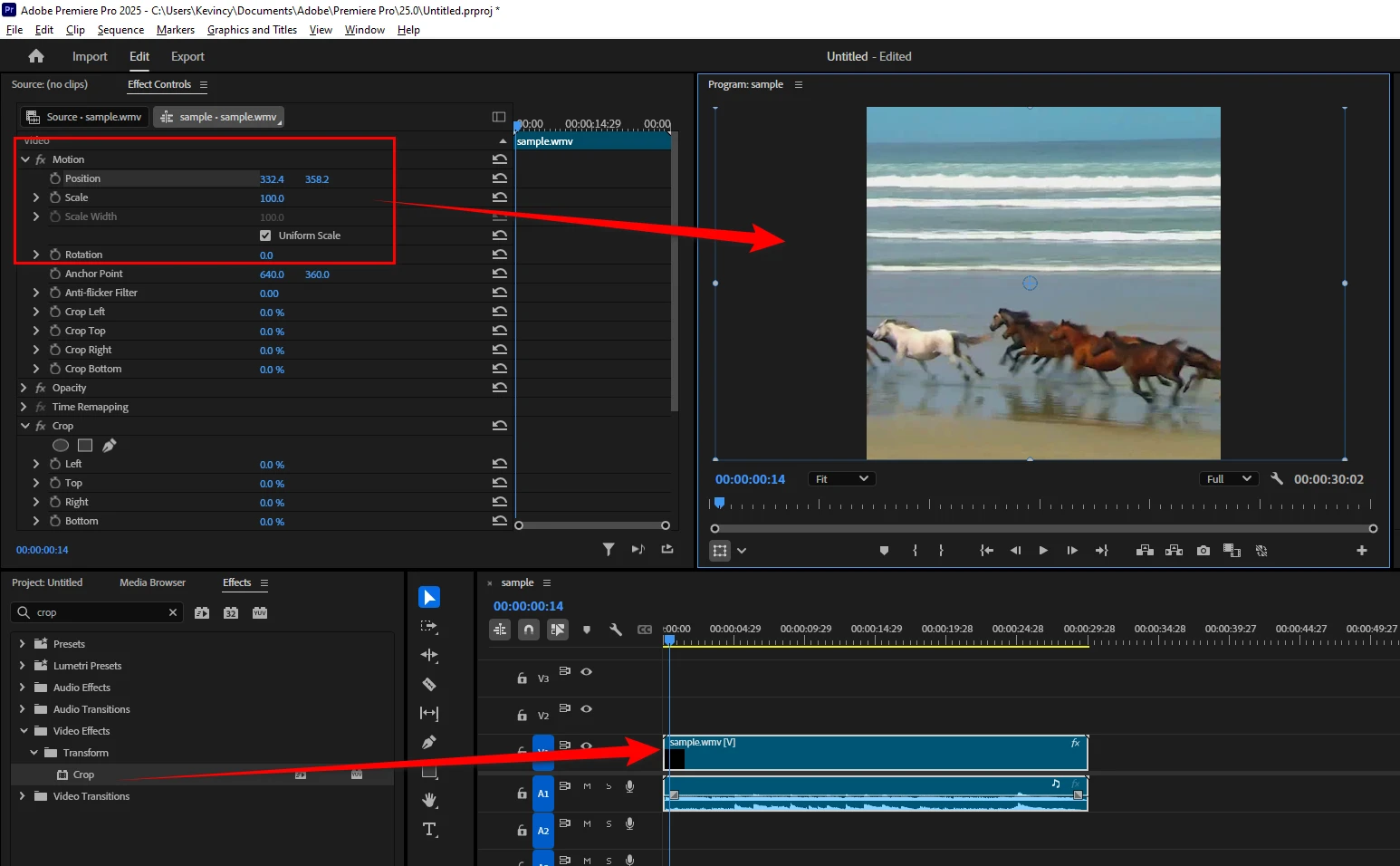
Step 4: Export Your Video
- Once satisfied, go to "File" > "Export" > "Media".
- Select "H.264" for MP4 output. Ensure the resolution matches your sequence settings (e.g., 720x720).
- Click "Export" to render your square video.
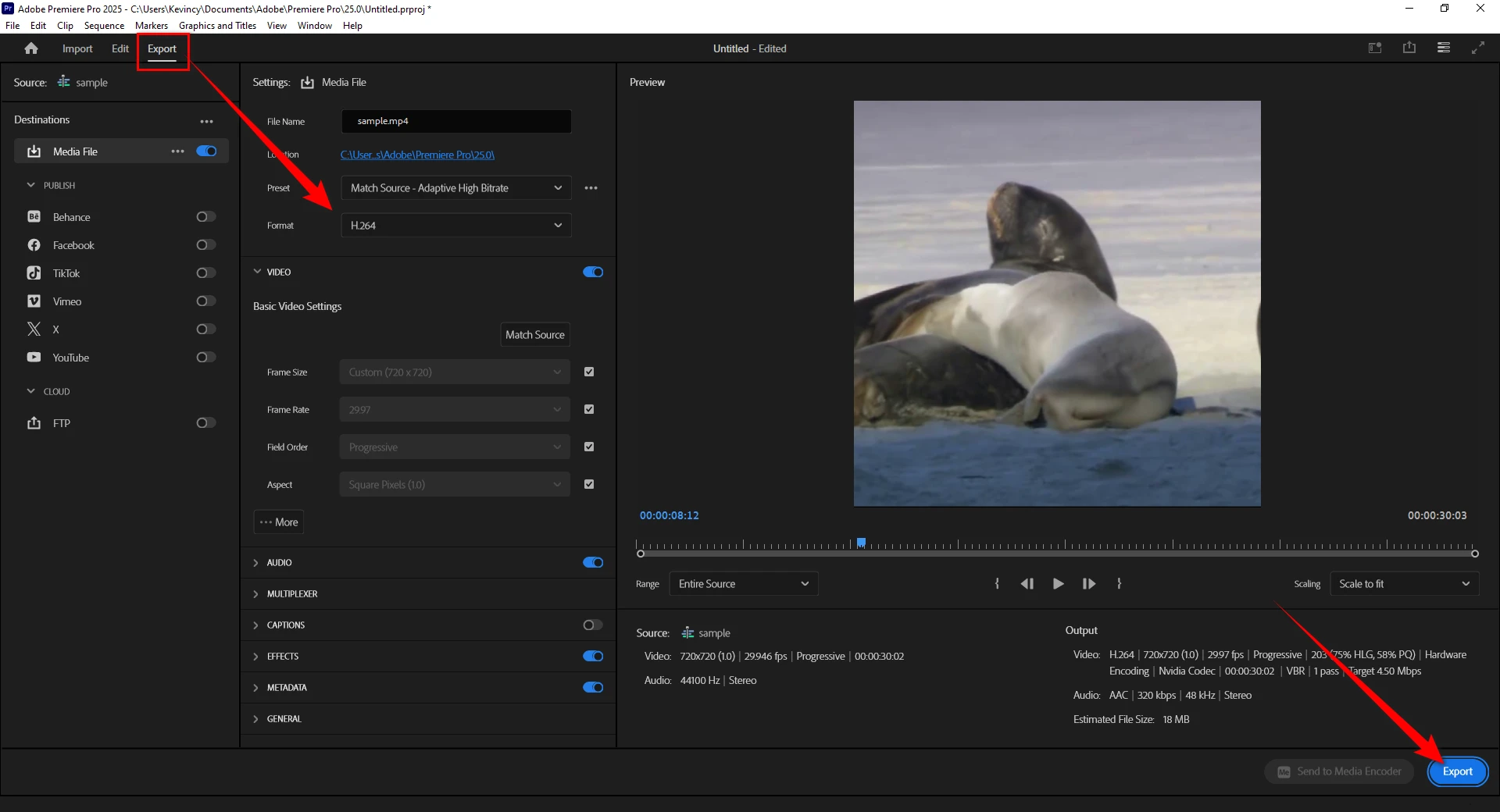
2. Using DaVinci Resolve
Step 1: Start a New Project
- Open DaVinci Resolve. Start by creating a new project and give it a name.
- Go to "File" > "Import Media" and add your video to "Media Pool".
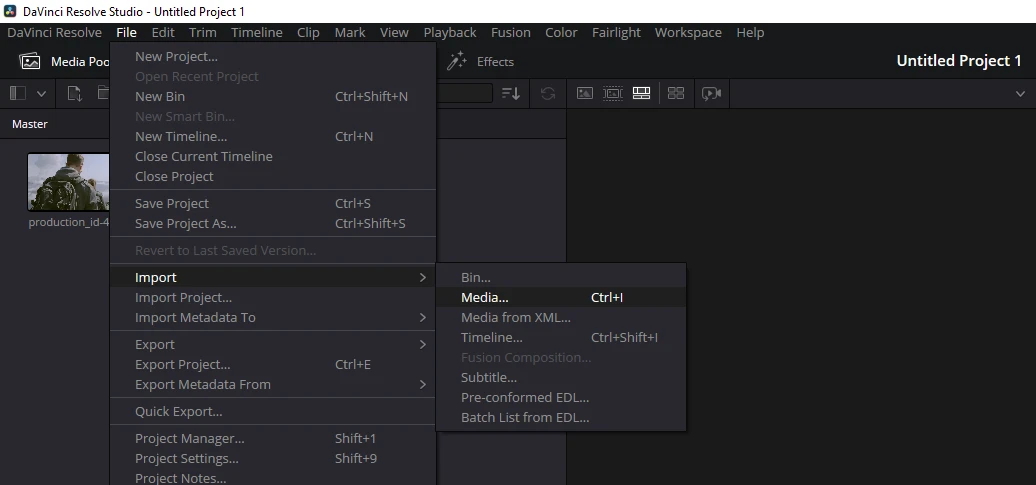
Step 2: Set Up Square Timeline
- Click the "Gear" icon in the bottom right corner.
- Under the "Master Settings" tab, set the timeline resolution to equal values (e.g., 1080x1080).
- Click "Save".
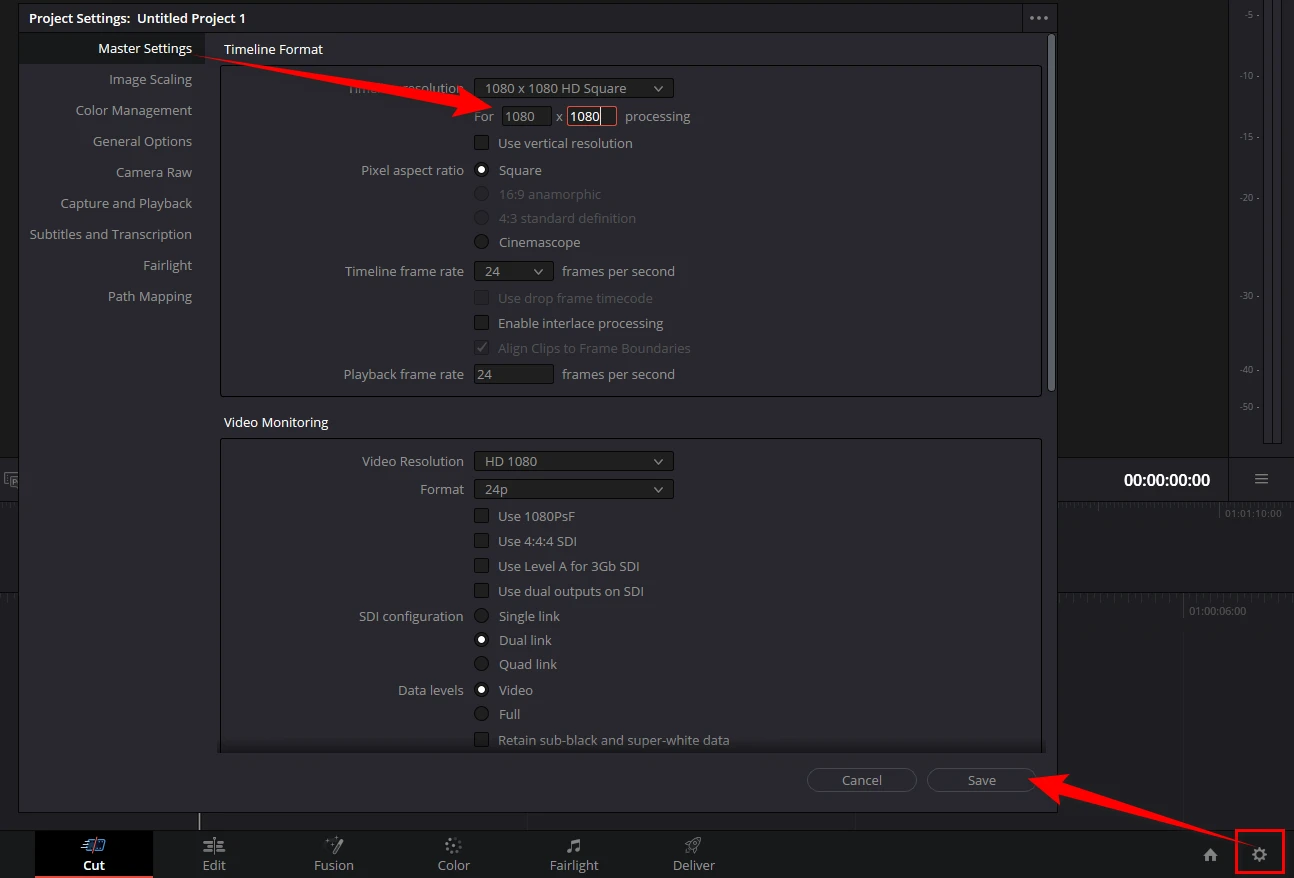
Step 3: Adjust the Video in the Timeline
- Drag your video clip onto the timeline.
- Select the clip and open the "Inspector" panel at the top-right corner.
- Adjust the "Zoom", "Position", and "Cropping" settings to make the video square.
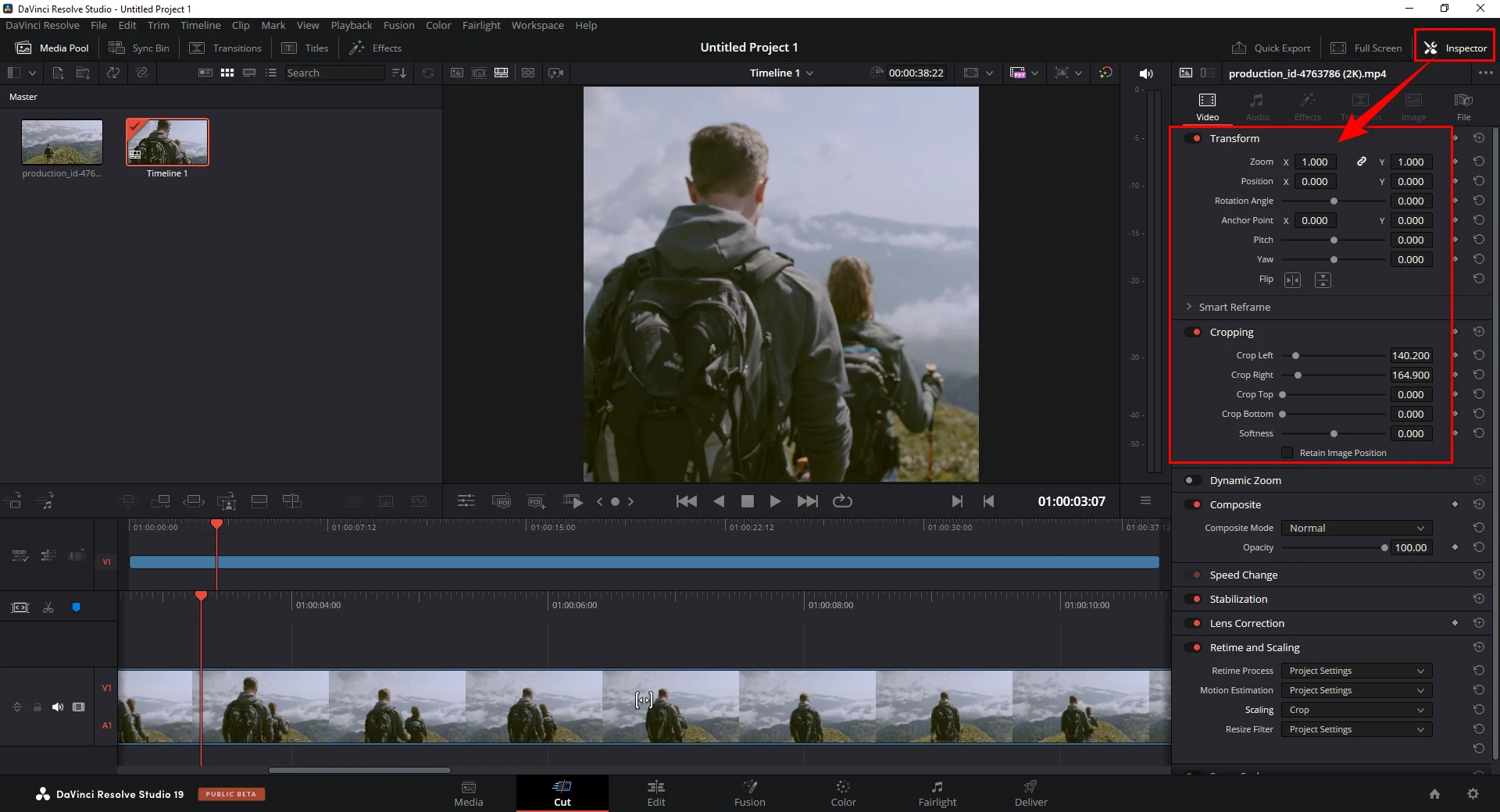
Step 4: Export Your Video
- Click on the "Deliver" tab at the bottom.
- Name your video and choose a location for the output video.
- Choose your desired format, and settings, then ensure the resolution matches your timeline (e.g., 1080x1080).
- Click "Add to Render Queue" and then click "Start Render" to export your video.
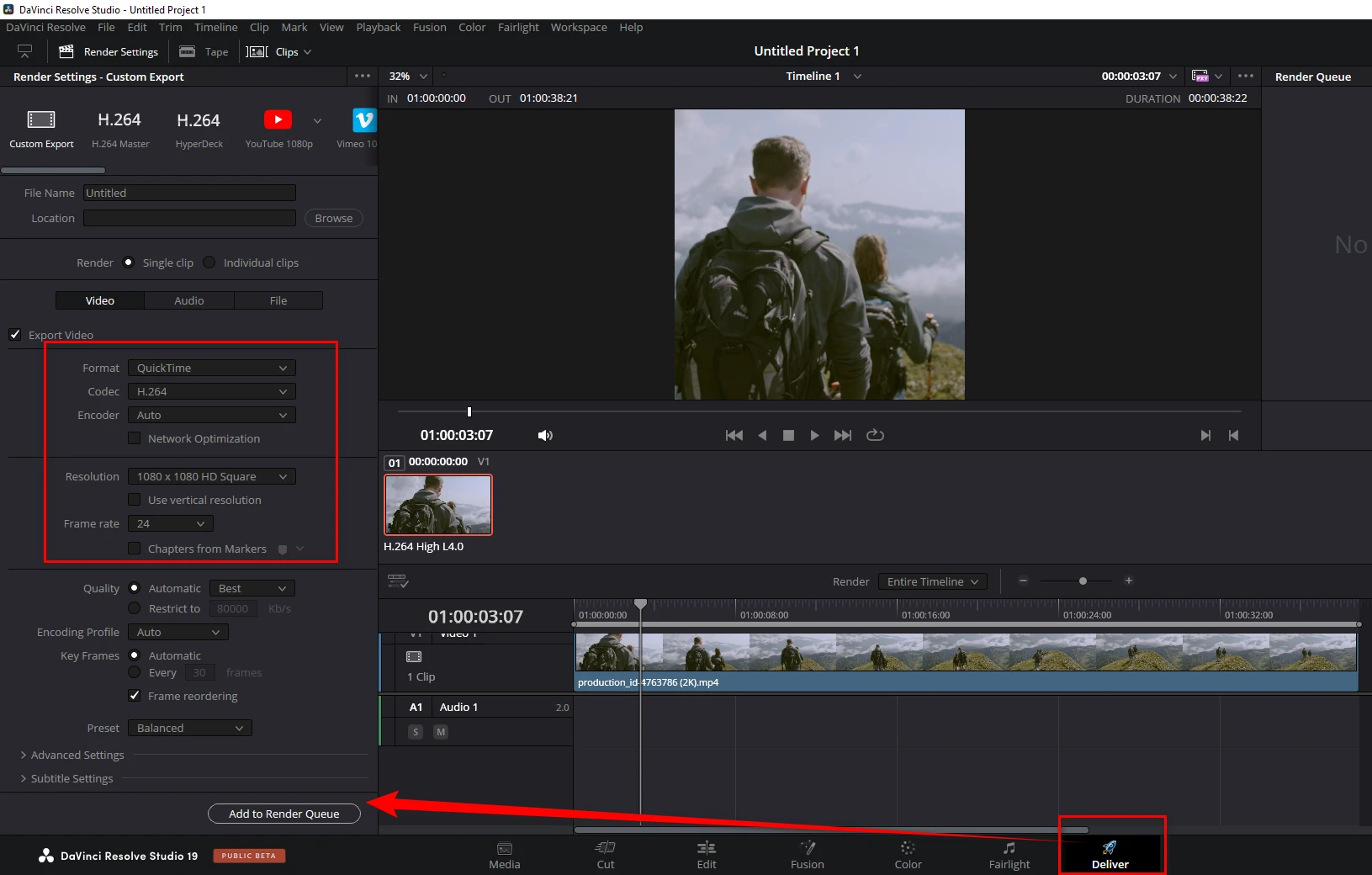
Part 5: Make Video Square on Mobile
You know what, your phone has built-in tools that can square a video easily. Here's how you can do that using the native "Photos" app on iPhone and Android.
For iPhone (iOS 13 and Later Versions)
- Open the Photos App and select your video.
- Tap "Edit" located at the top-right corner of the screen.
- Tap the crop icon at the bottom of the screen.
- Tap the aspect ratio icon at the top-right corner.
- Choose "SQUARE" at the bottom.
- Move and resize the grid to focus on the desired part of the video.
- Tap "Done", then your video will be cropped to a square format.
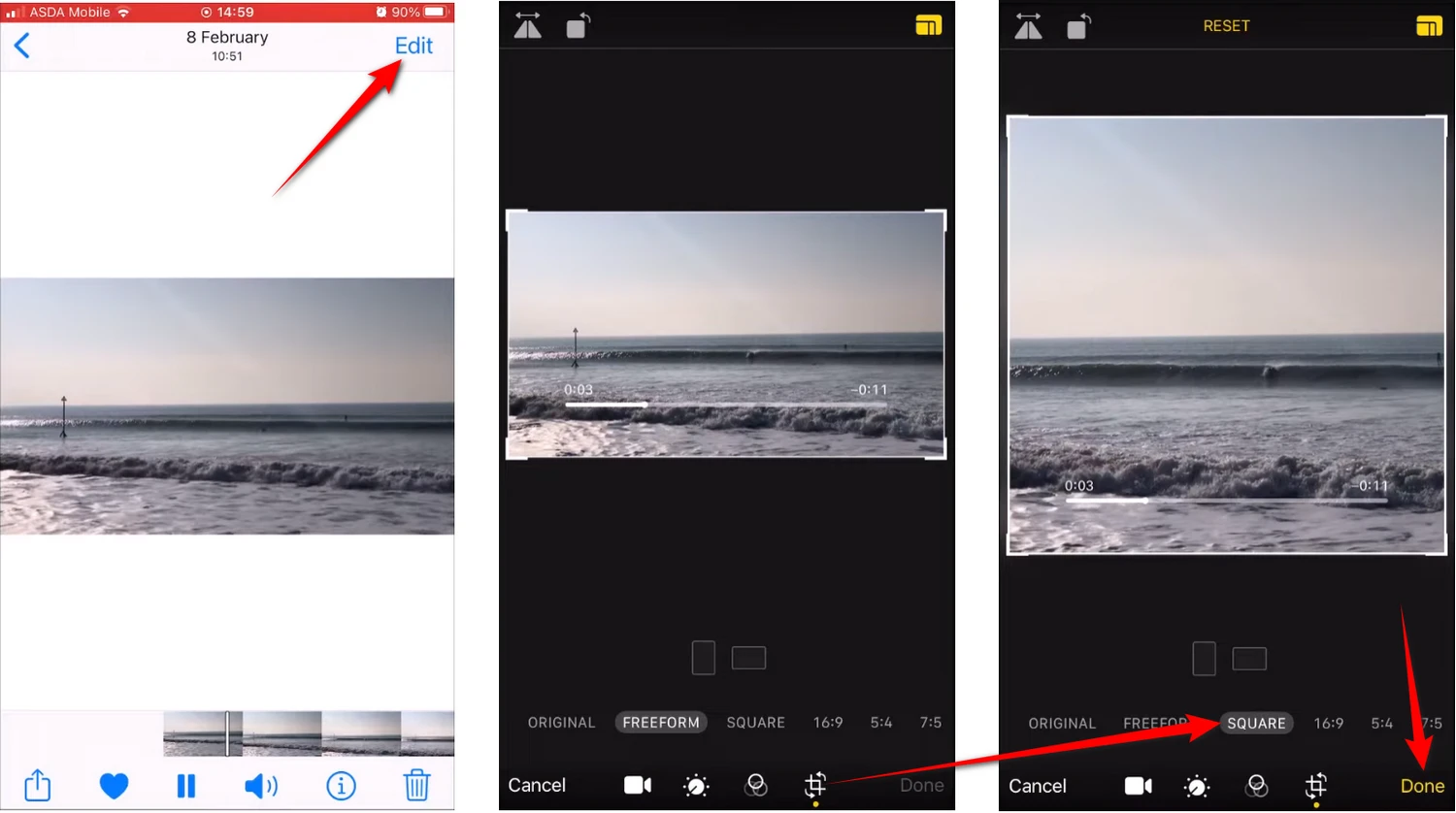
For Android Devices
- Open the Google Photos app and locate your video.
- Tap "Edit" at the bottom of the screen.
- Select the "Crop" option.
- Tap on the aspect ratio icon (a square with two arrows).
- Choose "Square" from the menu.
- Resize and move the crop box to focus on the desired content.
- Once you're satisfied with the crop, tap "Save copy" to create the squared video.
Both iOS and Android make it easy to square videos without needing any third-party apps, though you can always download specialized apps like InShot for even more customization.
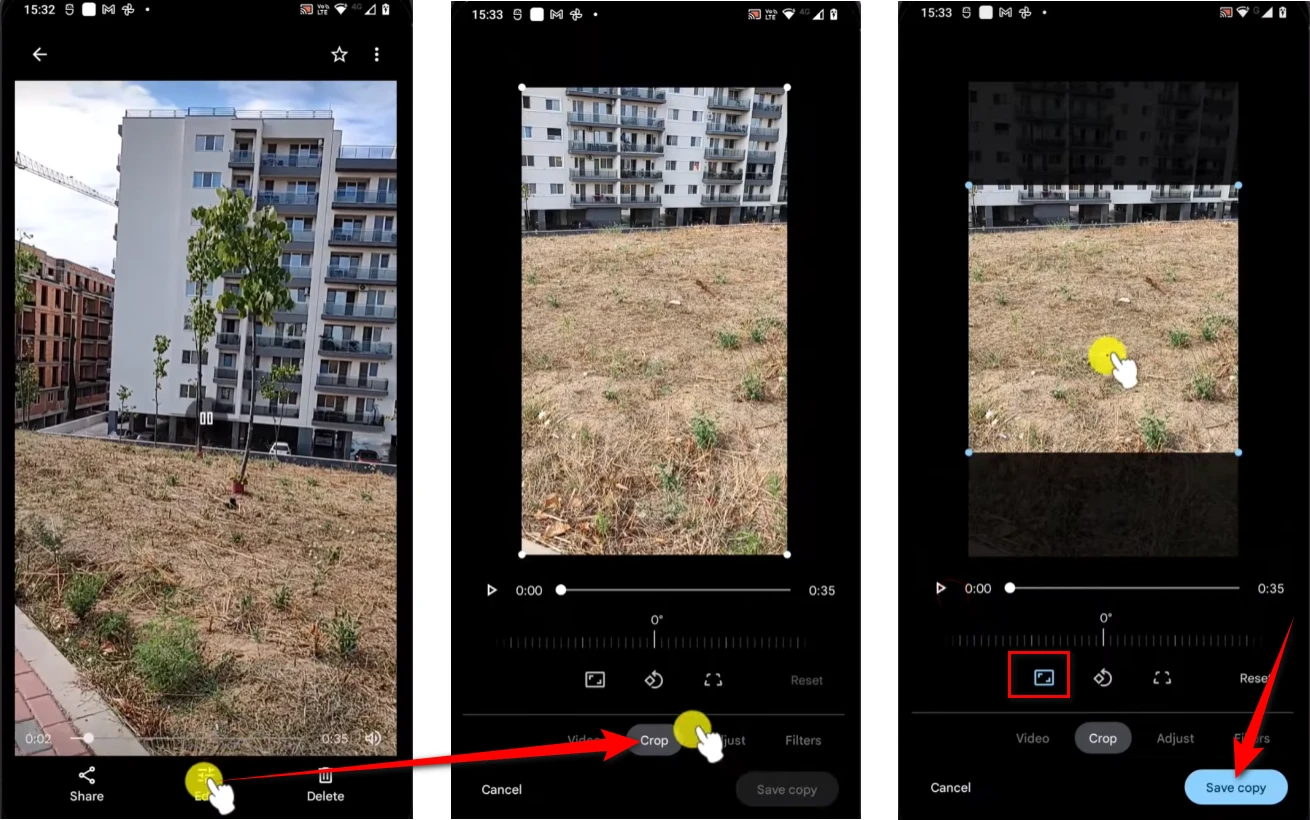
Wrapping Up
That's all I want to share with you guys how to square a video on different platforms. Try these different methods to find your preferred workflow. You can bookmark or share the article for future use.
FAQs
Q1: What is the best square video resolution for social media?
A: A common resolution for square videos on social media is 1080x1080 pixels. This resolution provides a good balance between quality and file size, ensuring your video looks crisp on most devices.
Q2: Which file format is best for square videos on social media?
A: MP4 with H.264 codec is the most widely supported format across social media platforms.
Q3: Is there a way to batch process multiple videos into square?
A: Yes, WonderFox HD Video Converter Factory Pro supports batch processing. You can apply the cropping settings to each imported video. The program can deal with your video files at once.