Looking for ways to crop or frame your MP4 videos to the desired portion? In this post, I will introduce four practical video croppers for this task and show you how to crop MP4 with these tools in detail. To crop your MP4 video more efficiently and permanently, install and use this highly recommended HD video editor: https://www.videoconverterfactory.com/download/hd-video-converter-pro.exehttps://www.videoconverterfactory.com/download/hd-video-converter-pro.exe
MP4 is one of the most popular and commonly used video formats today. We can see tons of movies with the .mp4 extension on YouTube, Facebook, Vimeo, Twitter, etc. And these media players, social platforms, and streaming websites display MP4 videos in their preferred aspect ratio. Thus, we can crop our videos to fit with the player screens perfectly for a better visual experience. Besides, when we create or download MP4 videos from website, there may be black bars, watermarks, or embedded subtitles on the video. In these situations, we can use an MP4 cropper to crop off the portion that we don't need.
So how to crop an MP4 video easily and effectively? The following article gives solutions. Just keep reading.
WonderFox HD Video Converter Factory Pro is an all-purpose video converter for Windows. It offers flexible editing options for you to edit MP4 files and customize the related video/audio parameters with ease. You can merge, cut, rotate, watermark, apply effects, attach subtitles, add background music track, and also compress your videos. Though it combines so many amazing features into one body, the interface is still brief and the whole process is quite easy.
Now, free downloadfree download the handy MP4 crop tool on your PC. Let’s start.
Launch the HD video editing software after installing it. Select Converter on the home interface. Then click Add Files to import your MP4 videos. Or you can drag and drop the target files into the software directly.

Go to the Output Format section and click the image on the upper right side. Choose MP4 or another profile under the Video category as the output format.
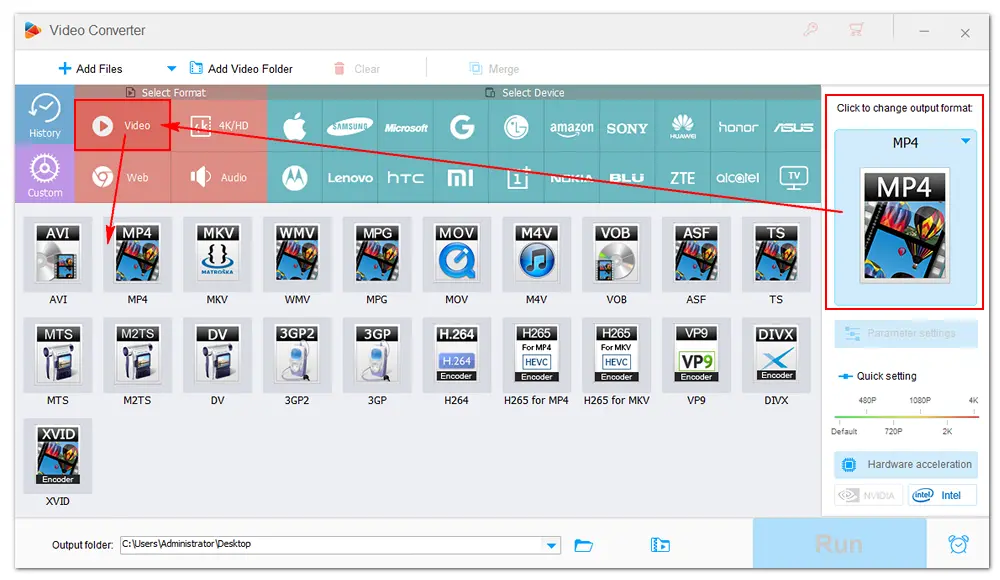
Hit the crop icon below the imported video, then you will see two video screens (original & output preview) in a new window. Drag the four borders to remove the wanted parts. Alternatively, you can customize the resolution and drag the box to your desired area. When you’re done, click OK to apply the changes.

Click the inverted triangle button to specify an output path or leave it as default. Press Run to export the new video files. The process will be completed soon.

Avidemux may not be a stranger to you if you often need to edit videos. It offers simple cutting, filtering, and encoding functions and is one of the best choices to crop video files for Windows, Mac, and Linux users. Besides MP4, Avidemux also supports other video formats like AVI, MKV, MPEG, and ASF. Below is how to crop an MP4 video with Avidemux. You can download the program from this site: https://avidemux.sourceforge.net/download.html
Step 1: Launch the program on your computer after installation. Then, import an MP4 video by clicking the file folder icon at the top left. Or you can directly drag the video into the main interface.
Step 2: Go to the Video Output and select a video codec from the drop-down list.
Step 3: Click Video > Filters from the menu bar at the top. Select Video Filter Manager and double-click Crop to open the cropping window.
Step 4: Drag the borders of the cropping frame to adjust the cropping area. Click OK to save the change.
Step 5: Save the video to your hard drive by clicking the file folder icon > Save.

VLC Media Player are often used to play various media files and do some video/audio conversions. You know what, VLC can also work as a practical video cropper. And it can support a wide range of video types including MP4, MKV, MPG, MOV, AVI, WMV, and so on. Compared with HD Video Converter Factory Pro and Avidemux, VLC video cropper is a bit more difficult to operate. Let’s see how it goes.
Firstly, install VLC media player if you want to crop MP4 with this software: https://www.videolan.org/vlc/
Step 1: Start VLC media player. Go to the top toolbar and click Media > Open File to open an MP4 video.
Step 2: Click Tools on the menu bar > Effects and Filters > Video Effects > Crop. Fill accurate numbers in the Top/Bottom/Lest/Right box, preview the video file, then close the “Adjustment and Effects” window.

Step 3: Click Tools again > Preferences. Pick All at the bottom left to turn Simple Preferences into Advanced Preferences.
Step 4: Navigate to the Video tab > Filters > Croppadd. Adjust the number of each orientation.

Step 5: Again Filters > tick the Video cropping filter checkbox > click the Save button.
Step 6: Back to the main interface, hit Media > Convert/Save > click Add to load the source MP4 file.
Step 7: Press the bottom Convert/Save and click Browse to set an output folder.
Step 8: Click Start to make VLC crop and export the video.

Many online video editors can also crop MP4, WebM, AVI, 3GP, and other video files easily. They allow you to edit videos online directly without installing any video editor. They are convenient and easy to use. What you need to note is the max file size limit in these online services.
Take "Ezigif" as an example.
Step 1. Visit the site: https://ezgif.com/crop-video
Step 2. Click “Choose File” to load an MP4 video from your local folder. Or you can directly paste the video URL in the blank box. (Max file size: 100MB)
Step 3. Upload the video.
Step 4. Once the video is uploaded, it will play in the new interface automatically. Now, put your mouse on the video screen and draw a box. Adjust the box to determine where to crop off.
Step 5. Click “Crop video” to start cropping.
Step 6. The cropped video will display below. Click on the three-dot icon on the video and download it to your computer.

That’s all about the four ways to crop MP4 files effectively. If you haven’t chosen any cropping toolkit, I’d recommend you use WonderFox HD Video Converter Factory Pro. It’s a versatile and powerful video editor which enables you to process videos without re-encoding, with high quality kept, and in batch mode. It’s the best alternative to VLC player and converter. Compared with Avidemux, HD Video Converter Factory Pro offers more features for video compression, conversion, download, GIF/ringtone making, etc. What’s more, it never runs into a crash like online tools and has no limit on file size or amount. It’s really worth a try! Get this comprehensive HD video editing software now!

WonderFox DVD Ripper Pro
1. Rip digital files from DVD to MP4, MKV, MPG, MP3...
2. Bypass/remove any DVD copy protection easily;
3. Convert DVD to PC, TV, tablets, game consoles, etc.
4. Trim, rotate, merge, and add subtitles/effects.
5. Make 1:1 ISO image and DVD folder copies flawlessly.
* Do not use this software to rip any copy-protected DVD for commercial use.
Privacy Policy | Copyright © 2009-2025 WonderFox Soft, Inc.All Rights Reserved