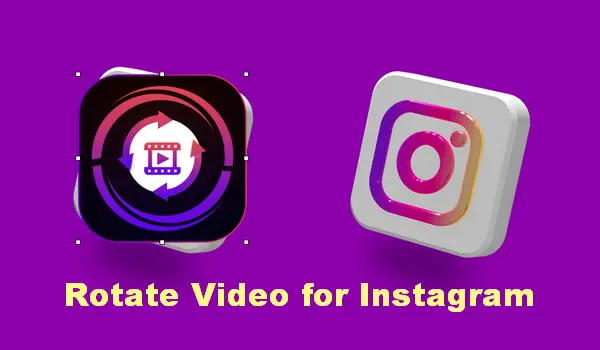
According to the video specifications for uploading to Instagram, videos with an aspect ratio of 1:1 (square), 4:5, or 9:16 (vertical) are acceptable. While Instagram supports multiple video ratios, the most commonly applied is 9:16 vertical, as it can offer audiences the best viewing experience and engagement on their mobile phones.
If you have a video recorded in the horizontal orientation, you can rotate it to vertical before uploading. The following article will focus on this task and share four easy methods. Continue reading to learn how to rotate videos for Instagram on different devices.
With Free HD Video Converter Factory, you can rotate and convert any video for Instagram or other social media without a hitch! The software is a multi-purpose video editor for Windows, able to rotate, flip, trim, crop, merge, compress, convert, and download video/audio files. Yet, it is still easy for everyone with an intuitive user interface.
Now, free downloadfree download the app and rotate videos for Instagram as follows:
Step 1. Launch Free HD Video Converter Factory and open Converter.
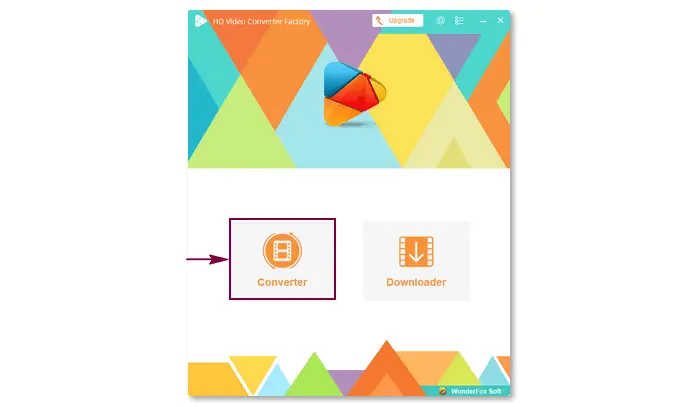
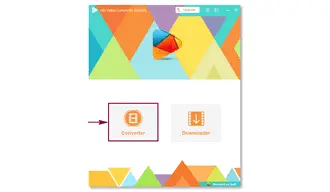
Step 2. Click Add Files to import the video you need to rotate for Instagram. (Drag-and-drop is also supported.)
Step 3. Click the rotate symbol ⟲ below the video source.
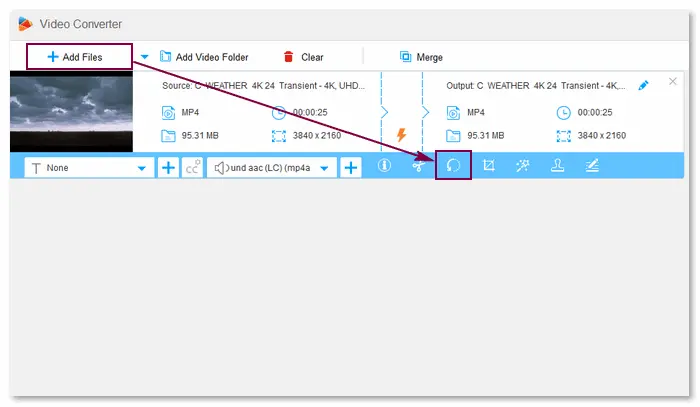
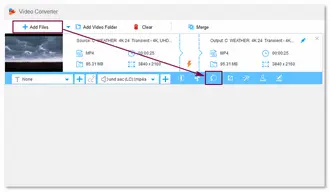
Step 4. Rotate the video to be vertical using the four Rotate options: 90° anticlockwise, 90° clockwise, horizontal flipping, and vertical flipping.
You can tap the ▶ icon to preview and compare the original and output videos.
Once done, press OK to save the changes.
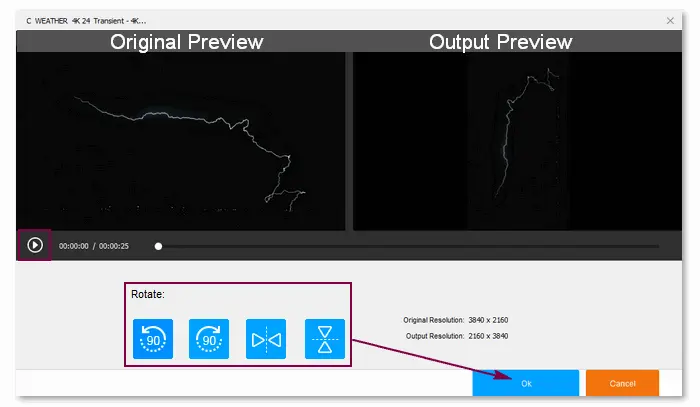
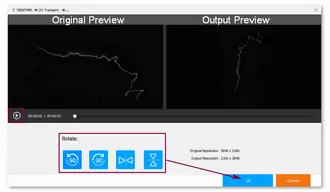
Step 5. Click to unfold the output format menu and select an Instagram-supported profile under the Video category, such as MP4, MOV, or H264.
Step 6. Edit your video for Instagram further if necessary. For example, you can change the video resolution to 720P HD for Instagram. Then, click ▼ to choose an output folder and press Run to export the video result.
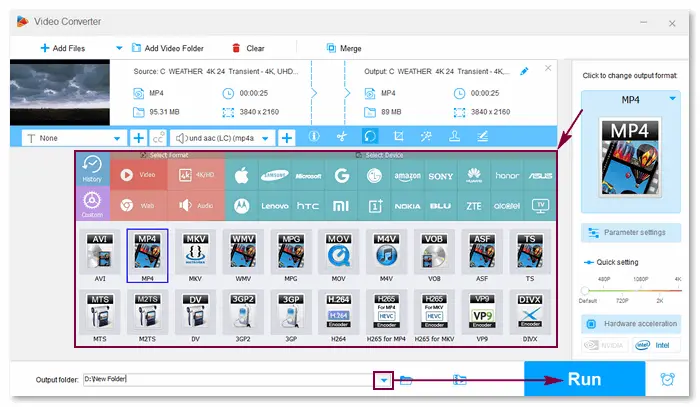
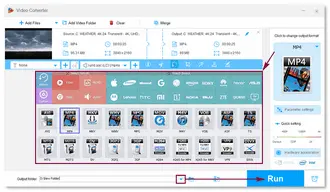
Tips: If your videos are 16:9 landscape videos, you can directly convert them to portrait in 9:16 for Instagram. Otherwise, you need to crop videos after rotating them.
If you're using a Mac computer, you can use QuickTime Player to rotate or flip videos for posting on Instagram. This app comes pre-installed on Macs, not requiring any additional downloads or purchases. Just launching it, you can play and edit video clips, such as rotating left/right, flipping horizontally/vertically, removing audio, trimming, etc. Here is focused on how to rotate a video using QuickTime Player on Mac:
Step 1. Open QuickTime Player on your Mac.
Step 2. Click File > Open File to import your video file.
Step 3. Go to View > Clips and choose the clip you want to rotate.
Step 4. Go to Edit and select a rotate option.
Step 5. Export the video via File > Export As > Save.
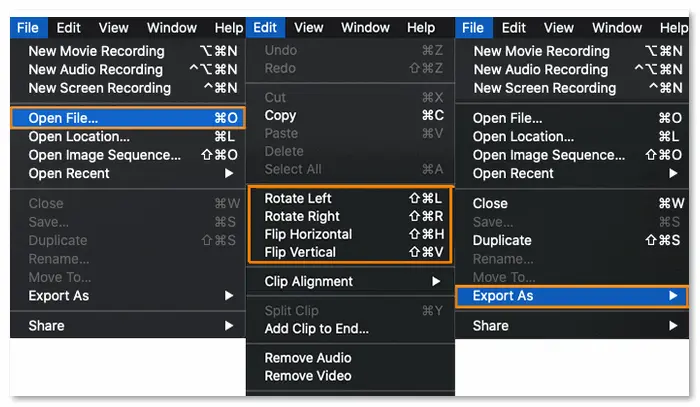
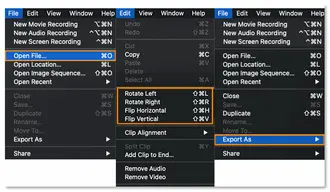
Google Photos is a solid choice to rotate videos on Android devices. If you don’t have the app, install it from Google Play. Then, follow the steps to rotate a video for Instagram:
Step 1. Open the Google Photos app and upload a video.
Step 2. Tap the Edit button in the bottom middle of your screen.
Step 3. Click Rotate to change the video to portrait (vertical orientation).
Step 4. Finally, click Save.
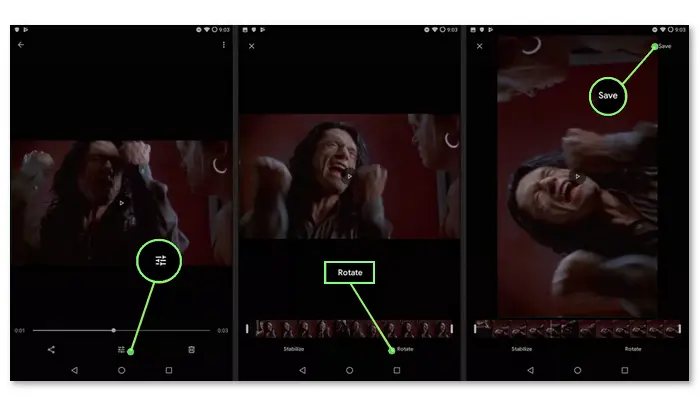
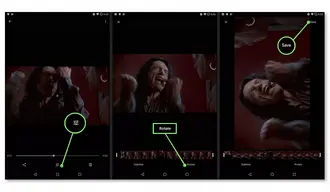
On iPhones, you can use the Photos app to rotate videos to be vertical for Instagram. It includes a straightforward option for rotating videos. Here is how to use the rotate feature in Photos on an iPhone:
Step 1. Open the Photos app and choose the video to rotate.
Step 2. Tap Edit and choose the Rotate-Crop button.
Step 3. Click the Rotate symbol in the upper left corner of your screen.
Step 4. Click Done to save your change.
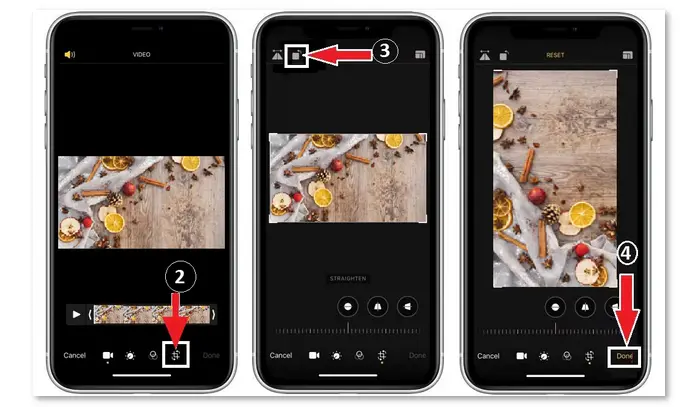
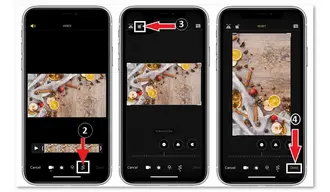
That’s all about how to rotate a video to post on Instagram. Rotating videos for Instagram is easy if you have an efficient rotating tool. Hope this article is helpful to you. Thanks for reading!
1. WonderFox Free HD Video Converter Factory
2. QuickTime Player
3. iMovie
4. Google Photos
5. Other video editing apps with a rotate feature
Step 1. Go to https://clideo.com/editor/.
Step 2. Click the blue “+” icon to upload your media files, or drag and drop them into the upload area.
Step 3. Find the “Flip & Rotate” options and click the rotate icon “⟳” to rotate the video 90°, 180°, or 270°. If your video is tilted at a certain angle, use the “+” or “-” symbol to adjust the rotation degree accurately.
Step 4. Once done, click the “Export” button at the upper right. Select “720p” and click “Continue”.
Step 5. Wait for the exporting process. Then, click “Download”.
* Please note that many online video editors leave watermarks on your export video.
You may need: Online Video Rotators without Watermark
Terms and Conditions | Privacy Policy | License Agreement | Copyright © 2009-2025 WonderFox Soft, Inc. All Rights Reserved.