The most straightforward way to record your voice on Windows 10 or 11 is using the default Windows Voice Recorder (Sound Recorder on Windows 11).
This app can record directly from your microphone, and it also provides rudimentary editing tools for you to trim and share the recordings. All you need to do is set up your microphone properly. Follow the instructions below to record your voice using Windows Voice Recorder.
Step 1. Plug your microphone into your computer.
Step 2. On your Windows desktop, click the Start menu > Settings > System > Sound.
Step 3. In the Sound settings, find the Input option and set up your microphone as the input device. Then close the Settings window.

Step 4. Type "Voice Recorder" in your Windows search box and open the Voice Recorder app. If you don’t have the Voice Recorder, you can install it from the Microsoft Store.
Step 5. Click the Record icon to start your voice recording. During the recording, you can click the Pause icon to hold the recording and click it again to resume it.
Step 6. When you want to finish the recording, click the Stop icon. The recordings will be saved to Documents > Sound recordings.

Step 7. Now you can select the recording file to play or edit within the app.
🔔 The voice recordings will be saved in the .m4a format.
If you want more than voice recording on Windows, but also the ability to record desktop audio, WonderFox HD Video Converter Factory Pro is the simplest solution for you.
This is an all-in-one application featuring a handy screen and audio recorder. It allows you to record what you hear and what you talk seperately or at the same time in very simple steps. Let’s see how to record audio with this program.
Free download Free download WonderFox HD Video Converter Factory Pro to get started.
Step 1. Run the program and open the "Recorder" module.
Step 2. Select the Audio-only recording mode (next to the REC button).
Step 3. Choose an audio recording format among MP3, AAC, AC3, and WAV.
💡 To record the best quality sound, it’s recommended to use the WAV format.
Step 4. Check the box before the audio source you want to record – Desktop or Microphone or both.
💡 Before recording, you should speak into the microphone or play an audio file to test if the audio source is set up correctly. If the volume bar behind the selected audio option is active, it means it is working properly.

Step 5. Click REC to start the audio recording after a five-second countdown.
Step 6. Press hotkeys "Ctrl + F1" or click the Stop icon to end the recording.
💡 If you want to edit the recording files, you can import the files into the "Converter" module where you can cut, merge, compress, and convert the audio as you like.
Users with more advanced needs can use Audacity to record sound in Windows 10. This free and open-source program is designed for professional audio recording and editing. But it can be used to do a simple audio recording as well.
It can record audio from multiple sources, such as from your mic or the system. It is not hard to get started with Audacity, and here is the how-to on recording the computer audio:
Step 1. Download and install Audacity to your PC from https://www.audacityteam.org/download/.
Step 2. Open Audacity. Navigate to the Audio Setup in the top tool dock and click Host > select Windows WASAPI. It will record your computer sound even if the sound device lacks the input to do this.
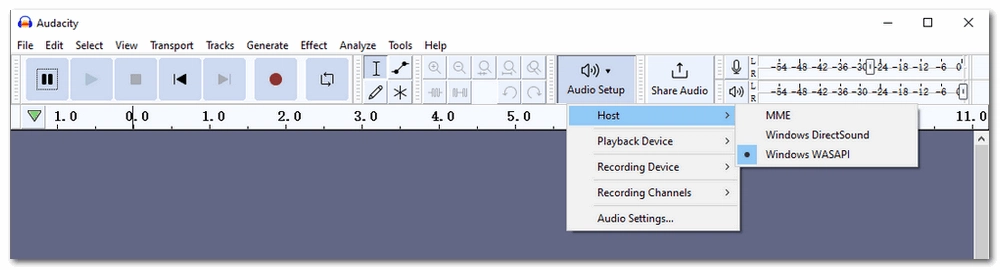
Step 3. Next, click on the Audio Setup again and choose your Recording Device, the one with "loopback" at the end.
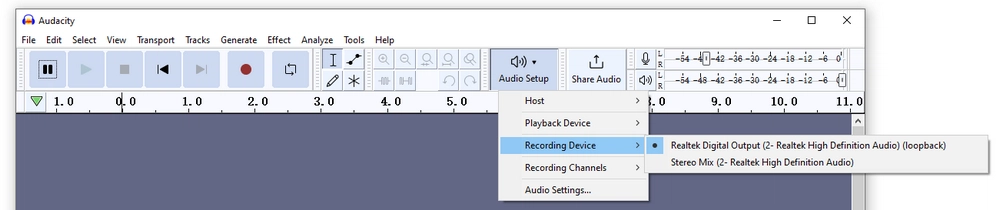
Step 4. Now, it’s time to record. Simply click on the Record icon and you can see the recording track is going on. You can click the Pause icon to temporarily hold the recording and click Play to continue.
Step 5. When the recording is complete, click the Stop icon to end the recording. You can immediately edit the recording audio, such as splitting the track, adding transitions, and performing more complicated edits.

Step 6. To save the recording, click File > Export > choose your preferred output options.
| Tool | Cost | Microphone | System sound | Format | Ease of Use | Edit | |
|---|---|---|---|---|---|---|---|
| Voice Recorder | Free | ✔ | ✗ | M4A | ⭐⭐⭐⭐⭐ | Trim | / |
| WonderFox Audio Recorder | Free trial (5 recordings) | ✔ | ✔ | MP3, AAC, WAV, AC3 | ⭐⭐⭐⭐⭐ | Trim, merge | Try it now >> Try it now >> |
| Audacity | Free | ✔ | ✔ | WAV, AIFF, MP3 | ⭐⭐ | Trim, merge, and more advanced controls | Try it now >> |
We’ve just shown you three ways to record audio on PC Windows 10. You might’ve noticed that we covered methods for both basic and advanced needs. If all you want is to record voice on Windows 10 or 11, the default Windows Voice Recorder is good enough to deliver the job. But if you want more features, the last two programs are the right answers. And for professional audio recording and editing, Audacity is hands down the best and it is free. But WonderFox HD Video Converter Factory Pro is what we most recommend because it comes with lots of other helpful features, including screen recording with audio. You can download the software to try it now:
That’s all I want to share. Thanks for reading. Have a good day!

WonderFox DVD Ripper Pro
WonderFox DVD Ripper Pro is a professional DVD ripping program that can easily rip any DVD, be it homemade or commercial, to all popular formats including MP4, MKV, MP3, WAV, H264, H265, Android, iPhone, etc. without a hitch. It also lets you edit and compress DVD videos at high efficiency. Download it to enjoy a fast and trouble-free DVD-ripping experience.
Privacy Policy | Copyright © 2009-2025 WonderFox Soft, Inc.All Rights Reserved