Have you ever embedded audio or recorded a narration in PowerPoint, then reopened it only to find that all the sound was lost? Did your professor send you a presentation with audio attached, but you can't hear the sound? This audio playback issue is common in PowerPoint. This may be related to audio format and size, PowerPoint version, etc. This article will explain what causes this error and provide 7 solutions. Audio not working in PowerPoint? Just follow this article.
Tip: PowerPoint supports multiple audio file formats but recommends AAC (.m4a) the most. You can convert your audio to M4A with this free audio converter to solve the problem in advance: https://us.videoconverterfactory.com/download/hd-video-converter.exe hd-video-converter.exe
First, you need to know that for audio to play smoothly in PowerPoint, you need at least three things: valid audio, a supported audio format, and a well-functioning PowerPoint. If your audio doesn't play in PowerPoint, one of the above conditions may not be met.
Sometimes when you embed audio into PowerPoint, you use a "link" instead of embedding the actual audio file. If you accidentally move the audio to another location or the source audio is unavailable, this can easily result in the audio becoming invalid and therefore unplayable.
At the same time, the audio format also needs to be supported by PowerPoint. PowerPoint compatible formats include AIFF, AU, MIDI, MP3, M4A, WMA and WAV. However, please note that PowerPoint 2010 does not support the MP3 format. Additionally, the PowerPoint must be in good condition to avoid errors like audio not playing.
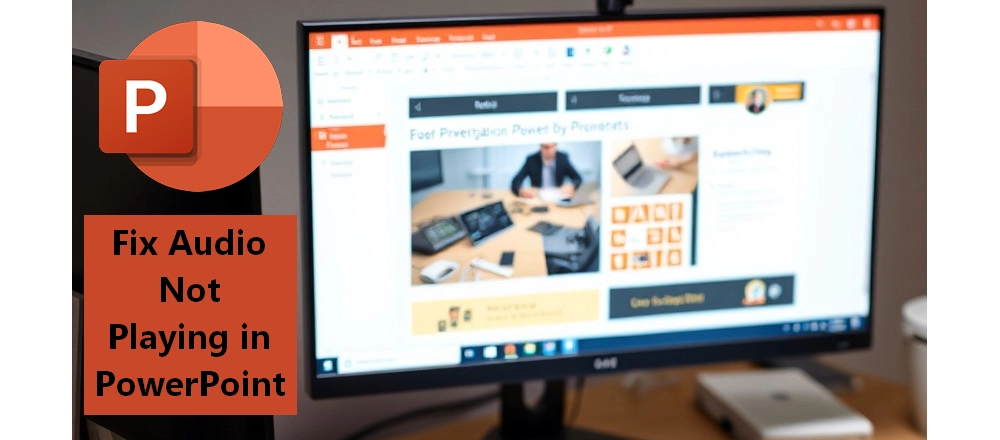
Once you understand why audio isn't playing in PowerPoint, it's easy to fix the problem. But first, please check if the sound is muted on your device, if your sound is turned on but you still cannot hear the sound from PowerPoint, we recommend you try the following solutions.
If the recorded audio doesn't play in PowerPoint and the speaker icon changes to an image, your presentation may have been saved in .ppt format instead of .pptx.
PPT is an old format that doesn't handle audio files well. You need to use the .pptx extension for the audio to work properly. Follow the steps below to change .ppt to .pptx.
Step 1. Open your presentation.
Step 2. Go to File > Save As.
Step 3. Choose .pptx from the file format drop-down list. Then click Save.
Now, reopen the file and see if the audio plays normally.

Tip: Check if the audio plays automatically or on click. It's a good idea to set the audio to play automatically in your presentation so that you don't have to click on it every time to play it.
Media playback issues are often encountered when transferring presentations from one device to another, especially if the original presentation was not optimized for media file compatibility, resulting in the audio not playing in PowerPoint. In this case, you or the publisher of the presentation will need to optimize the audio media for compatibility before sending it to others. The specific method is as follows:
Step 1. Open the PowerPoint presentation.
Step 2. Go to File > Info.
Step 3. Choose Optimize Compatibility. This will automatically optimize any media that has compatibility issues. If you have linked audio, you need to select "View Links" and then "Change Source" or "Break Link" to embed the new link into the audio.
If you don't see the Optimize Compatibility option, it means that the media files in your presentation are fully compatible.

When an embedded sound file doesn't play in PowerPoint, it could also be due to an unsupported audio format.
Keep in mind that the audio formats supported by PowerPoint vary from version to version. If you are using PowerPoint 2010 or older version, please pay special attention to the MP3 format, as this format is not supported in this version of PowerPoint. Instead, you need to use the other PowerPoint supported audio formats, including M4A, WAV, AIFF, AU, MIDI, and WMA.
we can use a free and simple audio converter such as WonderFox Free HD Video Converter Factory to handle this type of conversion. Follow the instructions below to convert your audio format.
Step 1. Download Download the video converter and install it on your PC.
Step 2. Launch the software and open Converter. Then drag the audio into the program.
Step 3. Open the output format page on the right and click the Audio tab to choose M4A, WAV or other compatible formats.
Step 4. Press the Run button to start the conversion.
Once the conversion is complete, insert the audio into your PowerPoint and test if the audio works correctly.

Linking to audio can easily cause audio playback issues in PowerPoint. This is because the source file name and location can be easily changed. If your audio is inserted into PowerPoint via a Link, you may consider embedding it in PowerPoint, which may fix the issue of PowerPoint not playing audio. But before that, make sure the audio is in a supported format. Otherwise, you need to use the video converter tool from the previous method to convert the format.
Step 1. Open your presentation slide.
Step 2. Choose Insert > Audio.
Step 3. Choose Audio on My PC. Then add the audio file you want to embed.
Step 4. Click Insert.
Play the inserted audio in PowerPoint and see if it works.

Large audio file size can also translate to audio not playing in PowerPoint. Luckily, this can be easily fixed within the PowerPoint. Here is how:
Step 1. Open the presentation.
Step 2. Go to File > Info.
Step 3. Choose Compress Media.
Step 4. Select the low quality option and wait for PowerPoint to compress the media file.
Step 5. Select Close to complete the process.
Now reopen the presentation and play the audio to see if the program goes away.

Too many .temp files can affect the overall performance of programs on your computer, including PowerPoint. It is recommended that you clean the Temp folder regularly to make the software run at its best and solve the problems you encounter.
Step 1. Close all programs on your computer.
Step 2. Press the keys “Win + R” to open the Run box.
Step 3. Enter %temp% and hit Enter to open the Temp folder.
Step 4. Select all the temp files in the folder. Then right-click on it and select Delete to empty the temp folder.
Step 5. Open your presentation and see if the audio is working or not.

If none of the above methods work, you can try running PowerPoint in Office safe mode. This will allow you to safely open PowerPoint without encountering certain issues such as invalid resources, files, registries, templates, and add-ins or extensions that won't start. It may help you solve the problem of PowerPoint not playing audio. Please follow these steps to use Office Safe Mode.
Step 1. Find the PowerPoint presentation.
Step 2. Press and hold the Ctrl key and double-click on the presentation.
Step 3. Click Yes when a dialog pops up asking if you want to open PowerPoint in safe mode.

PowerPoint greatly improves our work efficiency by utilizing various media files. But it’s also common to encounter media errors in PowerPoint, like the one we’ve discussed here.
The good news is, we’ve looked at a number of solutions to fix PowerPoint not playing audio. You can save PowerPoint presentations in .pptx format, optimize audio compatibility, convert audio to PowerPoint-friendly formats, embed audio in PowerPoint instead of linking, compress large audio, clear temporary folders or Run PowerPoint in safe mode to deal with this problem. These methods have been tested by many users and proven to be effective. I hope they can be helpful to you too.
That’s all I want to share in this post. thanks for reading. Have a great day!
Privacy Policy | Copyright © 2009-2025 WonderFox Soft, Inc.All Rights Reserved