Have trouble in playing video in PowerPoint? Or your PowerPoint cannot play media? Don’t panic. Here you can find out the whys and learn how to fix ‘PowerPoint video not playing’ efficiently. Meanwhile, if you run into ‘PowerPoint video won't play’ issue caused by unsupported files, this free PowerPoint video converter can easily fix it by making all the videos PowerPoint-compatible right away: https://www.videoconverterfactory.com/download/hd-video-converter.exe
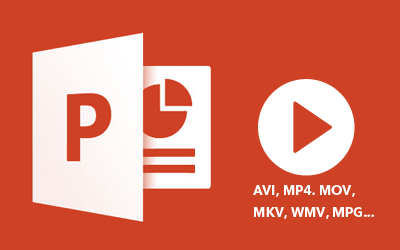
Free PowerPoint Video Converter
The common cause of ‘video in PowerPoint won't play’ is unsupported file format/codec. Convert videos to PowerPoint-friendly formats with WonderFox Free HD Video Converter Factory is a quick way out. It allows you to output a perfect PowerPoint video with simple clicks. Then you can insert and play your video in PowerPoint with no issues.
Q: I have .wmv video files which are listed as being compatible with PowerPoint 2016 but when I embedded video in PowerPoint and played the video, it did not work but the audio played as expected. Please tell me why my video doesn't play in PowerPoint?
Q: I have an MP4 video, and it works well in PowerPoint 2013 of my own computer. When I try to play the embedded video in the presentation from a different computer, it doesn't work. Why?
Q: When I try to play MPEG files in PowerPoint, I just get a blank (White) screen. What has gone wrong?
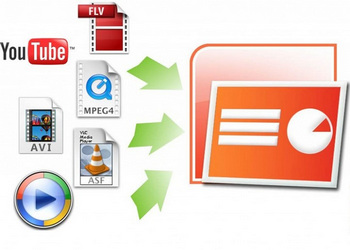
Play Video In PowerPoint
When we try to embed video in PowerPoint, most of us will simply “Insert” videos with the purpose of making our PowerPoint presentation more charming and vivid. However, we are likely to meet such problems above when we play embedded video in PowerPoint. The issues are very tricky and time-consuming to fix. You may get frustrated and don't know how to solve the problem of video not playing in PowerPoint or PowerPoint video no sound, and are curious about why PowerPoint 2016 cannot play media or similar situation at times. This article will show you the root of these problems and share you quick solutions to figure it out.
The first cause of embedded video won't play in PowerPoint is that your video is not in a format which your PowerPoint supports. In other words, if the video and audio formats are unsupported, PowerPoint won't play video successfully. The following content shows the video and audio file formats you can use in each PowerPoint version over years.
| PowerPoint Version | 2013/2016/2019/2021/2024 | 2010 | 2007 |
| Video Format | .asf .avi .mp4, .m4v, .mov .mpg or .mpeg .swf .wmv |
.asf .avi .mpg or .mpeg .swf .wmv .mp4, .mov, and .qt (Apple QuickTime player required) |
.asf .avi .mpg or .mpeg .wmv |
| Audio Format | .aiff .au .mid or .midi .mp3 .m4a, .mp4 .wav .wma |
.aiff .au .mid or .midi .mp3 .wav .wma |
.aiff .au .mid or .midi .mp3 .wav .wma |
For PowerPoint 2007 and earlier versions, you can only embed video in WMV, AVI, ASF or MPG/MPEG formats.
For PowerPoint 2010, videos in the .mp4, .mov, and .qt formats can be played if the Apple QuickTime player is installed.
P.S. PowerPoint 2010 64-bit is not compatible with 32-bit versions of QuickTime. You must install a 64-bit version of QuickTime, or a 32-bit version of PowerPoint 2010 to to get rid of video not playing in powerpoint 2010.
For PowerPoint 2013/2016/2019/2021/2024, you can embed and play more video & audio file formats.
Here, you can check whether the embedded videos are using a video container format above. If not, use WonderFox Free HD Video Converter Factory to solve "video not playing on PowerPoint" error at once. It offers a quick way to convert videos to Windows media files. Free download it here for preparation.
However, there is another case in which your PowerPoint video format has the same file extension as one listed in the table but use an unsupported video or audio codec. E.g. MP4 video not playing in PowerPoint. Here is an example to help you understand the situation. MKV is really one of Samsung TV and LG TV compatible video formats. However, you can find various issues about "Samsung TV won't play MKV"; and "LG TV can't play MKV" for Samsung and LG support MKV files with AC3 audio codec, but can't recognize MKV video with DTS codec. So, you need to convert MKV DTS to MKV AC3 for playback. Anyhow, Media file is encoded in many different container formats (e.g. avi, mp4, mkv), each of which can make use of different codecs. So, the incompatibility issues always happen.
Solution: Now you know, video won’t play in PowerPoint if the codecs used for the video isn’t supported. Once you experience the same problem that PowerPoint embedded video won't play, one quick and effective solution is to convert the video be completely supported by PowerPoint. Well begun is half done. A good PowerPoint converter makes the whole thing easily. If you have no idea which video converter you should use, here is one of the best free video converters, Free HD Video Converter Factory.
Free download and install the free PowerPoint video audio converter, then launch it to solve the problem that video can't play in PowerPoint and make presentation without any hassles. With only 3 steps you can make your video played smoothly in PowerPoint presentation and will never be troubled by the same issue.
Go to "Converter". Press "Add Files" button or you could just drag the video you want to convert into this program.
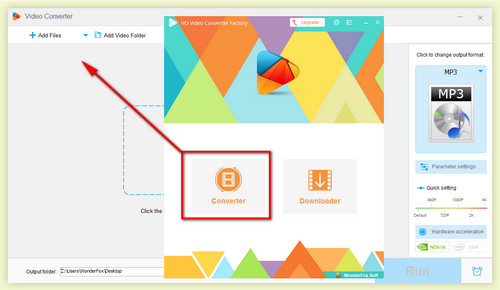
Add Video File
Click "output format" on the right, it will give you a wide range of formats and devices choices. Then choose one from MP4/WMV/AVI/ASF/MPG under “Video” tab.
Hint: Generally, for the best PowerPoint video playback experience, .mp4 format encoded with H.264 (a.k.a. MPEG-4 AVC) and AAC audio is highly recommended. For audio file, choose .M4A format encoded with AAC audio. You can select MP4 format which has already adopted H.264/AAC by default in this program.
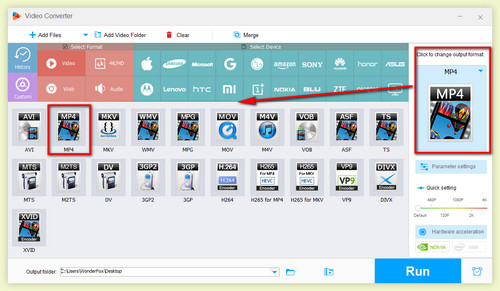
Choose the Correct Format
Set a destination folder and press the big “Run” button to start the PowerPoint video format conversion and fix PowerPoint embedded video not playing error.
After all is done, find the output video file and embedded video in PowerPoint.
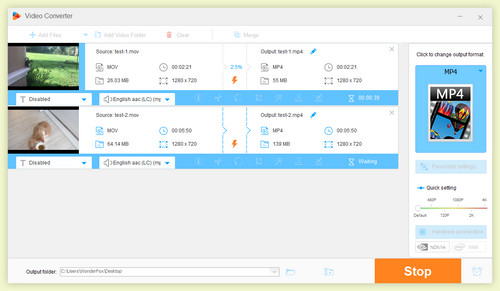
Start to Convert
P.S. If needed, this freeware also enables you to directly download YouTube Videos resource, add external subtitle to video, reduce video size to save storage space, merge multiple videos into one single file to create your outstanding home-made films, etc.
With the easy steps, now, everything should run as smooth as clockwork. Get the software to fix PPT video not playing:
Some of you may be encountered with other embedded video in PowerPoint won't play or video not playing in PPT errors. Here are more remedies.
Because of network and file structure, the header information of document file and streaming media file is most likely to get corrupted. So your PowerPoint embedded video is possibly damaged while data transfer, which causes the embedded video in PowerPoint not playing problem.
Solution:You’d better to use Zip tools to pack into a compressed file when transferring your PowerPoint slide presentation
When you transfer your PowerPoint slide to another computer, the file root path is changed, which causes that PowerPoint can’t find the video from the right path.
Solution:Develop a good habit to copy all relevant files including video files into the same folder as the presentation. In addition, all relevant files must be transferred together with the presentation file as well. Then embed video in PowerPoint again on a different computer.
If your video shows up a white rectangle box in presentation slide but works well outside of PowerPoint, it means your file path is too long. (e.g. E:\Computer\ASicAche\WhirlCache\outputvideo\...\A\Very\Very\Very\Long\Name)
Solution: Since PowerPoint can only handle media files with the file paths of 128 or fewer characters. So shorten the file path and move to the same folder as the presentation, then the video works.
If you want to play high-quality videos in your presentation, you may find that only audio plays but no image with a black rectangle window there. It is probable that your hardware accelerator is incompatible.
Related Topic: How To Remove Audio From Video | How to Extract Audio from Video
Solution: Disable hardware acceleration as following steps:
#1.Click on Start > Control Panel. #2.In the classic view, double click on the Display icon. #3.Select the Settings tab and click on the Advanced button. The Advanced Settings dialog box appears. #4.Click on the Troubleshoot tab. #5.Move the Hardware acceleration slider to None. Click Apply, and then click OK two times.
It is the whole tutorial of playing video in PowerPoint. Hope you have found the answer for your question on why won't my video play in PowerPoint. If you think it's helpful, please share the tip with others.
More Special Features on Free HD Video Converter Factory
Product line: DVD Software | Video Software | Watermark Software | GIF software | Office Software
Featured product: Free DVD Ripper | Free Video Converter | Video Converter | Free HD Video ConverterService: Submit A Ticket | Retrieve Key | Order support | Product Support | Money Back Guarantee | 24 Hours Service
Terms of use: Refund Policy | License Policy | FAQ
About | Company | Contact | Affiliate | Privacy
CopyRight © 2009-2025 WonderFox Soft, Inc. All Rights Reserved.