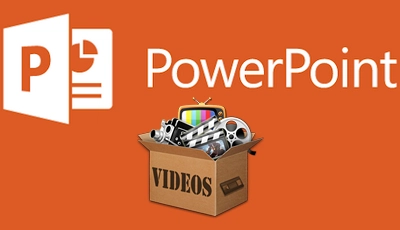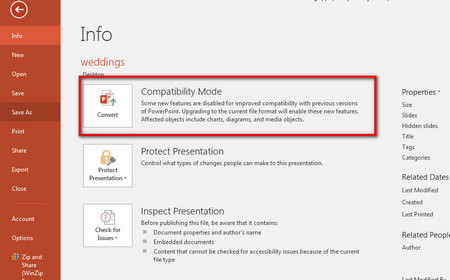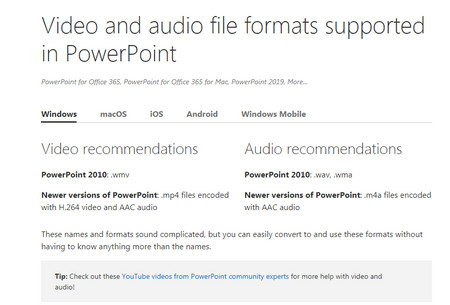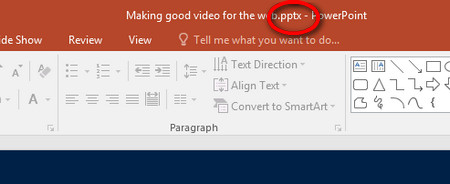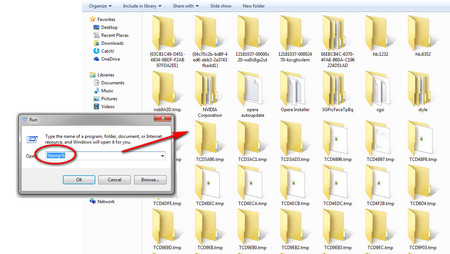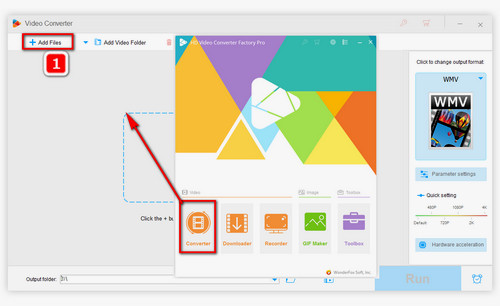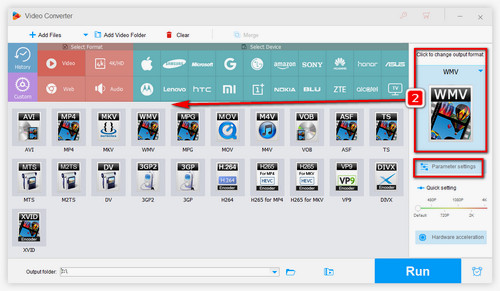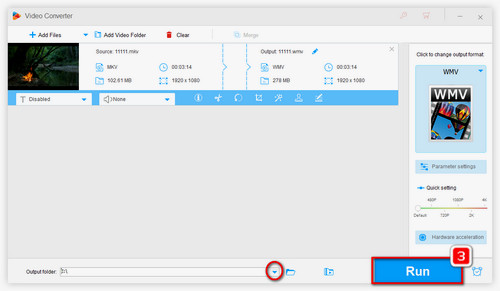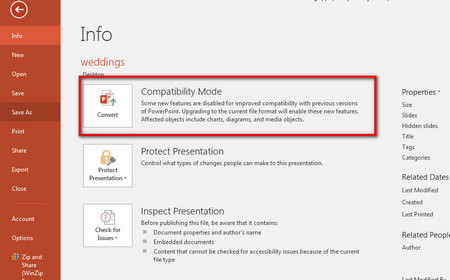 Info > Compatibility Mode
Info > Compatibility Mode
1. Optimize Media Compatibility
Since the version of PowerPoint 2007, a compatibility checker is available on the Windows computer. When encountering the PowerPoint codec unavailable problem, you should first open the presentation file, then go to “File” > “Info”. If some files are incompatible with your PowerPoint, there will be a “Compatibility Mode” option. Select the option and optimize videos, audio, and other media files. Then, play the file to see whether the problem is solved.
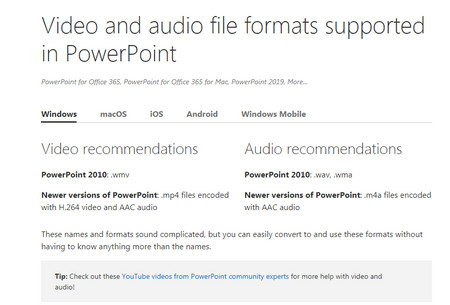 Best Formats for Video in PowerPoint
Best Formats for Video in PowerPoint
2. Convert Video/Audio for PowerPoint
The most likely cause is the unsupported PowerPoint video codec (or audio codec).
For PowerPoint 2010, you’d better use WMV format for video files and WMA or WAV for audio files. For later versions, MP4 encoded with H.264/AAC is the recommended setting for video files, and M4A format with AAC codec is a suggested option for audio files.
Though MP4 is the recommended option for PowerPoint, there is one exception: the 32-bit version of PowerPoint 2010 can’t play MP4 and MOV files unless QuickTime for Windows is installed.
You can convert any unsupported video or audio for PowerPoint with a dedicated video converter. Refer to #part 2 for a detailed tutorial.
3. Install a Suitable Codec
The formats that different versions of PowerPoint support are varied yet limited. When you play a video or audio file in PowerPoint but the format is not well supported, you will also face codec unavailable PowerPoint 2016/2010 problems. Try to install a codec pack that can examine media files and find the codec needed for playing in PowerPoint, such as CodecInstaller.
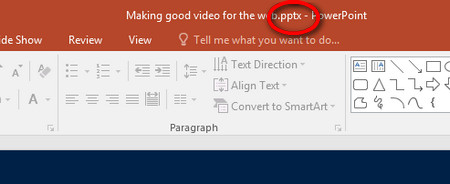 Change the Extension of the PPT File
Change the Extension of the PPT File
4. Change the File Extension from .ppt to .pptx
If you have received a PowerPoint presentation file created with an older version of PowerPoint, change the file extension from .ppt to .pptx to let the presentation file seamlessly play on your presentation program.
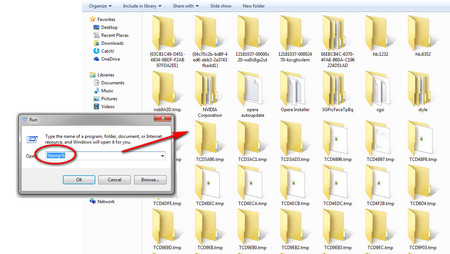 Delete TEMP files
Delete TEMP files
5. Clear the TEMP folder
Large quantities of file data stored in the “TEMP” folder on your PC may cause PowerPoint to freeze when you play a media file in it, so you can try to delete some needless files in the TEMP folder and free up some space, which can work in some situations.
First, close all running programs. To find the TEMP folder, click on Start > Run, or use the shortcut key combinations of Win+R; then, enter %temp% into the new Run dialog, select “OK; in the TEMP folder, select all files with a .tmp extension, and delete them. Now, restart your computer and play the file in PowerPoint again.