If you're still looking around for a handy and workable solution to viewing PowerPoint slideshow on a TV set, now you exactly come to the finishing line. This is a common need, and yet quite a lot of people have no idea how to do it. No worries, this article will separately introduce 3 different methods so as to play slideshow on TV without a hitch.
If needed, try the FREE utility to download, edit, and convert video/music to TV compatible format for hassle-free viewing: https://www.videoconverterfactory.com/download/hd-video-converter.exehttps://www.videoconverterfactory.com/download/hd-video-converter.exe
As you know, a PowerPoint slideshow is generally presented using a projector. However, with the popularity of large-screen smart TVs, more and more companies, organizations and individuals prefer to demonstrate the slides on the oversized screen of a TV rather than play it on the projector to enjoy a bigger display. In addition to computer, you can even cast your presentation via mobile phone or tablet. Sounds pretty cool? Here are 3 simple methods below specially compiled for different cases.
Also Read: PowerPoint 2007 to Video | Convert PPTX to MP4 | Put Music in PowerPoint | Streaming AVI to Chromecast
If you have a Chromecast plugged into your large-screen TV, which has connected to the same Wi-Fi network as your computer, it's pretty simple to wirelessly cast your presentation to TV with the help of Google Slides since it has added support for Chromecast and AirPlay. We don't talk too much about how to set up the Chromecast, just go straight to the point.
Step 1. Visit https://docs.google.com/presentation and log in your Google account. Upload your PowerPoint presentation to Google Slides from local drive.
Step 2. Open the slideshow and click the down arrow next to the "Present" button at the top-right corner, select "Present on another screen" > your Chromecast. Then the presentation will show on your TV. This option will be available only if there is a valid Chromecast device.
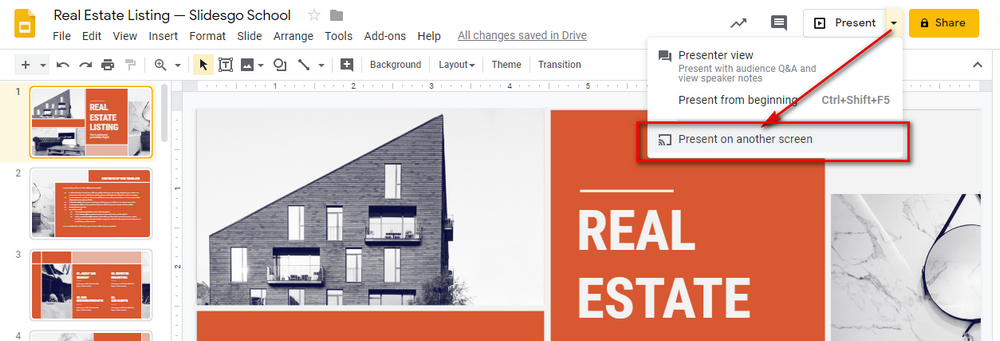
Optional. If you have installed the Google Cast extension in Chrome browser, click three-dots icon More > Cast at the top right. Then choose the Chromecast device, and your tab will be shown on a TV.

Step 1: Install Google Slides App on your devices:
Slides for Android: https://play.google.com/store/apps/details?id=com.google.android.apps.docs.editors.slides&hl=en
Slides for iPhone & iPad: https://apps.apple.com/us/app/google-slides/id879478102
Step 2: Open a presentation in the Google Slides App. Tab Cast icon and select your Chromecast device.
Tips: For iPhone & iPad users, when you open a presentation in the Google Slides app, if there's an Apple TV near you, swipe up from the bottom of your screen to AirPlay mirroring the presentation to Apple TV screen.
As you can see, Method 1 requires a good network connection to do the trick. To cast PowerPoint to TV offline, someone would suggest burning the presentations to DVD for playback. Actually, no need to be so troublesome, the modern TVs support playing images and videos directly from a USB drive plugged into TV. So what you need to do is convert PowerPoint to video or images of each slide.
Step 1. Open your PowerPoint presentation, click on "File" at the top left-hand corner. Select "Save As" on the left sidebar.
Step 2. Press "Browse" button to give a file name and output directory. Since Microsoft PowerPoint 2010 and higher version, you're able to export PPT to video file. In the drop-down list of "Save as type", make your choice to export presentation to MP4/WMV video or JPG/PNG images.
Step 3. Move the video file or images to USB drive and plug into TV for playback.
Tips: This method will result in losing any music or animations. Instead, you can also record your demonstration with sound using some recording programs.

Free HD Video Converter Factory is a totally free program that allows you to download and convert video/audio so as to insert into PowerPoint without any incompatibility format issue. Simply download and give it a shot!
Of course, I still have to mention the traditional method - mirror your slides to TV using an HDMI cable, which is the most common procedure for, uhm, er... the majority of people, I guess. You know, most TVs nowadays come with an HDMI port where you can connect your desktop computer or laptop via an HDMI cable. Just make sure that you've pressed the AV button on your TV remote control and select the correct HDMI output.
Besides, old models of TVs and computers are always equipped with a VGA port. So you have to plug in the VGA cable to the matching port on the back of the computer case or edge of a laptop.

That's all I want to share with you. Based on your case, with or without network connection and necessary equipment, select any solution mentioned above. And if you have any trouble in the course of your PowerPoint demonstration, feel free to contact us, we're all here to help you out. Thank you for reading this post.

WonderFox HD Video Converter Factory Pro
The Pro version further allows you to batch convert/compress videos to 500+ preset formats and devices, download content from 1000+ video/music sharing websites, record screen or live streams with sound, create animated GIFs, etc. Just give it a try and explore more practical features.
Privacy Policy | Copyright © 2009-2025 WonderFox Soft, Inc. All Rights Reserved