PotPlayer is a Windows-based free and lightweight multimedia player with a wide range of features and rich customization that is sought after by a large number of people around the world. In addition to the powerful video and audio decoding capacity, it is well known that PotPlayer is also capable of streaming YouTube URL, but with low efficiency. Now, with a browser extension installed, you can make it dead-easy for PotPlayer YouTube playback and download. Let's dive into the details.
If required, try this 3-in-1 freeware for YouTube video downloading, editing and converting: https://www.videoconverterfactory.com/download/hd-video-converter.exehttps://www.videoconverterfactory.com/download/hd-video-converter.exe
Similar to the widely praised VLC media player and KMPlayer, in addition to the unparalleled video/audio decoding ability, PotPlayer is also competent in YouTube video streaming to avoid YouTube non-skippable, bumper or overlay ads and recommendations for distraction-free viewing experience. Here's how it works.
Step 1. Visit YouTube websites and copy a video URL from browser address.
Step 2. Open PotPlayer, click on the "PotPlayer" menu button in the top-left corner, then "Open" > "Open URL...". Alternatively, simply press the hotkeys "Ctrl + U" on the keyboard.
Step 3. On the new pop-up window, paste the YouTube video link, one URL per line.
Step 4. Click "OK" to play YouTube videos without ads in sequence.
Step 5. When PotPlayer starts to play YouTube video, you're able to change video resolution above "Sound Volume" bar.
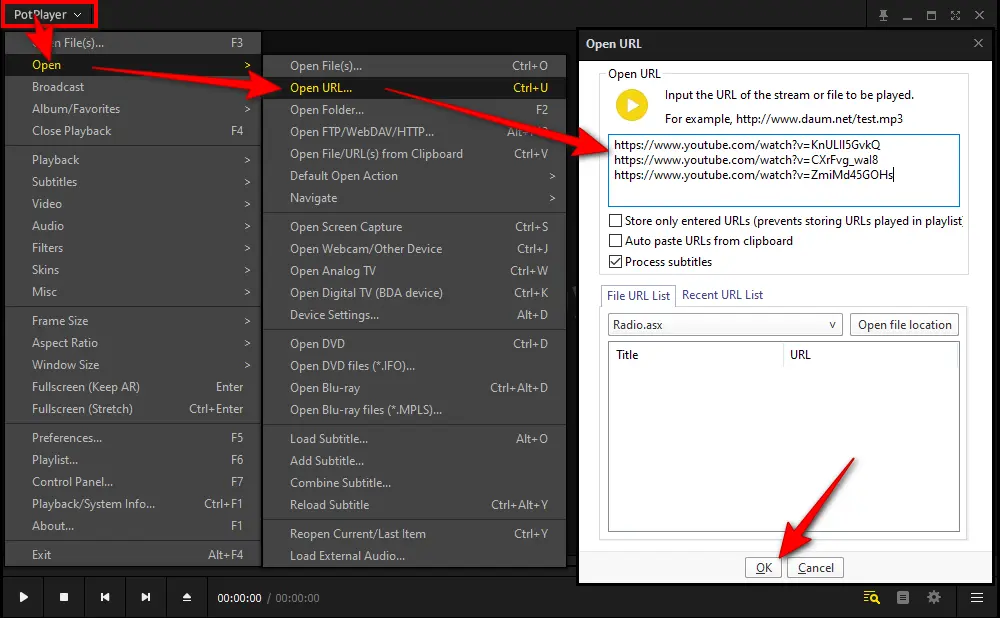
PotPlayer YouTube Shortcut is a browser extension available for Chrome, Firefox, Edge, Opera and other Chromium based browsers (theoretically), which is designed to simplify the above steps and enhance the viewing experience. It's recommended to always keep PotPlayer up-to-date from Official Website to avoid PotPlayer YouTube extension not working.
Step 1. Add PotPlayer YouTube Shortcut to Chrome, Firefox, Edge, Opera.
Step 2. Once installed, open a YouTube video and there will be two additional buttons - "Play with PotPlayer" and "Add to PotPlayer" underneath the video title. As the names imply, you're able to play the current video in PotPlayer or add it to PotPlayer's playlist for later playback.

Step 3 (Optional). In addition, PotPlayer YouTube Shortcut allows you to customize some preferences (disabled by default):
- Pause YouTube player when PotPlayer starts.
- Play video using middle mouse click on any "youtube.com/watch*" page.
- Sync current video position (time) with PotPlayer.
- Play video in PotPlayer using middle mouse click on a YouTube video link.
- Open/Add link to PotPlayer in the context menu for YouTube link or HTML5 video player.
- Perferred Quality
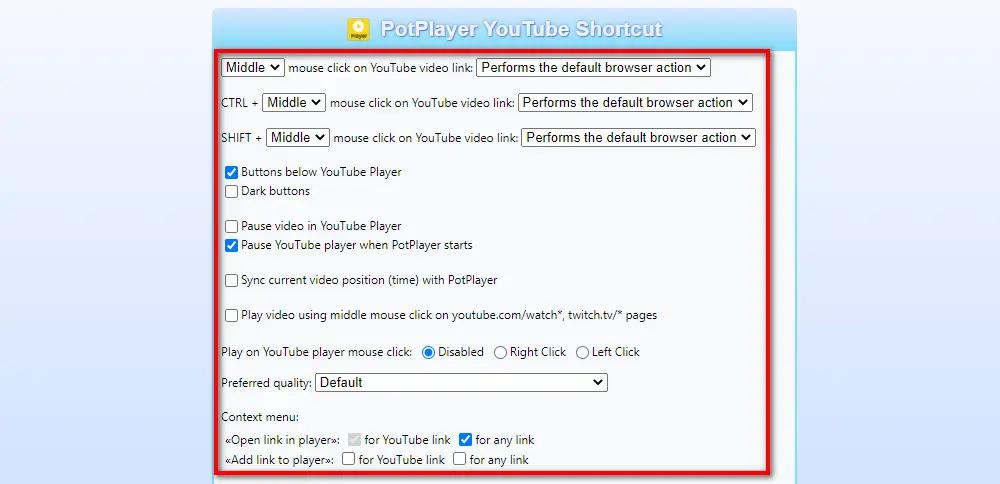
Strictly speaking, PotPlayer doesn't have such a feature that works for saving YouTube video. But it has a built-in "Video Recorder" that allows you to record the currently playing video.
Open the "Video Recorder" by right-clicking on the video player > "Video" > "Video Recording" > "Record Video...", where you can specify a directory to save the recorded video, select video codec and format, customize video bitrate, resolution, frame rate, etc. After everything is all set, click "Start" button to capture YouTube video.
Also Read: VLC Download YouTube Video | Download YouTube Live Streams | IPTV VLC | Audacity Record YouTube

If the quality of recorded videos is not satisfactory or PotPlayer YouTube not working, I'll strongly recommend this 3-in-1 rock-solid program - Free HD Video Converter Factory, which enables you to free download intact YouTube Video, edit and convert it at will.
Free downloadFree download this program and follow the instructions below.
Disclaimer: This guide is demonstrated for personal fair use and instructional purpose. It is illegal to download copyrighted materials without the copyright holder's consent. WonderFox does not approve of copyright infringement in any way. The end-users should be solely responsible for your own behaviors.

Step 1. Copy a YouTube video URL. YouTube playlist or channel are also supported.
Step 2. Run Free HD Video Converter Factory and open "Downloader".
Step 3. Click "New Download" button and press "Paste and Analyze".
Step 4. Select one preferred resolution after a short while, then click OK. You can also add more tasks for multiple YouTube videos download.
Step 5. Choose a destination and press "Download All" button.
Step 6 (Optional). To edit & convert the downloaded videos and songs, close "Downloader" and open "Converter" to do the job.

Privacy Policy | Copyright © 2009-2025 WonderFox Soft, Inc. All Rights Reserved