Plex is a popular media server that allows you to stream movies, TV shows, music, and other media files across different devices. However, some Plex users have reported issues playing MOV files. Fortunately, there are several things you can try to get your MOV videos working properly in Plex and ensure seamless streaming.
While Plex supports a wide range of media formats, it may struggle to play MOV files sometimes. It's not strange that quite a lot of people have reported this issue across various social media platforms and communities, including the Plex official forum.
Generally, Plex does support MOV files according to the official list of Plex supported video formats. However, compatibility issues may arise due to various technical restrictions. Now, let's expand on it.
MOV playback failure in Plex can be commonly fixed by video transcoding in most cases. Give HD Video Converter Factory Pro a try! It offers a quick and simple solution owing to its intuitive GUI and a wide rage of codecs pre-installed.
There are a few common reasons why your MOV files may not work properly in Plex:
So in summary, playing MOV files in Plex relies on both the media file and the app being compatible with each other. If there is a mismatch, you'll get playback errors.
Start simple by ensuring you have the latest version of the Plex app installed on your playback device, whether it's a smart TV, smartphone, media player, etc. Open the app store for your device and check for any available Plex updates.
The newest Plex version may have added support for codecs/formats and bug fixes that can help resolve issues like MOV file only plays audio. Updating always gives you the best chance for maximum compatibility.

If codec incompatibility is the issue, transcoding your MOV files to a more Plex-friendly format like MP4 (H.264/AAC) can easily resolve the playback problem. And WonderFox HD Video Converter Factory Pro is an awesome option with a self-explanatory GUI. Here's how to use it for batch processing your MOV files:
After done, you can play the converted files and enjoy a seamless viewing experience in Plex.

File corruption could be preventing Plex from reading it. You can check if your MOV file is corrupted by trying to play it in different media players. If the file doesn't play in any player, it may be corrupted.
Next, try repairing MOV files using a video repair tool, which scans the file content and fixes errors like bad headers, missing metadata, etc., giving you a chance to fix various issues in video files, such as audio-video sync issues, playback freezes, and more. Once you've repaired the file, try playing it again in Plex.
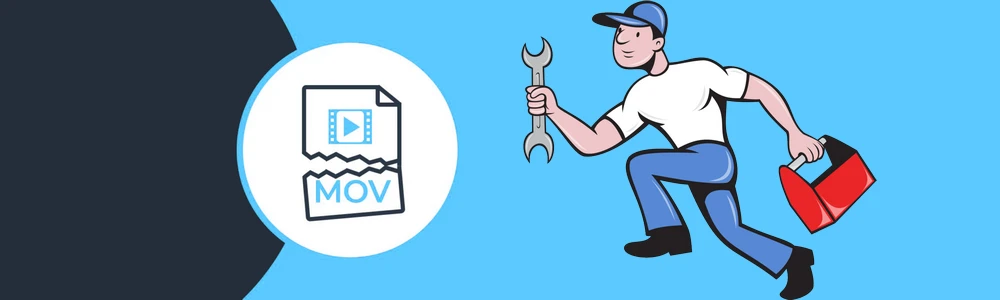
MOV files purchased from other platforms may have DRM protection, which prevents unauthorized playback and distribution. Plex does not support DRM-protected content.
To play these MOV files in Plex, you first need to legally remove the DRM protection. However, you have to understand that DRM removal using some 3rd-party tools must only be done if you legally purchased the content yourself. Stripping DRM from rented or borrowed videos may violate copyright protections in some regions.

Plex generally tries to transcode the video into a universal streaming format in real time when the video codec is not natively supported. But the process can sometimes cause playback failures.
As an alternative, you can force Plex to Direct Play the MOV file instead. This streams the original data without any transcoding. It avoids conversion issues but requires your playback device to natively support the MOV file's codecs.
To enable Direct Play, adjust the settings on your Plex client app and disable transcoding. Then try playing the MOV again using the original file data.
For streaming issues, ensure your network is stable and has adequate bandwidth to handle streaming high-quality video files.
If your network connection is slow or unstable, it can cause Plex to struggle with buffering and streaming high-quality MOV videos. To fix this, try connecting your device to a faster network or reducing the streaming quality in Plex settings.
If Direct Play isn't an option, another idea is to try streaming your MOV over DLNA instead of through Plex.
First enable DLNA server support in Plex's settings. Then open the MOV file on your Plex client device using a DLNA playback app instead of the Plex app. The DLNA server will stream the native file which may avoid the Plex conversion problems.
VLC and Kodi are good DLNA client apps on many devices. Give this a shot if all else fails.
HD Video Converter Factory Pro, a great Swiss army knife of A/V processing, works as a novice-oriented video editor, converter, downloader, recorder, compressor, GIF maker. Get the all-in-one app here!
A: It depends on the specific codecs used within the MOV container. Proprietary codecs like Apple ProRes, Cinepak, or CineForm usually don't work, while standard ones like H.264 or AAC may be supported.
A: The video stream may use a compatible codec while the audio uses an unsupported format. Converting the audio to AAC or AC3 may help.
A: VLC is helpful to check the video codec by navigating to "Tools" > "Codec Information". Apps like MediaInfo also inspect media formats.
By walking through this guide, you should be able to play your MOV files on Plex without any interruptions. Instead of attempting to identify the specific issue and solution for your model, it is more efficient to transcode MOV files to eliminate any potential issues. If this approach does not work for you, or if you have any other suggestions, please do not hesitate to contact us.

WonderFox DVD Ripper Pro
1. Rip DVD to 600+ presets with GPU acceleration.
2. Remove all sorts of DRM from DVD.
3. Compress an 8GB DVD to 1-2 GB digital video file.
4. 5-minutes to fast digitize DVD in MPEG-2 MPG.
5. Make a 1:1 intact digital copy (ISO or VIDEO_TS).
6. Multiple audio tracks, hard/soft and forced subs.
7. Support homemade/commercial DVD & ISO & Video_TS folder.
Privacy Policy | Copyright © 2009-2025 WonderFox Soft, Inc. All Rights Reserved