📚 Takeaways:
💡 Overwolf is not a recorder, but a software platform designed to provide various in-game overlays that make it easy to stay on top of your gaming experience, including video recording apps.
💡 Outplayed is one of the capture tools on Overwolf. But it is installed as part of a bundled package when you install Overwolf.
💡 Your Overwolf’s Outplayed not working properly may be due to game incompatibility, unsupported system, deactivated recording function, improper settings, malware/software conflicts, etc.
💡 When your Overwold is not recording, you can try other game video recorders for a hassle-free gaming recording experience. For instance, WonderFox recorder lets you record 4K/60fps gameplay highlights or the full session without limit. Get it here: https://www.videoconverterfactory.com/download/hd-video-converter-pro.exe
https://www.videoconverterfactory.com/download/hd-video-converter-pro.exe
By default, Overwolf doesn’t come bundled with a recording feature. It's the video-capturing app that you download from Overwolf’s Appstore for recording gameplay videos. And Outplayed is a recorder application that comes from the same company. It uses the Overwolf platform to detect in-game events in real time. Users are recommended to add the Outplayed app when they are installing Overwolf. As shown in the picture below:
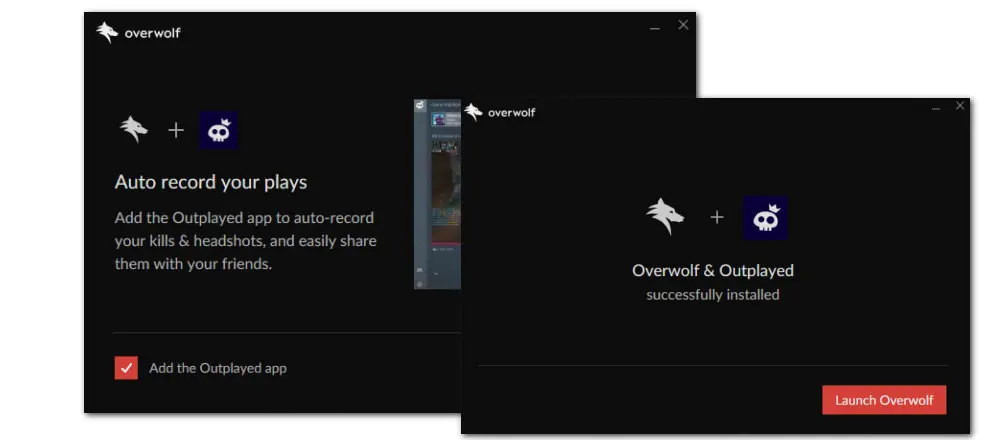
💡💡 Thus, when we are discussing the Overwolf not recording matter, we are exploring why Outplayed by Overwolf not recording or why the recorder app downloaded from the platform doesn’t work. Also, if the Overwolf overlay doesn’t work, then you can’t record the game either.
These errors might occur because of different reasons. There are some things that should be mainly blamed for:
1. Your device fails to meet its minimum system requirements.
2. The overlay is disabled.
3. The game is installed in an inaccessible destination.
4. The game you want to record is not supported by Overwolf.
5. The recording App is disabled.
6. Improper recording settings also cause issues like this.
Now that we’ve known the possible reasons lying behind the question “why is Overwolf not working” “Why is Outplayed not recording”, etc. Next, let’s go through the proven solutions to fix these issues.
Fail to run Overwolf on your PC? It is most likely that your device doesn’t fit Overwolf’s minimum system requirements.
Before trying any of the following solutions, please visit this PAGE to check the system requirements first.
The Overwolf not recording error may also arise due to an outdated Windows. You can click HERE to check if there are any system updates pending. Then make sure that all updates available for your Windows system are installed, including Graphics and Sound Drivers, as they are necessary for the proper operation of different components.
This fix is easy to do. Take the steps:
To open the Overwolf’s dock, open Overwolf and click its symbol image at the top-left of the window. Then hit Show dock. Voila! A dock will appear on your screen.

To enable the Overwolf and video-capturing app in the game, open Overwolf and click the cog icon at the upper left of the window. Then in the left panel of the Settings window, go to Overlays &Hotkeys. In this section, you can manually add the game that you want to play and record. Then click the downward arrow next to the game. Set the hotkeys to control the Overwolf platform and the recorder.
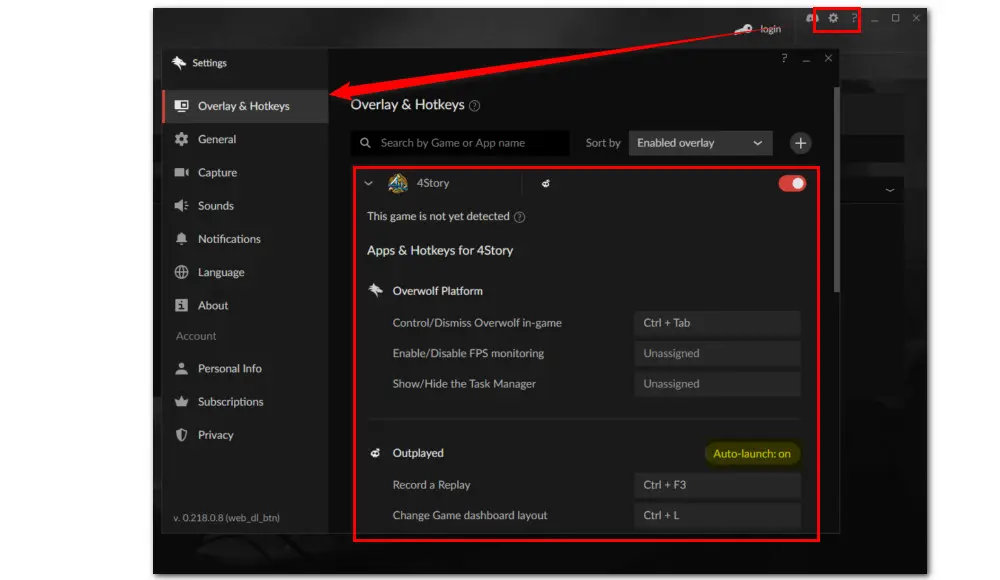
Most Overwolf users take Outplayed as their default video-capturing recorder. If you are one of them and want to capture Outplayed and other Overwolf windows in-game, then launch the Outplayed app and go to Settings > Capture. Tap the slider to turn on this in-game feature.
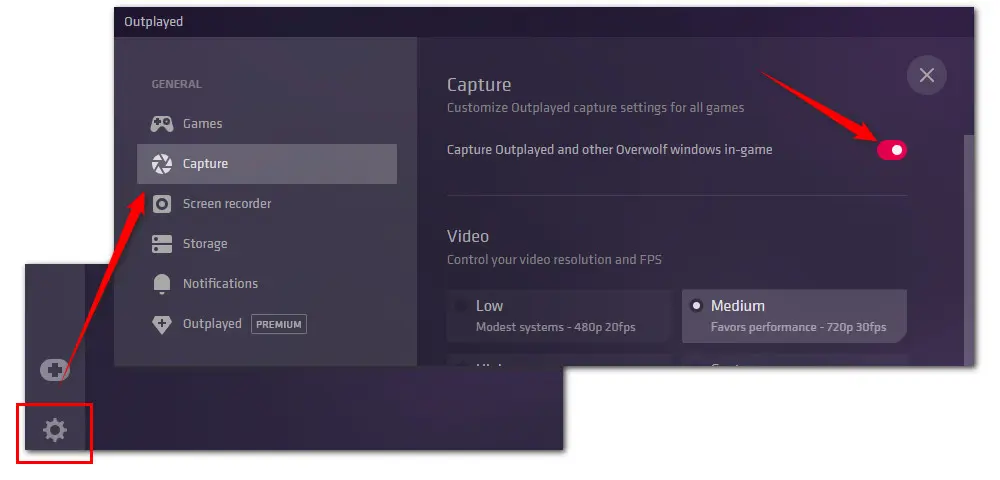
You won’t get the game recordings if you choose the wrong display to capture when you have more than one monitor. Here are the steps to select the right monitor to record:
Launch the Outplayed and go to Settings > Screen recorder. At the right of the panel, click to expand the Captured display options. Then choose the one you want to record.

Overwolf not recording audio? You should check if the input/output devices are set properly. Here is how to do it:
Open Outplayed and go to Settings > Capture. On the right side of the window, move down to the Audio section. You can adjust the audio source based on your actual needs.
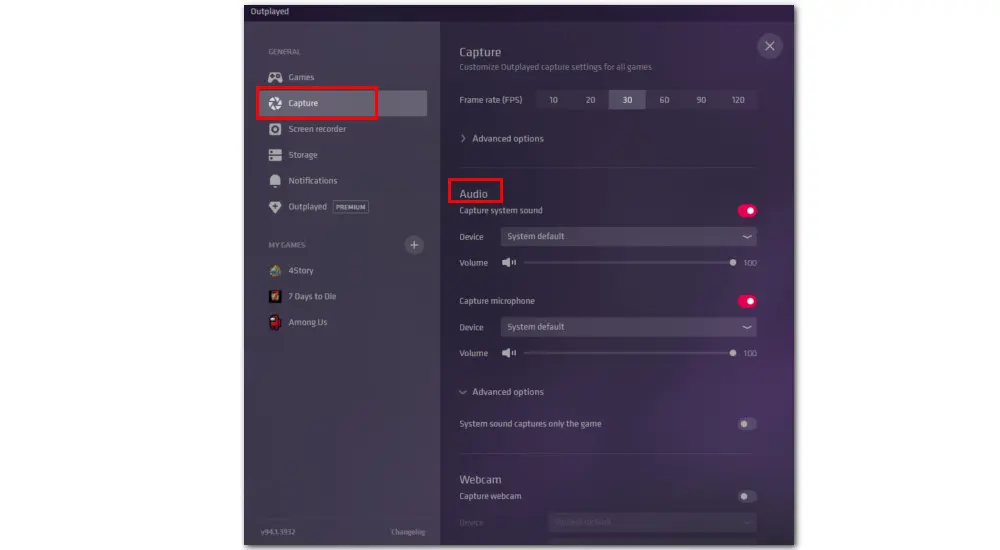
As you can see, here you are also allowed to modify other parameters for recording, including video resolution, bitrate, frame rate, encoder, and even output quality.
If the above-mentioned solutions did not help you overcome the issue, please try to reinstall this software. Sometimes, it works well.
Go to the Start menu and find Overwolf. Right-click on the app and select Uninstall. The Programs and Features window will appear. Scroll down the list to find Overwolf and hit to uninstall. Then click HERE to re-download it.

If none of the methods works and the Overwolf not recording issue still exist, you may try a different recorder. For Windows users, we highly recommend WonderFox HD Video Converter Factory Pro to you.
WonderFox HD Video Converter Factory Pro comes with a dedicated game recording mode and allows you to capture CS: GO, GTA 5, TF2, Dota 2, Call of Duty, and any games with your desired format and quality. You are also provided with options to record game audio only.
Not only game videos, but you also can use it to record online meetings, streaming TV and music, software tutorials, over-over for a slideshow, and much more. Choose to record full screen or only a portion of your display. After that, you can edit the recordings with its built-in editor as well as compress them for smoother sharing and uploading.
Free download Free download this simple and reliable screen recorder and follow the steps to record gameplay highlights with audio in HD quality.
Launch HD Video Converter Factory Pro and open the Recorder. Then click to activate the Game recording mode.

Open the game you want to record first.
Then select the recording area. Choose the Custom mode (first from the left) to record a particular area. Choose the second Full-screen mode to capture the whole desktop.
Next, select the recording format, quality, and frame rate, and toggle on or off the GPU acceleration from the settings below. You can also leave them as default.
Then, check the Desktop option to make sure the system sound will be recorded. Tick off the Microphone to record external audio.
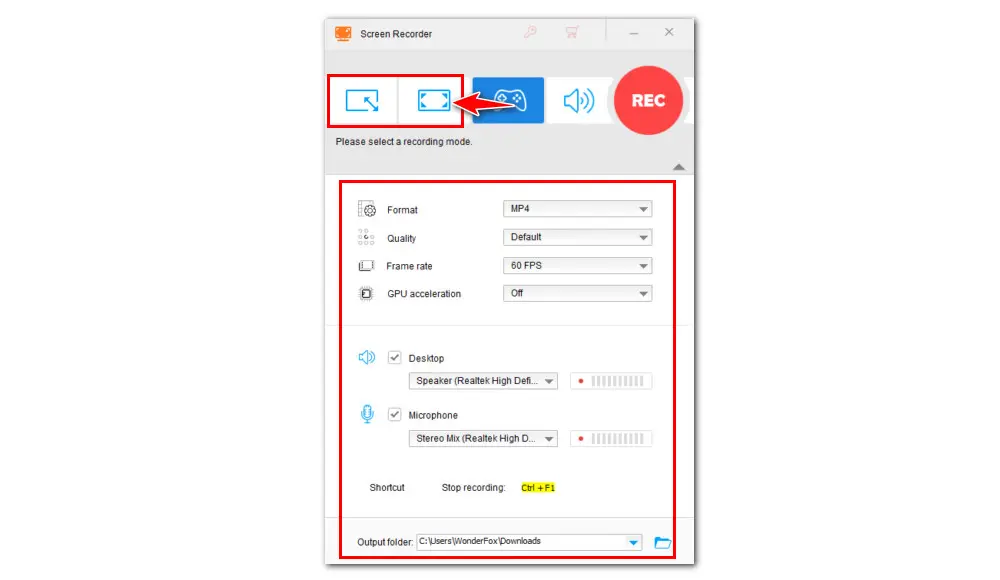
Finally, click the inverted triangle button at the bottom to specify an output path. Then press the big red REC to start recording your gameplay after the five-second countdown.
HD Video Converter Factory Pro has neither the watermarks nor the time limit. You can record as long as you wish.
Once done, press Ctrl + F1 to end the recording.
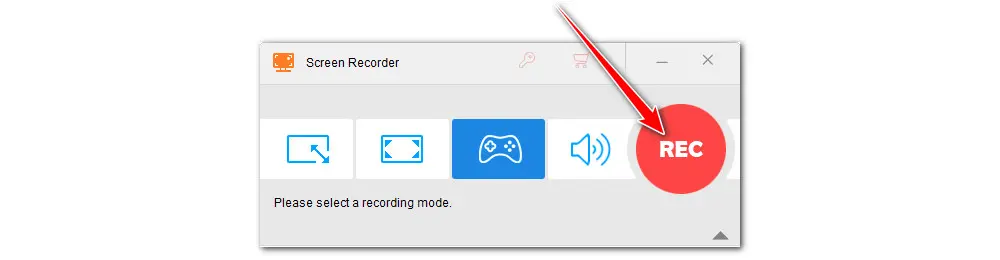
Overwolf provides many features to help manage your in-game event and ease your gaming experience. But many users complained that they easily add unnecessary apps when they are using Overwolf. So, if you are looking for an easier and safer tool without consuming much CPU power, then try WonderFox HD Video Converter Factory Pro. Free download Free download it here for an all-in-one solution to record, edit, and convert recordings easily.
Well, that’s all about the Ovewolf not recording issue that I want to share with you. Thanks for reading till the end. Have a nice day!
Privacy Policy | Copyright ? 2009-2025 WonderFox Soft, Inc.All Rights Reserved