Now, let’s take a closer look at the 5 handpicked Valorant clip recorders. We’ll explore their key features, system requirements, pros, and cons, and also offer detailed steps on how to Valorant gameplay on PCs.
WonderFox HD Video Converter Factory Pro is a powerful multimedia toolkit that enables you to deal with various video and audio-related issues. One of its standout features is the powerful screen recorder. It has multiple recording modes and can capture various on-screen activities, such as software tutorials, online meetings, voiceovers, and also gameplay videos.
💻 Operating System:
Windows 11/10/8.1/8/7…
😃 Recording Feature Highlight
Pros:
Cons:
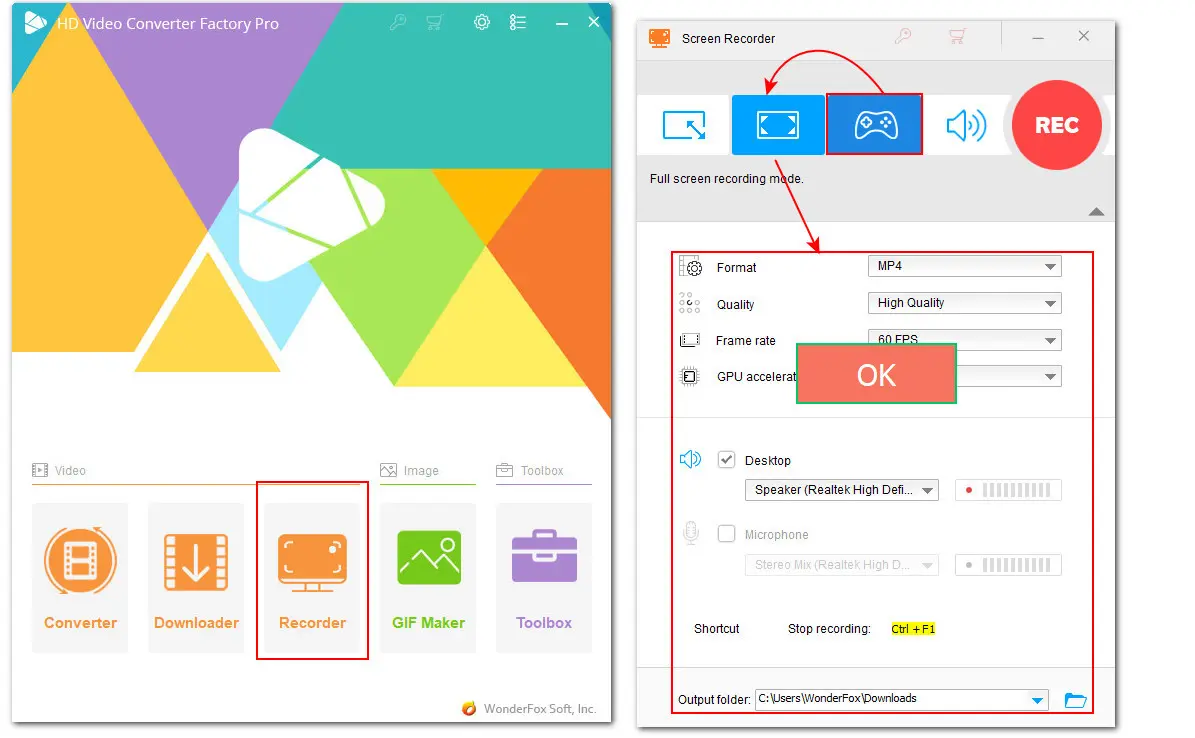
📍 Below, we also provide you with a how-to guide for this versatile Valorant clipping software:
Step 1. Download and install WonderFox HD Video Converter Factory Pro on your PC.
Step 2. This program is better at capturing a full game session. After installation, launch it and open the Recorder.
Step 3. Then click the Game mode followed by the Full-screen mode. (As gamers generally play Valorant on full screen.)
Step 4. Then based on your preferences or recording purpose, set the recording format, quality, frame rate, audio source, and file destination. Turn on the GPU acceleration if supported.
Step 5. Finally, press the red REC button to start recording and use the shortcut Ctrl + F1 to end the recording.
Then, a window pops up, offering you instant access to the recorded Valorant clips.
Medal has gained broad popularity among gamers for its excellent ability to record, edit, and share gameplay highlights. If you are working with a high-performance PC, you can enable its AI Capture feature to automatically save your iconic moments. Additionally, you can use it to browse popular game clips uploaded by others.
💻 Operating System:
Windows 7/8/10/11(64-bit)
😃 Recording Feature Highlight
Pros:
Cons:
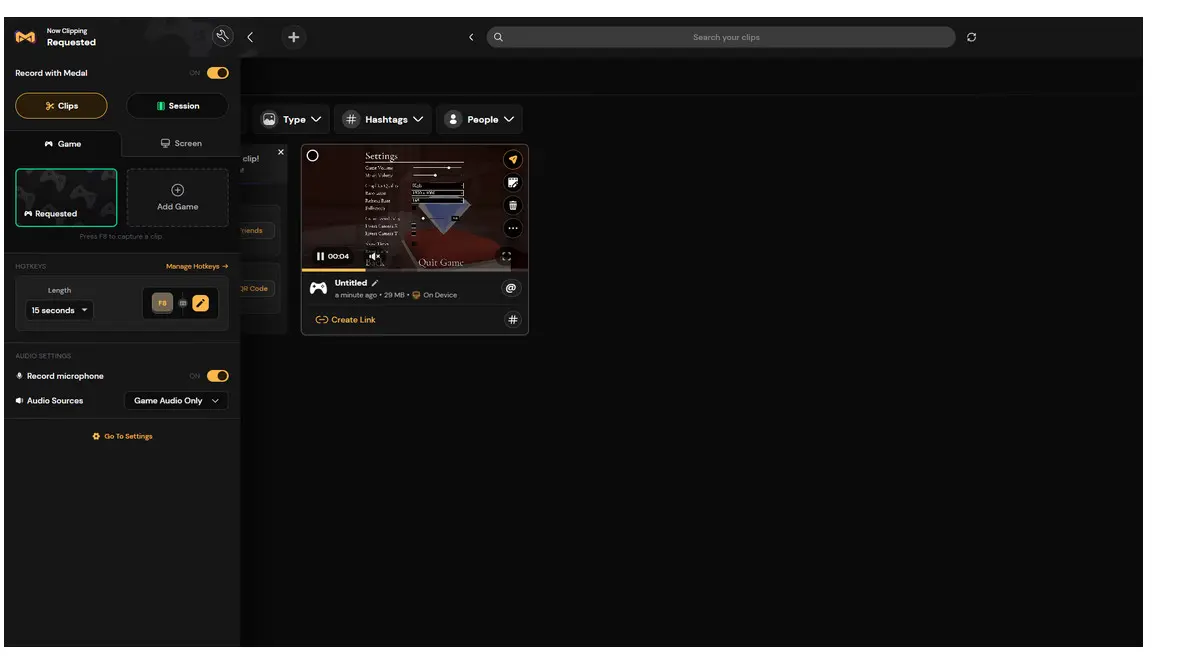
📍 Now, we’ll walk you through how to clip in Valorant with Medal:
Step 1. Visit its official website to download Medal for your Windows PC.
Step 2. Follow its install instructions to set up the recorder, including recording length, quality, audio source, and hotkey (F8 is the default key). You can go further to customize these options later in the Settings section.
Step 3. When the installation is completed, log in to with your Google account or Discord account.
Step 4. Then click the upper-left Record icon and check the Record with Medal option.
Step 5. Now, start your Valorant game and head to Clips > Game.
Step 6. Medal automatically detects the game you just launched. Simply press F8 to start saving your moments in preset durations such as 15 seconds, 30 seconds, 1 minute, or a custom duration.
Step 7. You can find the saved Valorant clips in Medal’s Library or the default C:\Medal\ folder.
OBS is a powerful open-source Valorant clipping software. It can be used to create full-screen or partial-screen captures. With a single press of the key, you can clip any moment during your Valorant gaming experience. It also provides you with lots of customizable options to set your audio and video recording preferences.
💻 Operating System:
Windows, Mac, and Linux
😃 Recording Feature Highlight
Pros:
Cons:
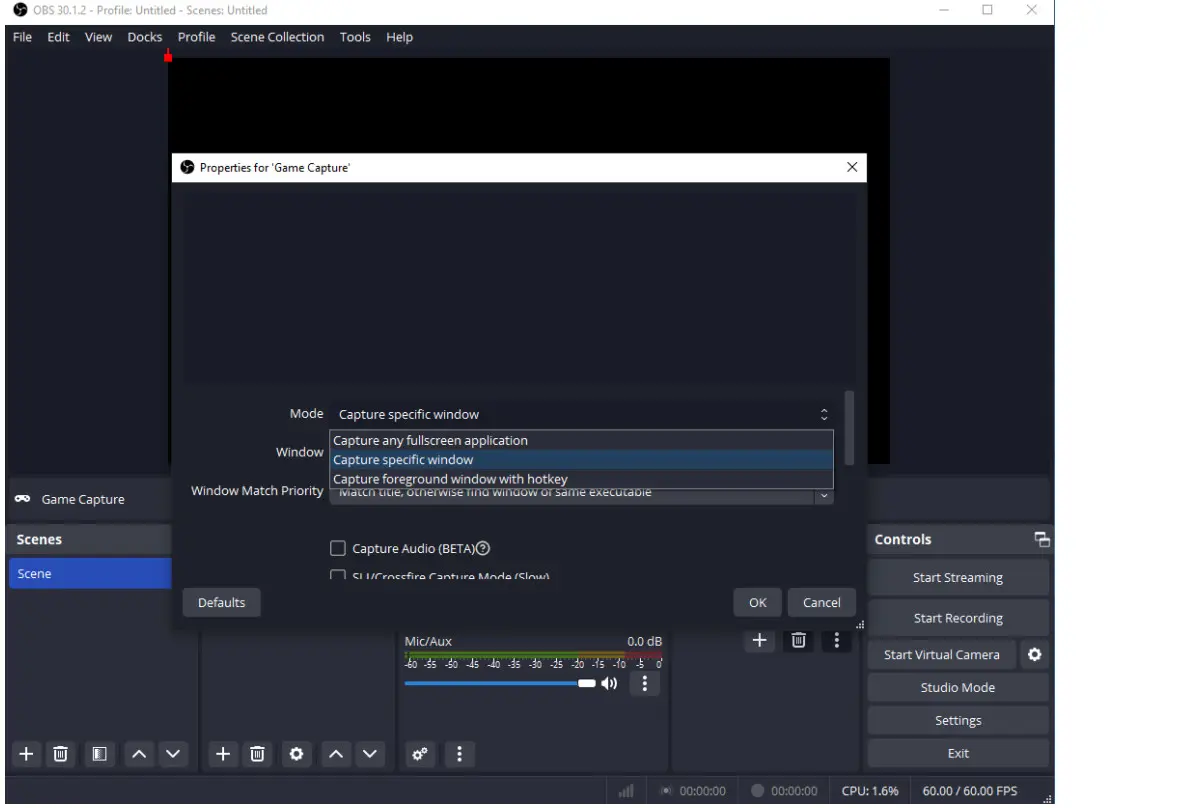
📍 Now, let’s see how to clip Valorant on PC using OBS:
Step 1. Visit https://obsproject.com/ to download and install the latest OBS.
Step 2. During the installation, follow the auto-configuration wizard to specify what you want to use the program for: streaming or recording. This will help you determine the best settings based on your PC specs and internet condition. Here we check the second option “Optimize just for recording”. You can later customize them yourself in the Settings section.
Step 3. When the installation is done, open the Valorant game. Then on the OBS’s Sources panel, click on the plus + icon.
Step 4. Select Game Capture. Then create a name for the source such as Valorant Clip and hit OK.
Step 5. Next, from the Mode drop-down menu, choose Capture Specific Window. From the Window drop-down options, choose the running Valorant game. Hit OK to confirm the settings.
Step 6. Head to Settings > Hotkeys to set shortcuts for Start Recording and Stop Recording.
Step 7. Now, just start your game and use this free Valorant clipping software to save any iconic in-game moment with ease.
If you’re running a computer equipped with NVIDIA GPUs, ShawdowPlay can be a great choice. It is an add-on built-in with the NVIDIA GeForce Experience app, providing an easy way to record, share, and broadcast gameplay videos. With hardware acceleration support, this free Valorant clipping software enables you to record up to 30fps (8K) or 60fps (4K) in HD quality.
💻 Operating System:
Windows 10 or 11 (with GeForce GTX 750 or higher)
😃 Recording Feature Highlight
Pros:
Cons:
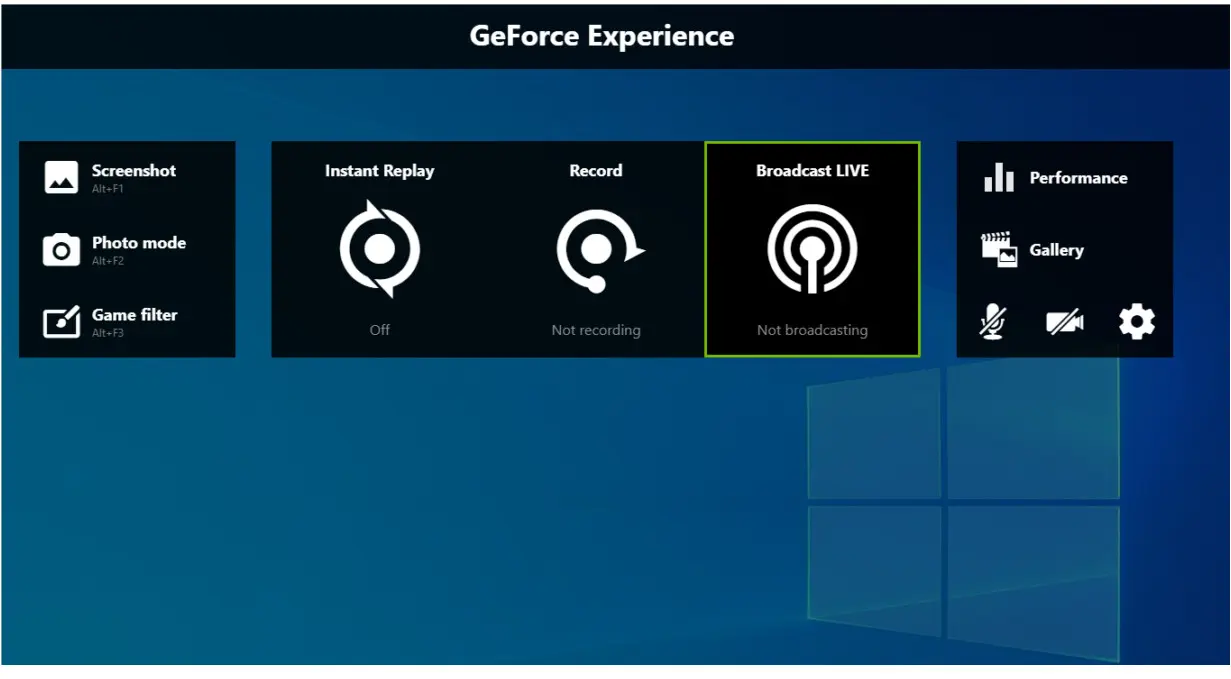
📍 Here is how to use this powerful Valorant clip recorder software:
Step 1. Typically, you can bring up the Nvidia ShawdowPlay overlay by pressing the Alt + Z keys.
If not, navigate to the Windows Start menu and type GeForce Experience to start it. Then click on the gear icon to open Settings. Select GENERAL and check the IN-GAME OVERLAY option.
Step 2. Try the shortcut again. Then click the Record button to start recording or stop the recording. Alternatively, you can press Alt + F9 to start and end it.
Step 3. Or, you can turn on the Instant Replay feature to record the last 15 seconds to 20 minutes of gameplay. You can enter Settings to preset the recording output quality, modify the resolution, and adjust the frame rate and bitrate.
To save your clutch skills or key moments in Valorant, you can enable the Highlights mode. Go to Settings > Highlights to turn it on.
Outplayed can be used as excellent Valorant clipping software for gamers. It offers 4 recording modes and allows you to save key moments or the entire game session in HD manually, or automatically. Besides, it supports auto bookmarking events, making it easier to review your Kills, Death, Victory, Assist, etc.
💻 Operating System:
Windows 10/11
😃 Recording Feature Highlight
Pros:
Cons:
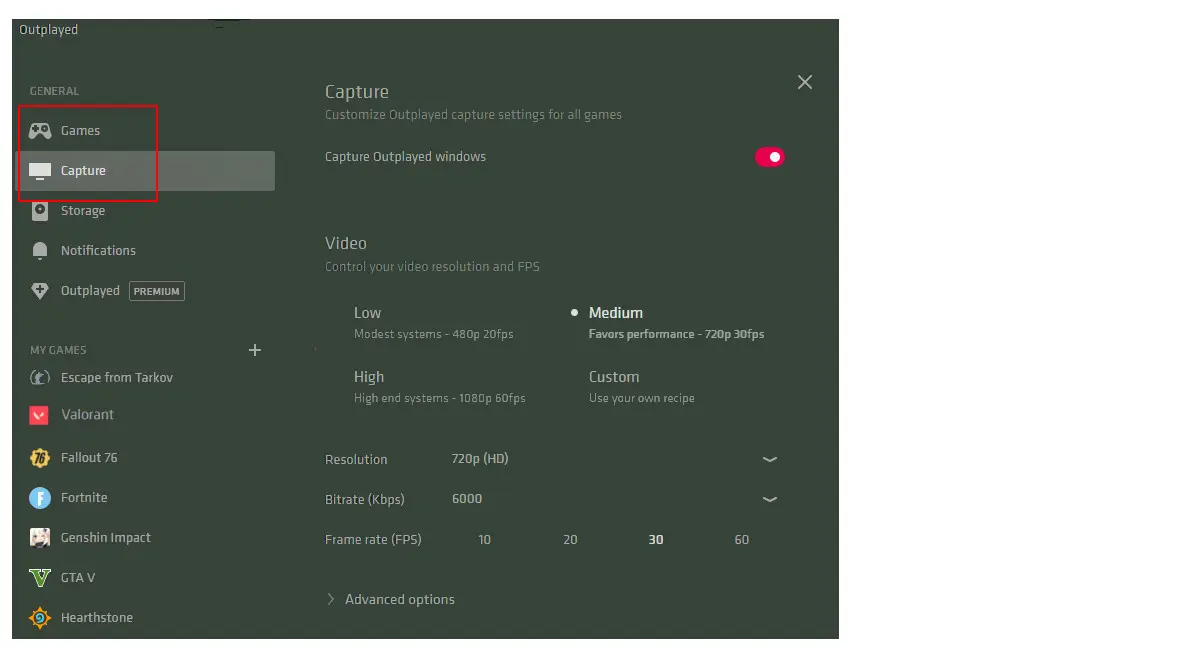
📍 Here, we provide a guide on how to use this Valorant clip recorder:
Step 1. To use Outplayed, you need first to download and install the Overwolf app store.
Step 2. Then get Outplayed from this platform. Once installed, open the Outplayed settings and click on the Games tab to add the game you want to capture.
Step 3. In the MY GAMES section, click Valorant and select the needed Capture mode.
Step 4. If you prefer to clip in Valorant manually, select the Manual only mode and expand the Advanced options to set recording hotkeys. You can record a clip whenever you want. Also, you can choose an auto capture mode to get the highlights without even sparing effort to press a single key.
Step 5. To get quality Valorant clips, you can go further with the Capture and Screen Recorder tabs to modify other parameters for recording, including video resolution, bitrate, frame rate, encoder, and output quality.
To save your greatest gaming moments in Valorant, you’ll need a game recorder. In this article, we have covered with you 5 of the best Valorant clipping software. Of course, there are many more screen recorders you can try, such as Bandicam, Action!, FBX, Fraps, etc.
The above-mentioned 5 Valorant clipping software all can assist in recording high-definition (HD) or 4K gameplay videos. Take a close look at their features and choose the best one for your needs to enhance your gaming experience.
Take WonderFox HD Video Converter Factory Pro as an example:
Step 1. Run this program and enter Recorder.
Step 2. Enable the Game mode and set the recording area to full screen.
Step 3. Preset recording format, quality, and frame rate, and enable hardware acceleration.
Step 4. Click Rec to start recording.
WonderFox
DVD Ripper Pro - Rip DVD in Best Quality
WonderFox DVD Ripper Pro offers the easiest and fastest way to rip homemade or commercial DVD with original best quality. Meanwhile, it can also upscale DVD quality to HD to provide better visual experience. Get it to digitalize your DVDs to high-quality MP4, MKV, MPG, ISO, etc. now!
* Please DO NOT use it to rip any copy-protected DVDs for commercial use.

Terms and Conditions | Privacy Policy | License Agreement | Copyright © 2009-2025 WonderFox Soft, Inc. All Rights Reserved.