If you receive an error message saying “Encoding overloaded! Consider turning down video settings or using a faster encoding preset”, that means your computer cannot handle the game and encode the stream simultaneously while maintaining the settings you made previously, causing a video freezing problem. Here are some main reasons for this issue:
1. The CPU usage is too high for OBS to work properly
2. Insufficient disk storage available for recording
3. The screen resolution is too high and the computer does not support it
4. The frame rate parameter overpowers your GPU
5. Conflicts between OBS and other streaming software
Whatever the cause of the problem, this article will help you solve it. Let’s read the following contents to fix the OBS Studio encoding overloaded issue.

Since there is no specific reason for high encoding warnings in OBS, you can only use trial and error to eliminate them one by one. The troubleshooting methods may be a little troublesome. If you’re not familiar with them, you may make mistakes. So follow this post to see how to fix encoding overloaded OBS
Sometimes, the output resolution may affect your CPU usage a lot. The higher resolution you choose for encoding the game, the more CPU will be used. As a result, lowering the output resolution is the most direct solution for overloaded OBS encoding.
Step 1. Open OBS and click “Settings” > “Video” > “Output (Scaled) Resolution”.
Step 2. Select a lower resolution for the output file from the drop-down list. At last, click “Apply” > “OK” to apply the change.
Then start recording or streaming with OBS to check if the encoding overloaded issue is solved.

The frame rate parameter controls the number of frames captured per second of the screen recording. And this also puts pressure on your CPU usage. Someone thinks that lowering the frame rate may cause the poor quality of the video. Actually, if you try a high frame rate (48 to 60), your gameplay and other videos may not be rendered. Instead, recording or streaming at 30 or even 24 FPS will not decrease the quality, but give your encoder enough room to process the video.
Step 1. Enter the “Settings” window of OBS and switch to the “Video” tab.
Step 2. Select a lower FPS from the “Common FPS Values” drop-down list.
Step 3. Click “Apply” > “OK” to save the change.
Now, begin capturing or broadcasting with OBS to see if the encoding overloaded problem has been resolved.

The encoder preset can also affect CPU usage. Typically, the faster the encoder preset, the less CPU power is used. Moreover, it can also prevent some errors like OBS encoding overloaded. So you can also modify the encoder preset to balance the CPU usage and fix OBS Studio encoding overloaded.
Step 1. Choose the “Output” tab in the “Settings” window.
Step 2. Find the “Encoder Preset” and change the original one to “superfast” or “ultrafast”.
Step 3. Click “Apply” > “OK” to save the change.
Back to the OBS main interface and start recording (streaming) to check if the problem is solved.
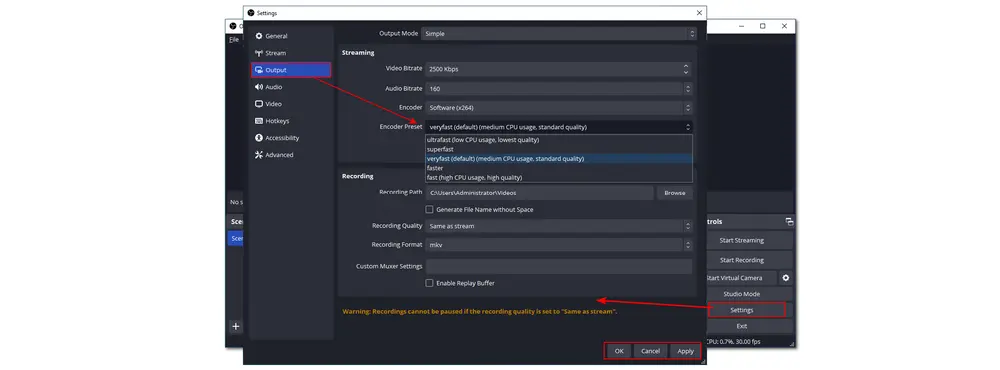
Another possible fix for encoding overloaded in OBS is to try the hardware encoding. The GPU-based encoders deliver lower quality than x264 at the same bitrate, but they can relieve your CPU by taking on some of its encoding load. Then the encoding overloaded OBS can be fixed by reducing the CPU usage.
Step 1. Locate the “Output” section in the “Settings” window.
Step 2. Set the “Output Mode” to “Advanced”. Then modify the “Encoder” under the “Streaming” or “Recording” sections.
Step 3. Press “Apply” > “OK” to save the change.
Now, re-capturing or streaming in OBS to see if the issue is tackled.
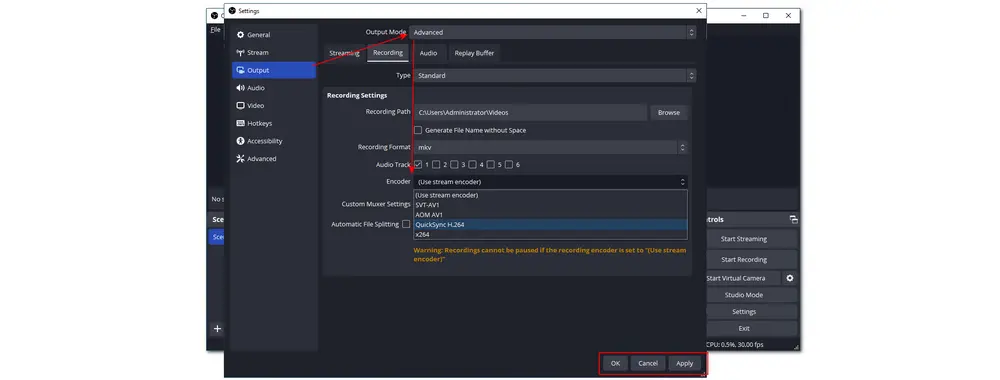
If you run a lot of programs on your computer at the same time, your OBS may also be encoder overloaded. Those programs may conflict with OBS and make it slow down. So you can close all the unnecessary applications running in parallel with your game and OBS.
Step 1. Right-click the Windows startup icon and find “Task Manager” from the drop-down list.
Step 2. Click to enter the “Task Manager” window and find the programs unrelated to OBS recording or streaming. Right-click on them and select the “End task” option.
Then, restart OBS and begin recording (streaming) to check if the encoding overloaded issue is solved.
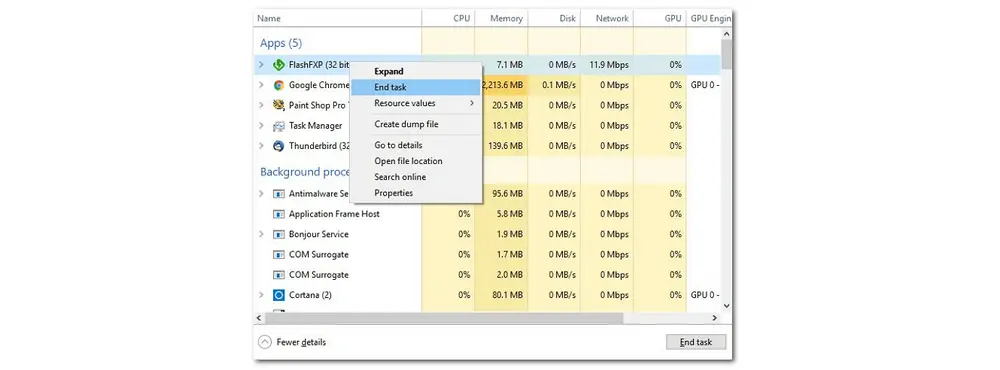
OBS not only needs RAM but also hard drive capacity for writing temporary configurations and output files, so encoding overloaded in OBS may also be caused by the lack of available storage space on your disk. So you can delete, uninstall, or transfer unnecessary applications from disk to fix the OBS Studio encoder overloaded.
Step 1. Press “Win + E” on the keyboard to launch “File Explore”.
Step 2. Select the drive and right-click on it, then choose “Properties”.
Step 3. Switch to the “General” tab and click “Disk Cleanup”.
Now, launch OBS and start recording or broadcasting to see if the encoding overloaded problem has been solved.
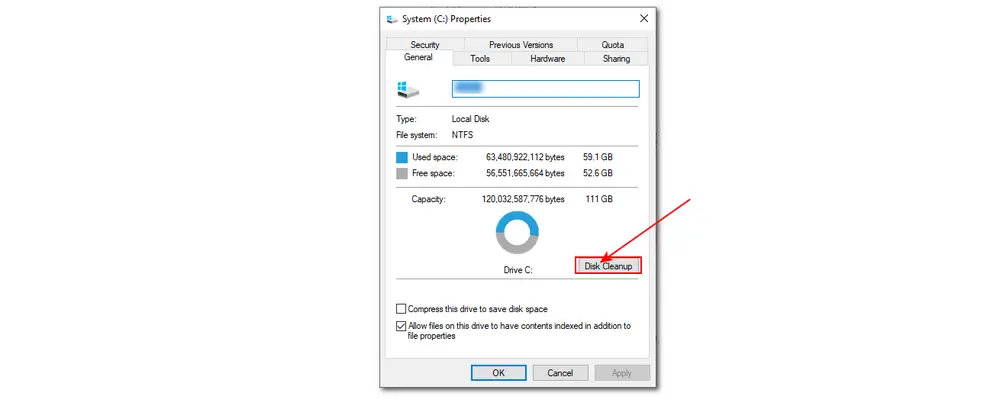
The CPU is guided by the principle of priority when handling a large number of programs. If the OBS is configured to be a low-priority task by default, it will have the processing power to perform the encoding, resulting in an overload. So to prevent this problem, follow the steps below to change the task priority:
Step 1: Open the “Task Manager” window by clicking the Windows startup icon, and then switch the “Processes” tab to “Details”.
Step 2. Right-click on OBS icon and choose the “Set Priority” option. Then, set the priority to “Above Normal”.
Then launch OBS Studio and start capturing (streaming) to check if the problem has been tackled.

If you turn on Game Mode on your PC, that may cause all your CPU resources to be used for the game, and then the video you’re streaming or recording may not process properly. So you need to disable the Game Mode on your computer to make OBS run smoothly. To turn off the Game Mode, you need to:
Step 1. Open “Settings” on your computer.
Step 2. Select the “Gaming” module and go to the “Game Mode” section.
Step 3. Turn the “Game Mode” off.
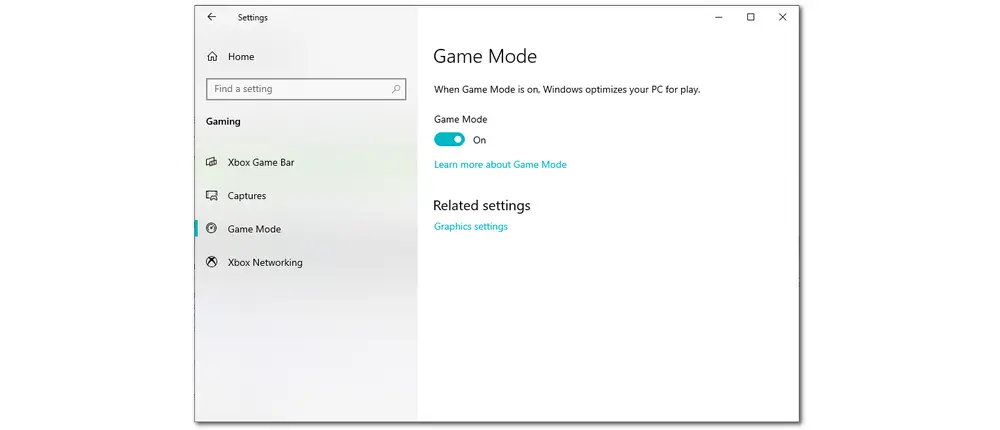
If none of the above solutions work, you may need to check your hardware. Some CPUs are underpowered and cannot handle certain applications smoothly. So you need to upgrade the hardware to improve the video recording or streaming experience.
Also Read: OBS Not Recording Full Screen | OBS Not Recording Audio | OBS Recording Black Screen
Surely, the most efficient and easiest way to avoid the encoding overloaded issue in OBS is to try an OBS alternative. And here I recommend you give WonderFox HD Video Converter Factory Pro's built-in screen recorder a try. It is designed to offer the simplest workflow for users of all levels with its self-explanatory interface. It enables you to record gameplay on PC at 60 FPS without any issues. Not only that, but it can also help you record other screen activities with audio in high quality. The recorded videos can be saved in MP4, MOV, MKV, or AVI formats to meet your uploading, editing, or other needs. Moreover, it can also be used as a PC audio recorder to capture the system sound and microphone voice separately or simultaneously.
For beginners, there is a simple guide on how to record the screen with HD Video Converter Factory Pro.
Step 1. DownloadDownload HD Video Converter Factory Pro and install it on your PC. Launch it and enter the “Recorder” module.
Step 2. Select a recording from the top of the interface. To get the best performance when recording gameplay, you can select “Game recording mode” which starts screen recording at 60 frames per second by default. Then choose the full screen recording mode or custom mode to set the recording area. Click “OK” to confirm the settings.
Step 3. Move down to set the recording format, quality, (frame rate), and choose to turn GPU acceleration on or off. Check the audio boxes you want to record with the screen. Don’t forget to set an output folder for the recorded videos.
Step 4. Once you are ready to start the recording, click the red “REC” button on the right side of the interface. It will then start recording after a five-second countdown. To stop recording, you can press “Ctrl + F1” on the keyboard or tap on the square icon on the recording floating bar.
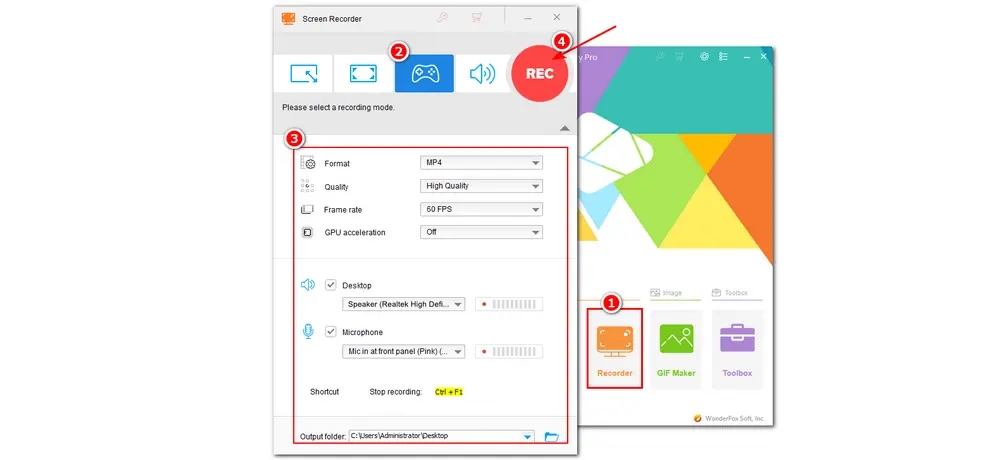
Optional: After finishing recording, a file folder window will pop up with the recorded video. You can then exit the screen recorder program and enter the “Converter” module from the initial interface. Add the recorded video to the workspace and start editing, compressing, etc. with the intuitive workflow.
The encoding overloaded problem in OBS can be caused by a variety of unclear factors. You can now take the solutions introduced in this article to fix the issue. I hope these methods are useful to you. In addition, trying an OBS alternative is also a viable choice if you have no requirements for the recording software.

WonderFox DVD Ripper Pro
WonderFox DVD Ripper Pro is a professional DVD ripping program that can easily remove all DVD encryptions and rip any DVD to all popular formats and devices including MP4, MKV, MOV, MPG, H264, H265, Android, iPhone, etc. without a hitch. It also lets you edit and compress DVD movies with high quality efficiently. Download it now to enjoy the fast and trouble-free DVD ripping experience!
* Please DO NOT use it to rip any copy-protected DVDs for commercial use.
Privacy Policy | Copyright © 2009-2025 WonderFox Soft, Inc.All Rights Reserved