![]() by Cooper
by Cooper
Updated on Dec 27, 2024
Want a video editor that can edit MTS format files? For beginners, WonderFox HD Video Converter Factory Pro would be a good choice. It supports HD and 4K MTS videos and provides basic and easy-to-use editing tools, including cutting, merging, cropping, rotating, adding filters, adjusting colors, and adding watermarks. Now, you can free download this simple and powerful MTS video editor and continue reading for more details:
Google "MTS video editor" and you'll find plenty of related software. But most of them require complicated operations, which is redundant for users who only need basic editing. Fortunately, I found an easy-to-use editor - WonderFox HD Video Converter Factory Pro, which provides functions such as trimming, cropping, rotating, adding effects and watermarks to MTS videos. In addition, you can also use it to modify the metadata of the video. If you have multiple MTS videos and want to merge these MTS clips into one, this app can also help you.
So, how should we use it to edit MTS files specifically? Don't worry. Below, I will show you its editing functions step by step. You can download it first to be prepared.
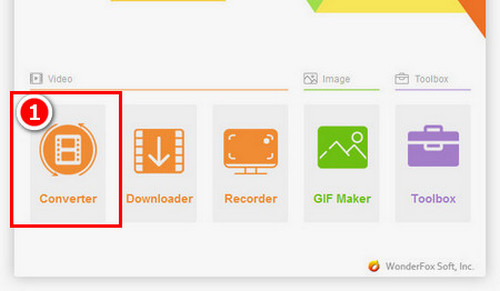
Before editing, please free downloadfree download WonderFox HD Video Converter Factory Pro and run it on your PC.
Then click "Converter" to enter the MTS video editor and import an MTS video by clicking the "Add Files" button or dragging-and-dropping.
Tip: You can click on the image on the right to see the next image.
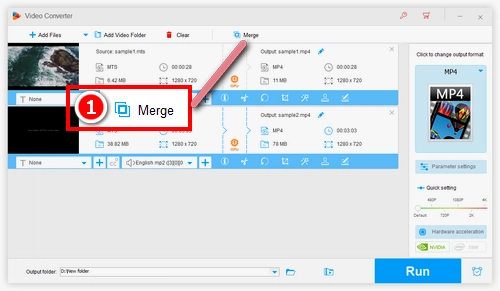
Step 1. You need to first import at least two MTS videos into the program.
Step 2. Click the “Merge” button at the top and it’ll show you the merge window.
Step 3. Select the video clips you want to combine and click the “Merge” button in the middle to put them in pack 1. You can drag the files to rearrange the order as needed.
Step 4. Click the “Merge” button at the bottom right to save the pack.
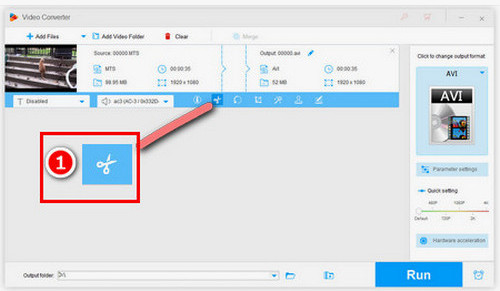
Step 1. Click the scissors-shaped button under the imported MTS file to enter the trimming dialog.
Step 2. Drag the sliders to determine the start and end time. Alternatively, you can choose to input time into the start and end boxes via your keyboard.
Step 3. Click the green "Trim" button, and here is your first MTS video clip. You can repeat these steps to split the video into parts. Lastly, click "Ok" on the bottom of the dialog to save your clips.
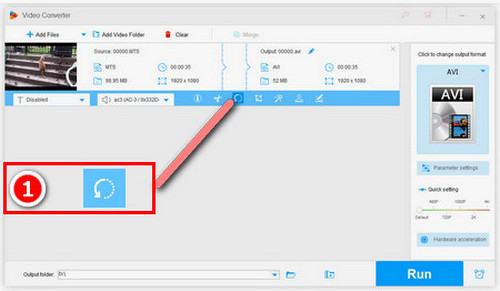
Step 1. Hit the Circle-arrow button to open the rotation dialog.
Step 2. In the new dialog, there are four buttons marked as 90 degrees clockwise, 90 degrees counterclockwise, mirror, and flip. Click one option according to your needs to adjust the video orientation.
Step 3. After you determine the rotation degree, Press Ok so as to save the changes.
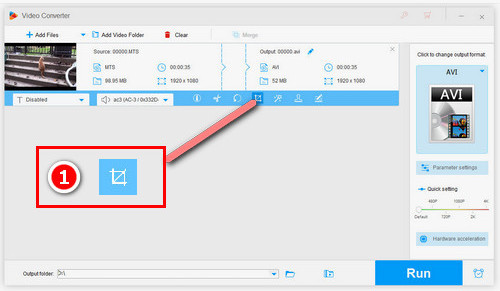
Step 1. Click the Crop button and a new window will pop up.
Step 2. Click, hold and move the dotted border to determine the part to be cropped. This part allows you to crop videos in free aspect ratio and fixed aspect ratio modes. Fine-tuning buttons allow you to modify the dotted border little by little.
Step 3. Lastly, click Ok and save the cropping settings.
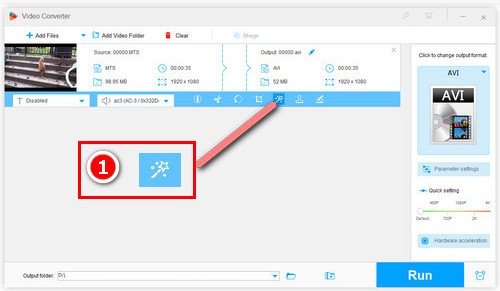
Step 1. Press the Effect button. You can see the effect adding interface.
Step 2. This editor allows you to add filters into video, including mosaic, old film, noise, vintage, and more. It also allows you to modify the color parameters, including brightness, contrast, saturation, and hue. Click the filter or drive the bars on parameters to edit MTS files. After that, press Ok to keep your modification.
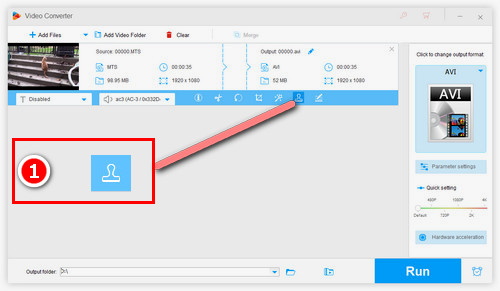
Step 1. Firstly, click the Watermark button to open the watermark window.
Step 2. In this part, you can choose to add text or image watermarks, or both at the same time. To do that, enter your text into the text box on the left side of the dialog or choose an image from the preset gallery or the file explorer of your computer. Then, click the corresponding blue plus button to add them into the video.
Step 3. As soon as watermarks are added, hit, hover and move them to modify the position, size and rotation degree. When you are satisfied with the watermarks, click Ok to save the settings.
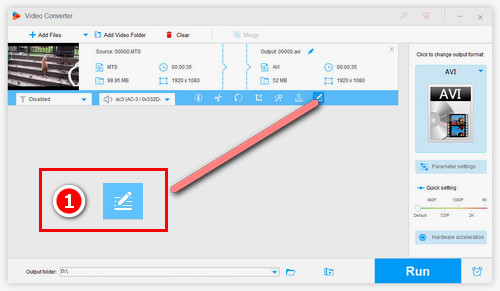
Step 1. Click the Metadata icon on the toolbar under the imported MTS video. Here is the metadata editing dialog.
Step 2. By taking advantage of the editor, you’re able to edit artist, genre, and description. Just type appropriate information into each box.
Step 3. After your modification, press Ok to keep these settings.
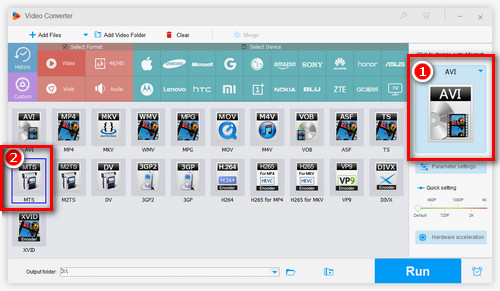
After editing MTS files in this MTS video editor, what you need to do is choose an output format from the format list.
Head to the output format button on the right and choose "MTS" under the "Video" tab. Or, you can choose to convert MTS to AVI, MP4, WMV and other formats and devices if you want.
Lastly, click the "Run" button at the bottom of the main window. Wait for a while, the conversion will be finished soon.
Why Do Users Choose WonderFox HD Video Converter Factory Pro
WonderFox HD Video Converter Factory Pro is dedicated to provide high-speed and high-quality solutions for media processing. Thanks to its GPU acceleration and lightning mode, the conversion speed can reach 50 times that of other regular converters. Apart from this, this converter also ensures high output quality. You can convert videos with high frame rate, high resolution, and high bit rate without compromising the quality. Also featuring a user-friendly interface, it can provide you with simple and clean operation.
All in all, this app is more than just a MTS video file editor. Download it now and try it for free.
Convert/Rip DVD to MTS

WonderFox DVD Ripper Pro
The videos in the discs may be damaged as time goes by. How to solve this problem? WonderFox DVD Ripper Pro comes here now. With its help, you can rip videos to MTS or other digital formats and devices. If you want to make exact copies, you can also choose to 1:1 copy videos to ISO image files.