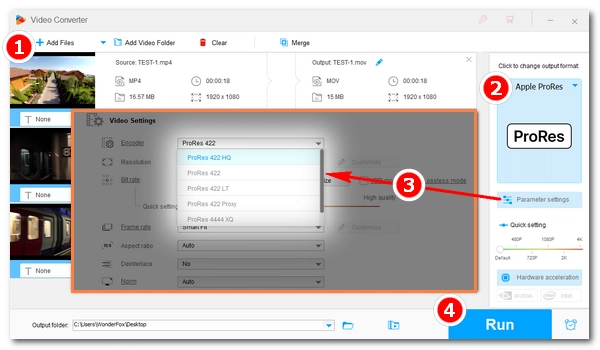
MP4 and ProRes are very different - one is a container while the other is a codec. In post-production, people prefer to use ProRes though MP4 is generally supported by most editing software. What causes this preference is that ProRes is an intraframe codec that requires little power to decode and MP4 (usually H264/H265 encoded) is a lot more resource-intensive. So, for proper editing, ProRes is the better choice, and you are recommended to convert footage to ProRes beforehand for editing.
But how to convert MP4 to ProRes? Easy! With a professional ProRes converter, you can get the job done in a breeze. And here, I’d like to share a dedicated ProRes video converter and show you how to convert MP4 (also other videos) to Apple ProRes on Windows easily. Just keep reading.
Tips. ProRes uses intra-frame compression that makes the file significantly larger than other regular files. It is therefore mainly used as an intermediate codec during video editing. To distribute the final file, it is advisable to export ProRes to MP4 H264 or H265 that takes a much smaller size.
To convert MP4 to Apple ProRes, we will use a professional video converter called WonderFox HD Video Converter Factory Pro. The software offers a full ProRes codecs package and can convert MP4 to ProRes 422 and ProRes 4444 codecs without a hitch. Meanwhile, it promises fast conversion speed and high-quality output. It can even process multiple files at the same time with the batch conversion feature. The conversion is straightforward. Now, free download free download this converter and follow the tutorial below to convert to ProRes on Windows.
Launch the software and open the Converter. Next, import all the MP4 file(s) you need to the conversion list by clicking Add Files or Add Video Folder. You can also drag and drop the video(s) into the program directly.
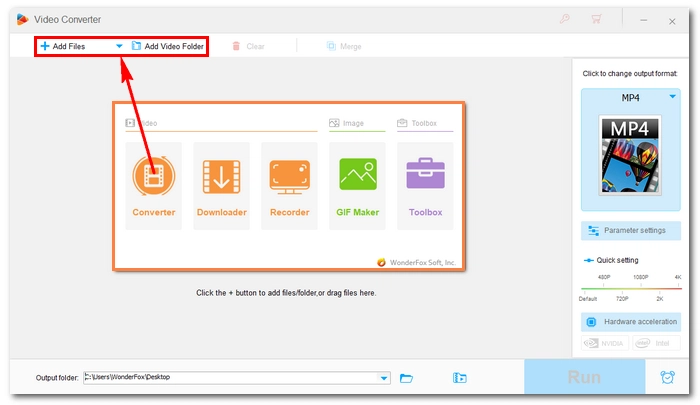
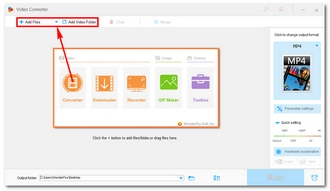
Click on the right-side format image to unfold the output format list. Navigate to Apple in the Device section and choose Apple ProRes from the profiles below.
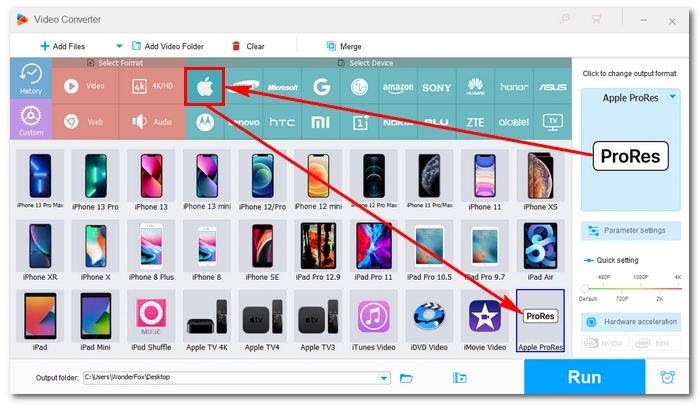
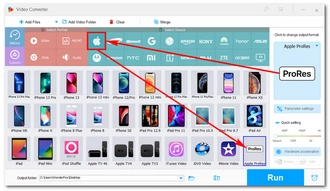
The default ProRes codec is ProRes 422 HQ after you selected the ProRes format. If you want a different ProRes type, go to Parameter settings (below the output format image) and select your wanted ProRes codec from the video encoder drop-down list. As you can see, you can also convert to ProRes 422, ProRes 422 LT, ProRes 422 Proxy, ProRes 4444 XQ, and ProRes 4444. Next, click OK to save the changes.
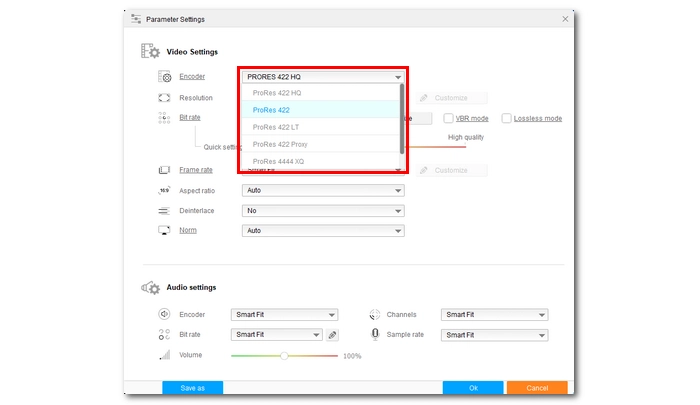
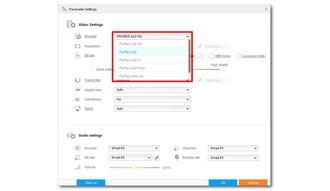
Click the bottom triangle button to set an output folder. Finally, click Run to start the MP4 ProRes conversion immediately.
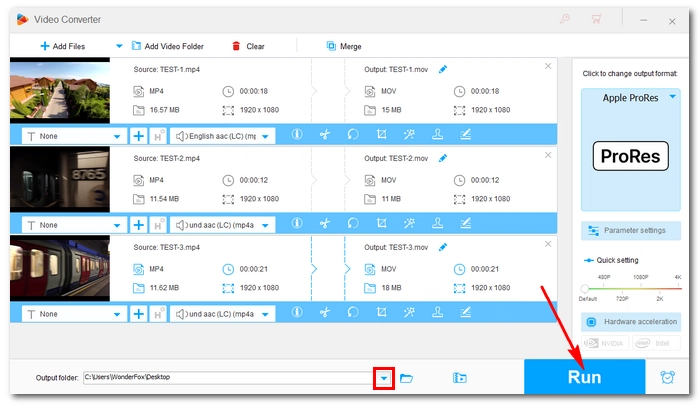
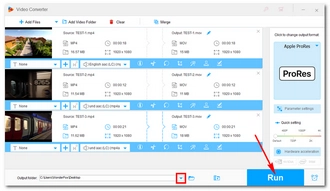
Also Read: ProRes Codec for Windows | ProRes V.S. H.264 | MKV to ProRes | HandBrake ProPres
Before your MP4-to-ProRes conversion, it's important to figure out the differences between the various ProRes formats. Each variant caters to specific needs in video production, balancing quality and file size in unique ways. Here's a overview:
A: No, converting MP4 to ProRes typically requires dedicated software. Online converters may not support ProRes due to its complexity.
A: No, converting to ProRes won’t improve the original quality of an MP4 file, but it will maintain the existing quality better during editing.
A: Yes, WonderFox HD Video Converter Factory Pro supports batch conversion, allowing you to convert multiple MP4 files to ProRes simultaneously.
That’s all for how to convert MP4 to ProRes on Windows 10/11. If you have any questions during the conversion process, you can DM me on Twitter. I’ll be glad to help. Thanks for reading!
Terms and Conditions | Privacy Policy | License Agreement | Copyright © 2009-2025 WonderFox Soft, Inc. All Rights Reserved