
ProRes is a high-quality video format developed by Apple for efficient post-production in editing software such as Final Cut Pro and Premiere Pro. Because of its lower compression ratio and better quality, it is often used as an intermediate codec. ProRes videos are stored in .mov or .mxf containers. However, you may rarely see ProRes video because ProRes is not a distribution format. For faster transfer over the Internet, people will first convert ProRes to MP4 (H264 or H265 encoding), which is a more compressed format than ProRes.
Most editing software that supports ProRes allows you to export ProRes video directly to MP4. However, if you don't have such a tool at hand, you can use a video converter to handle it. The next part shows you a professional video converter that can help you do ProRes MP4 conversion with the highest quality output.
Since ProRes and the codecs that MP4 uses are lossy compressed video formats, the ProRes MP4 conversion will be lossy, meaning that the video quality will drop after conversion. But you can still preserve the high quality with a powerful video converter like WonderFox HD Video Converter Factory Pro. The software is an expert in converting ProRes files to MP4 while maintaining the best quality. Besides, it is also an efficient ProRes converter for Windows that supports converting MP4 to ProRes.
Now, free download free download this professional video converter and see how to transcode ProRes to MP4 with minimum quality loss below.
Run WonderFox HD Video Converter Factory Pro and enter the Converter module. Next, drag your ProRes video(s) into the conversion list.
Tips. This software supports all ProRes versions and can process multiple files simultaneously.


Click the right-side format image to unfold the output format list. Head over to the Video category and select MP4 from the profiles below. The default MP4 encoder is H264. If you want to use a different video encoder, follow the next step.

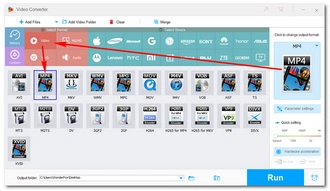
Open the Parameter settings below. Inside the Video settings, click to open the Encoder drop-down list and choose your preferred codec.
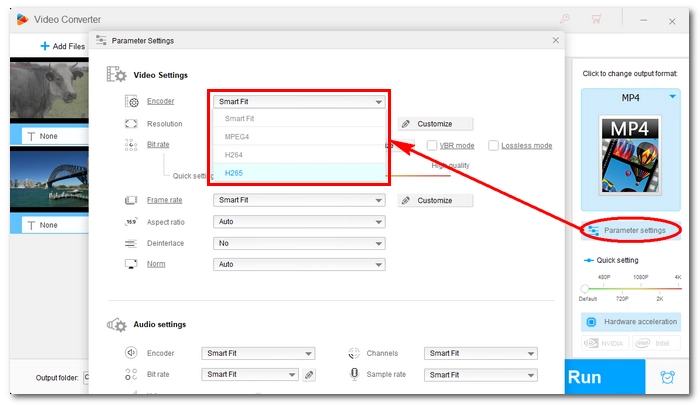

Before conversion, click the ▼ button to set an output folder. Then, press the Run button to start the conversion process. It should take a few minutes as the ProRes files are usually very big. You can check out the converted files later in the folder you just set.
Hot Search: MKV to ProRes | H.265 to ProRes | HandBrake ProRes


That’s the whole process of ProRes MP4 conversion. Hope you’ll find it helpful. If you have any questions during the conversion, you can DM me on Twitter. I’ll be glad to help. Thanks for reading!
Terms and Conditions | Privacy Policy | License Agreement | Copyright © 2009-2025 WonderFox Soft, Inc.All Rights Reserved