“Only audio and no video is playing on some MKV files. How do I fix this?”
If you have downloaded some MKV files and tried to play them on Windows, you may encounter a playback error as mentioned above. Such an issue is mostly due to unsupported video codecs. Follow this article now to learn three effective ways to solve MKV no video.
Tip: We recommend you download this free video converter to convert MKV to Windows-supported formats to fix MKV incompatibility issues instantly: https://www.videoconverterfactory.com/download/hd-video-converter.exe hd-video-converter.exe
First, we need to know a concept called codec.
A codec is a software used to encode and decode media data such as video and audio. It is important to understand that a media player must have the appropriate codecs to decode the media in order to play the media properly. However, while Windows has added support for the MKV format, it doesn't include the MKV codecs for every MKV playback. If your MKV video is encoded with an unsupported codec such as HEVC, it won't play on Windows' native media player, and when the audio codec is supported, you'll see that the MKV has no video, only audio is playing.
Fortunately, solving this problem is easy. You can convert MKV format to Windows or download MKV codecs. Or even easier, using a 3rd party MKV player can solve your problem in no time. Now, let's see more details below.
It’s likely that your MKV file is encoded with an unsupported video codec such as HEVC, AV1, VP9, etc. which the media player on Windows cannot decode. Hence only the audio is playing and you will see a black screen. But don’t worry. You can quickly fix the problem by converting MKV to a Windows-friendly format like WMV, H.264, MPEG-4, etc. All you need is a simple video converter - WonderFox Free HD Video Converter Factory.
Download Download the freeware and follow the steps to convert your MKV file:
Launch the software on your PC and enter the Converter module. Next, click Add Files or drag your MKV video into the conversion list.

Expand the output format list on the right side of the program. Then go to the Video format tab and choose a Windows-compatible format such as MP4, WMV, AVI, and H264.
Tip: If you select MP4 as the output format, you need to open Parameter settings and make sure that the video encoder is H264 and the audio encoder is AAC.

Press the ▼ button to choose an output folder and click Run to start the format conversion immediately. After the conversion, open the converted video with your media player and see if the MKV file no video issue goes away.

Other Error Fix: MKV No Audio | Fix Unsupported Video Format | No Sound on Videos
Another fix to the MKV file no video issue is to install the missing MKV video codec to your media player so it can play the MKV file normally.
Today, Microsoft Store provides some MKV video codecs for download, and you can check the codec of your video with the same software in method 1 and download the missing codec.
Get Codec from Microsoft Store: HEVC Video Extensions | AV1 Video Extensions | VP9 Video Extensions
However, if you don’t know what codecs are needed or you cannot find the required codec, you can directly download a codec pack that contains all basic codecs for playing the common video and audio files. Here, I’d like to show you how to download K-Lite Codec Pack, one of the best codec packs for Windows, to solve your MKV no video issue:
Step 1. Open this link https://codecguide.com/download_kl.htm on your browser.
Step 2. Download the Standard K-Lite.
Step 3. Run the installer and choose Normal installation mode.
Step 4. Follow the onscreen instructions to complete the setup.
Step 5. Reopen your media player and play your MKV file without error.

We also recommend you switch to a third-party MKV player to play MKV without error.
Many excellent media player programs provide better format support and improved playback performance than the built-in media player apps on Windows.
VLC media player, a free and open source video player, presents the easiest way to fix MKV playing audio but no video issues. No additional codecs are needed. You can try VLC at https://www.videolan.org/vlc/.
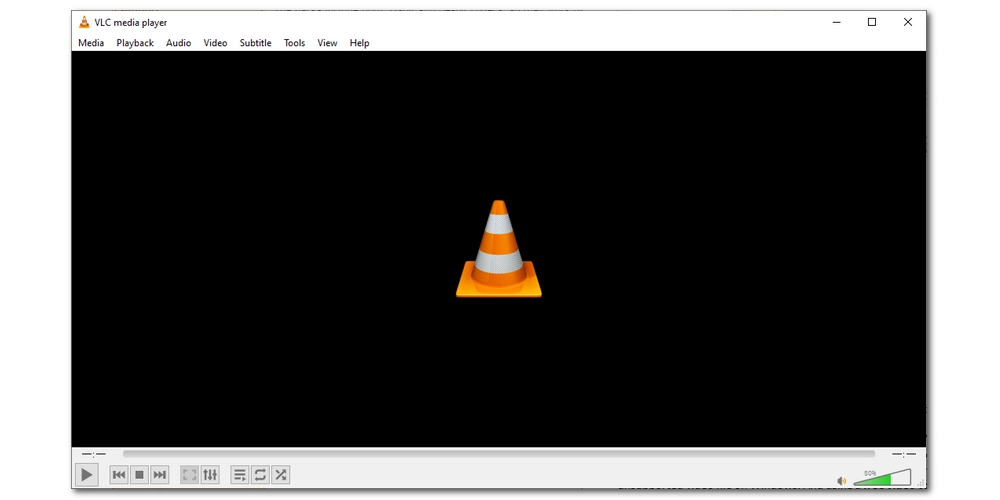
MKV file only audio no video problem is mainly a codec matter. Follow the solutions and you should be able to fix the problem easily.
However, keep in mind that Windows has only a small number of codecs to play mainstream media files. You’ll often get playback errors when playing videos in Windows Media Player and the Movies & TV app. The good news is, the three methods provided in this article are common and efficient fixes to an unsupported video file on Windows. And using a free video converter is the best solution that can change all unsupported formats and codecs to popular formats for easy access. You can free download the video conversion tool and have a try now:
Nevertheless, the MKV playback error may result from other issues. You check out more solutions on Fixes to Video Black Screen with Sound if all your MKV video files have no video when playing. That’s all we want to share about how to fix MKV no video issue. We hope this article was helpful to you. Thank you for reading. Have a good day!

WonderFox DVD Ripper Pro
WonderFox DVD Ripper Pro is a professional DVD ripping program that can easily rip any DVD (whether homemade or commercial) to all popular formats including MP4, MKV, MP3, WAV, H264, H265, Android, iPhone, and so on. It also lets you edit and compress DVD videos efficiently. Download it to enjoy a fast and trouble-free DVD ripping experience.
Privacy Policy | Copyright © 2009-2025 WonderFox Soft, Inc.All Rights Reserved