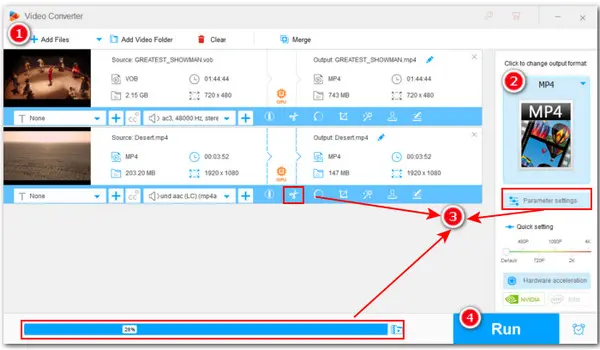
To compress large videos files to small, try
Video compression is a great way to ensure faster uploads, shareability, and a smoother viewing experience. If your video is too big to share over the Internet or you shoot a high-quality 4K GoPro video but it takes on epic proportions, then you’ve landed on the right page. Here, you’ll get a simple yet efficient large video file compressor along with a detailed guide on how to compress large video files readily on Windows.
With a pre-built Batch compression button, WonderFox HD Video Converter Factory Pro enables you to simply drag a slider to compress multiple large videos from GBs to MB or from MB to KB, making it a go-to solution for non-tech savvy users.
Besides, if you want to reduce video sizes without losing any noticeable quality, you can go for other compression options provided by this large file compressor, including video encoding, parameter modifying (resolution/bitrate/frame rate), and video trimming.
Next, let’s run through how to use the large video file compressor to ensure that your videos are compressed to the target size with decent quality.
This easy-to-use large file compressor offers several compression methods. Choose your favorite. Before diving into the steps, please download and install download and install the app first.
Step 1 - Import your large videos into the program
Launch the batch video compressor on your PC and select Converter. Then press the Add Files or the Add Video Folder button to add videos. Alternatively, you can drag and drop all videos into the program.
Step 2 - Select a needed output format
Click on the format profile to open the output format library. There are over 500 predefined profiles for you to choose from. You can choose a widely-supported format like MP4 or AVI, or a web profile like YouTube, mainly depending on your real needs.
Step 3 - Change the compression ratio
Next to the big Run button, click on the Batch compression button to activate the feature. Once it becomes orange, left-click the slider and move it towards the right to increase the compression ratio. The estimated file size will be displayed below the Output file as you change the compression ratio.
Keep in mind: the higher the compression ratio is, the smaller the file size, thus resulting in more quality loss.
Step 4 - Start compressing large videos
Hit the bottom downward arrow to specify a destination for the compressed large file. At last, click Run to start the compression.
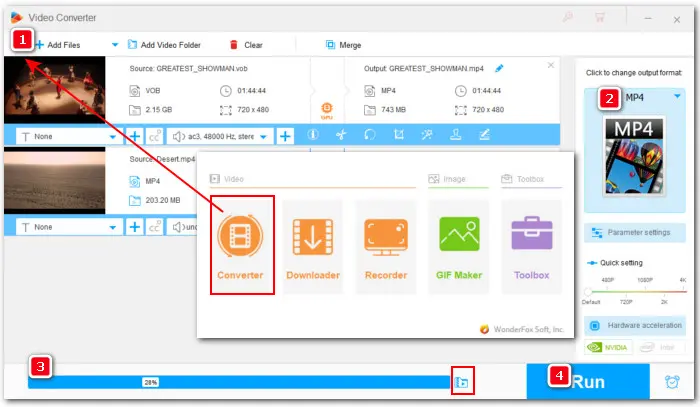
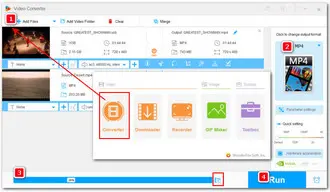
Step 1 - Import videos into the program
Launch the software and enter the Converter module. Straightly drag and drop your videos into the program.
Step 2 - Select an output format
Go to the right-side output format library and choose a format compatible with your target device/player/platform.
Step 3 – Tweak codec/resolution/fps/bitrate
Modify the settings in the Parameter settings section to compress large files to small sizes. For example, when compressing a large MP4 H.264 video, you can switch the video codec from H.264 to H.265(HEVC) as the latter is superior in regards to video size, compression rate, and quality.
Additionally, resolution, frame rate, and bitrate all have a significant impact on file size. Therefore, when it comes to compressing large-sized videos, you can also choose to downscale a 4K video to 1080p, convert 120fps video to 24fps, or change CBR to VBR.
When all settings are altered properly, don’t forget to click OK to confirm.
Step 4 - Start video compression
Set an output folder and press Run to start the compression at once.
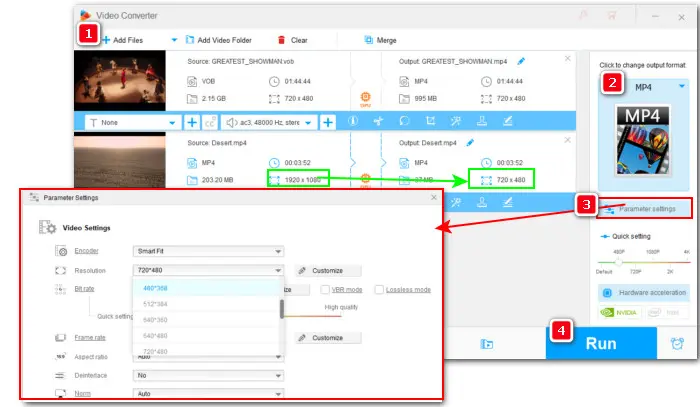
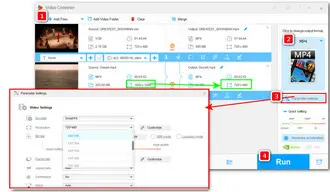
Step 1 - Import videos into the app
Install and launch Install and launch the large file compressor and go to Converter. Straightly drag and drop your videos into the program.
Step 2 - Select an output format
Enter the output format library on the right side of the Converter windows and choose a needed format.
Step 3 – Compress large files with Trimmer
How can you compress a large video without changing any video and audio settings? The answer is video editing! By using the Trim tool, you can remove unwanted parts or split your hours-long video into clips to meet the upload limits.
Hit the scissor icon to open the Trim window. Drag the two sliders on the timeline or, to get it done more accurately, input the start time and end time to select the segment you want to keep. Click on the Play icon to preview the selected part and press Trim (with a scissor) to cut the clip.
Repeat the step to split a long video into multiple clips. When it’s done, click OK to save the changes.
Step 4 - Start video compression
Finally, click Run to start the video compression process.
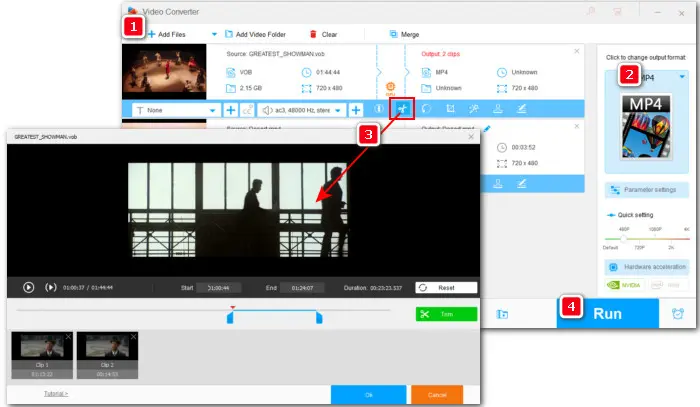
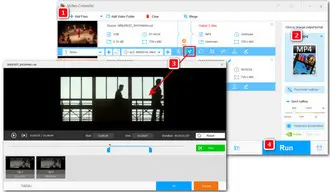
Note: These methods can be used alone or in combination with others depending on your compression needs.
* Need to compress files to certain sizes for uploading or sharing? Here are some tips: Compress Videos for Facebook | Compress Video for YouTube | Compress Video to Burn on DVD | Compress Screen Recording | Compress Video to 25MB or Smaller | Send Large Video on Messenger
Sure, you can easily find a free online video compressor. If you search keywords “large video compressor” or “compress large video files”, you will find that the first page of Google search results is filled with online services, such as VEED.IO, Kapwing, Media.io, Freemake, etc.
Compared with the desktop large file compressor, online tools are more accessible. You don’t need to download or install anything on your desktop. Instead, you just visit its official website and then do the free video compression.
Here I recommend FreeConvert. It is a simple free online video compressor for large files up to 1GB. It provides you with options to choose the target file size, video quality, resolution, or bitrate for your compression.
Step 1. Open this online large file compressor via this link: https://www.freeconvert.com/video-compressor
Step 2. You can import video from Dropbox, Google Drive, URL, or simply click the Choose Files button to add the file from your local disk.
Step 3. Select a video format from the Output drop-down list. Then click on the wrench-shaped Settings icon to bring up the Advanced Options (Optional) window.
Step 4. Move down and select a compression way from the five Compression Methods presets. Then based on your choice, go further with other settings and then click Apply Settings.
Step 5. Finally, hit Compress Now! to start compressing. When it is over, click Download to save the file locally or share it on Google Drive or Dropbox.
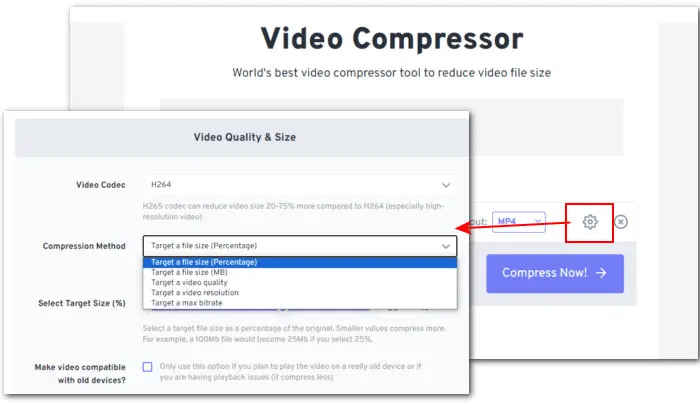
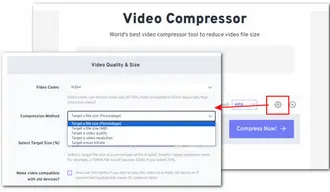
That’s it! With the compression methods and tools in this post, you can fast compress videos on PC and online. But if you are in pursuit of uncompromised quality, compression efficiency, and wide format support, the desktop solution WonderFox HD Video Converter Factory Pro should be your top choice. It has no size limit and allows for both lossless compression and lossy compression. With no learning curve, your time and energy will be badly saved!
Terms and Conditions | Privacy Policy | License Agreement | Copyright © 2009-2025 WonderFox Soft, Inc.All Rights Reserved