
You have upgraded your system to Windows 11 but don’t know how to make a voice recording on the Windows 11 desktop or laptop? Luckily, this article brings two simple solutions. Since Windows 11 comes with a native voice recorder, the following article will show you where to find and how to use the app step by step. If you want to record audio, edit and convert recording files in one tool, the third-party recording software WonderFox HD Video Converter Factory Pro is recommended. Read the following to learn how to record your voice on Windows 11 desktops and laptops.
Recording voice on PC Windows 11 is easy once you use the right tool. You may find many audio recorder apps for Windows 11 on the market, such as Audacity, Adobe Audition, Wavepad, Ardour, etc. However, these apps are too specialized to operate for most users. Instead, we’d recommend the hassle-free PC audio recorder – WonderFox HD Video Converter Factory Pro. Whether you are a beginner or a professional, you can handle it without problems.
Apart from simplicity, HD Video Converter Factory Pro has many other features. It can not only record voice or screen (with voice) but also edit audio recordings, change audio file type, compress file size, enhance audio volume, and achieve more on Windows 11/10/8/7/... Try this versatile & powerful software!
Now, please downloaddownload the highly recommended voice recorder for Windows 11 and follow the simple steps to record your voice on a desktop or laptop.
Run HD Video Converter Factory Pro and choose Recorder on the home interface. Then, hit the sound icon to select the Audio-only mode. The recording format is MP3 by default, and you can change it to AC3, AAC, or WAV from the drop-down list.
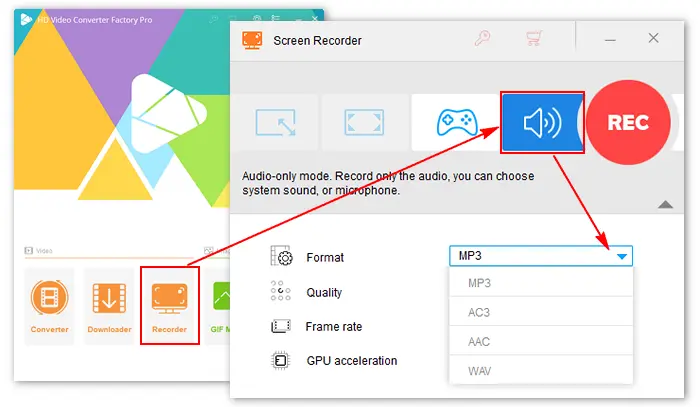

Related Posts: Record MP3 Windows 10 | Record WAV Windows 10 | Record FLAC Audio Files
To record yourself talking on your computer, check the Microphone and uncheck the “Desktop” option. You can specify an output folder by clicking the bottom inverted triangle button.
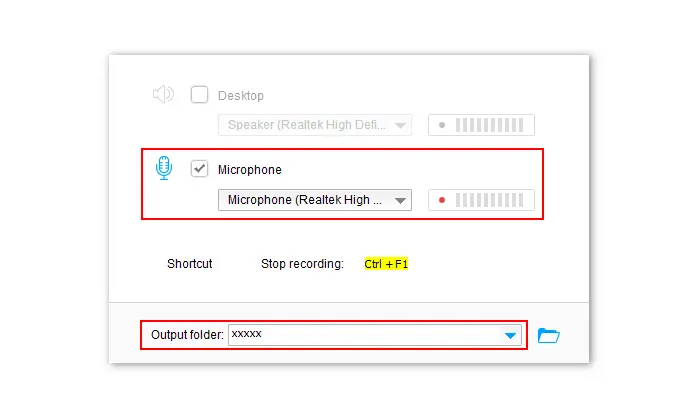

Press the red REC button to record your voice on Windows 11 after the five-second countdown. Once the recording begins, the software will minimize at the top of your computer screen, where you can see the recording duration and stop the recording. You can also use the shortcut “Ctrl + F1” to end it when you finish.


Q: Where is the recording in Windows 11?
A: In the Sound Recorder app. It’s a preinstalled voice recorder application in Windows 11 (named Voice Recorder in Windows 10). The new Sound Recorder has many new features, such as changing the playback speed, recording audio in more formats, choosing the quality and theme, importing audio files, etc. It also allows you to add markers while recording.
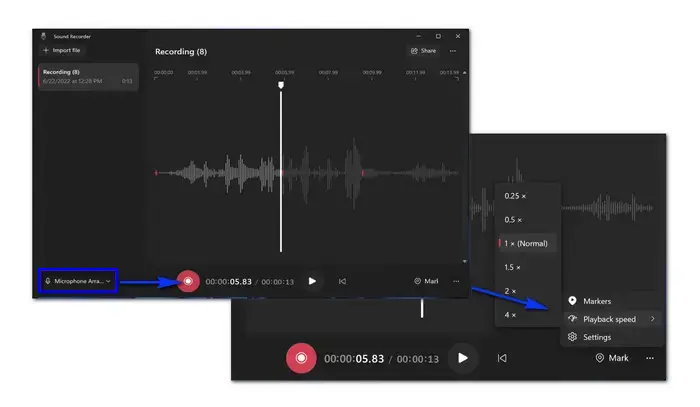

Here is how to record voice on PC Windows 11 Sound Recorder:
Step 1. Go to the search bar beside your Start menu and type “Sound Recorder”. Then, click to open the app.
Step 2. Select a Microphone recording device at the bottom-left corner.
Step 3. Click the Record button with a red circle to start recording.
Step 4. Click the button again to stop recording.
Step 5. Your voice recording will be placed in the left panel. You can right-click the file to share, delete, rename, or open the file location.
However, if your soundcard doesn’t include those options, you can use third-party software like WonderFox HD Video Converter Factory Pro to record everything on your PC.
The Windows 11 Sound Recorder app can only record audio from the system or microphone. So as to record the screen with voice, you can still use WonderFox HD Video Converter Factory Pro. It can help you screen record with microphone & without lag. Here’s how to:
Step 1. InstallInstall WonderFox Screen Recorder with Voice on your PC Windows 11.
Step 2. Launch the software and open Recorder.
Step 3. Select a recording mode and region. You can record any part of the screen or capture the whole screen.
Step 4. Select a video format, quality, and frame rate, and pick the Microphone device to capture your voice.
Step 5. Choose an output destination and press REC to start screen recording with your voice on your Windows 11 desktop/laptop. Once done, press Ctrl + F1 to end it.


This article shares how to record your voice on Windows 11 with two handy methods. Though Windows 11’s built-in Sound Recorder provides more features than ever, it’s less practical than the third recording software recommended above. GetGet WonderFox HD Video Converter Factory Pro to enjoy a simple recording, editing, and converting process!
Terms and Conditions | Privacy Policy | License Agreement | Copyright © 2009-2025 WonderFox Soft, Inc.All Rights Reserved