Emailing attachment is a convenient and easy way to share files. But the attachment size limits may drive you crazy at times. When exceeding the allowable limit, you will receive an error message. The reasons for this attachment size limits are various. One of the reasons is that the email infrastructure is not designed to cope with large files. Even the technology giant like Google would probably collapse when processing the load of mails with large attachments.
Each email service provider has its own limitation of the attachment size. Let’s take a look at the current file size limits of some of the most popular email sending providers and clients like Gmail, Outlook, Yahoo, etc.
Gmail: The attachment maximum file size for Gmail is 25 MB.
But strictly speaking, you should take the entire email size into consideration. As your uploaded files will be recoded, as a result, the attachment size is likely to be changed by Gmail. Thus, sometimes the email system with a 10MB size limit rejects your email with a 10MB file attached.
Outlook: The combined file size limit is 20 MB (on all versions).
Hotmail: The maximum attachment email size is 25 MB.
Yahoo: Yahoo sends emails up to 25 MB in total size including the message and its attachments.
ProtonMail: The total size limit of your attachments is 25 MB per email and the total number of files you can attach is 100.
Zoho: The maximum email size depends on your subscription plan: the size is 250 MB with the Mail Lite plan; 500 MB with the Workplace Standard plan; 1 GB with Mail Premium and Workplace professional plans.
AOL: The total file size is limited to 25MB per email, which includes both incoming and outgoing messages.
From above, we have learned that the general email attachment is 20MB or 25MB. What if your file exceeds the limit?
If you add an attachment to an email, you will receive an error message like this:
“The size of the message you are trying to send exceeds the global size limit of the server. The message was not sent; reduce the message size and try again.”
That's where a file compressor comes in handy. Below, we'll introduce you to several free but useful audio compressors, as well as how to compress audio files for sharing via email.
The best tool that works as an excellent audio compressor is WonderFox Free HD Video Converter Factory. It runs perfectly on all Windows PCs. This versatile program supports all popular audio formats and many rare audio formats like MP3, WAV, FLAC, AIFF, M4A, AU, MKA, WMA, OGG, AAC, AC3, M4A, and so forth. With its intuitive interface, even novices can easily shrink audio files size for email.
The files in uncompressed formats such as WAV, AIFF are usually quite large. Here I take WAV files as example to show you how to compress audio files for email with the assistance of Free HD Video Converter Factory.
Click the download button below to download and install this powerful compressor on your PC to get ready.
Launch the program. Open Converter module and hit + Add Files to import source files. Here, you can directly drag and drop the files to the interface.
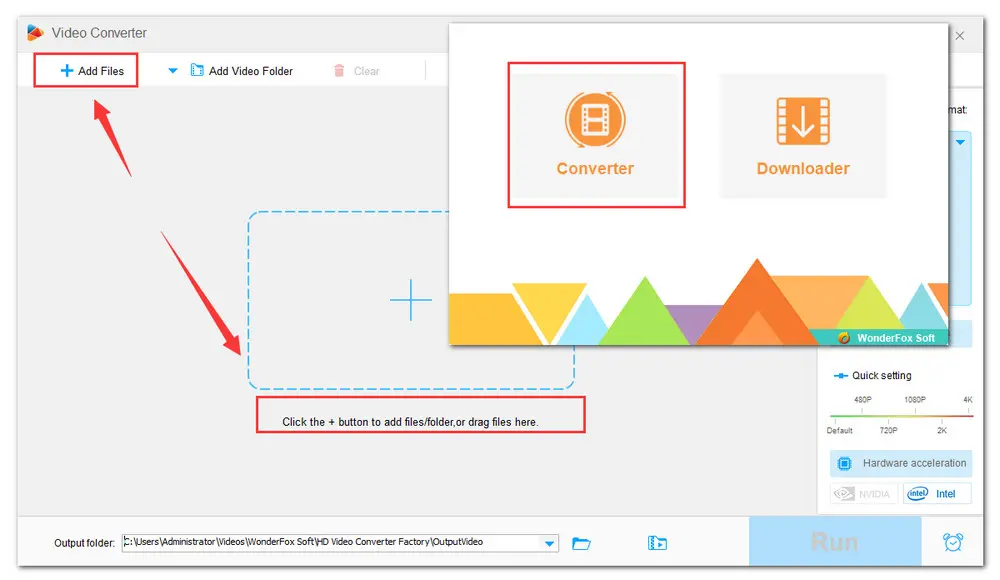
Encoding uncompressed audio files with lossy formats, such as MP3 and AAC, can also help reduce file size. Click on the output format image on the right side to expand the full format library of 600+ optimized presets. Select MP3 or AAC from the Audio category.
Otherwise, you can reduce the file size by lowering its bitrate.

Navigate to the Parameter settings. In the Audio settings section. Select a lower value in the drop-down list to change audio bit rate for compressing WAV files for email. Click OK to save the changes.
It’s worth noting that there is no best bitrate, only the right bitrate. For most general listening 320kbps is ideal.
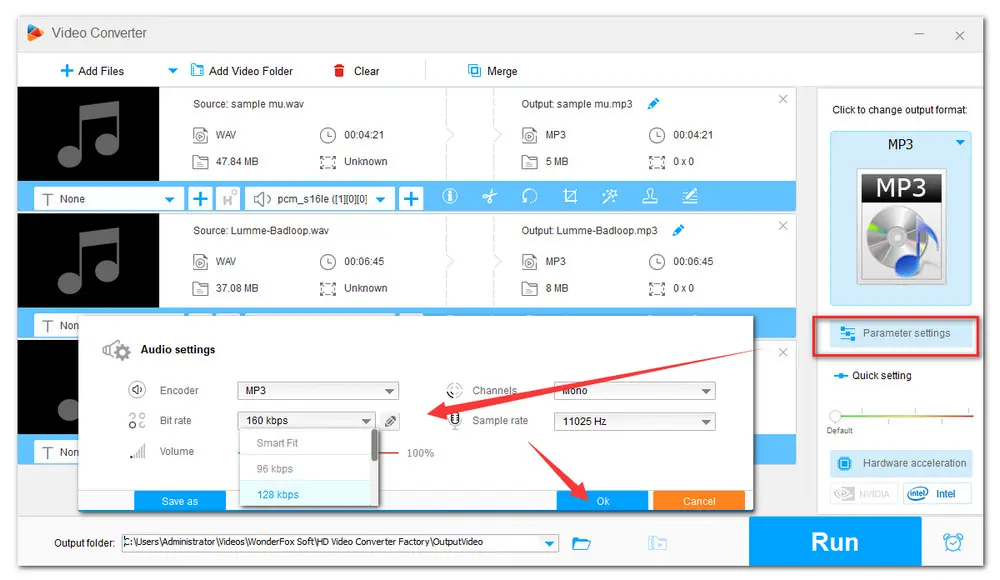
Finally, choose a destination folder on the bottom of the program. Press the Run button to start compressing WAV files for email.

VLC, an open-source and cross-platform media player, can not only play a wide range of video and audio files directly, but also allows you to compress audio files to smaller size.
Here’s the simple workflow of how to compress audio files to send via email below. Take MP3 files compression as an example.
Step 1. Get VLC player installed here: https://www.videolan.org/
Step 2. Open VLC, go to Media > Convert / Save.
Step 3. Click + Add button to add multiple source MP3 audio files. Then press Convert/Save button for the batch compression in VLC.
Step 4. Select Audio - MP3 from the Profile drop-down list.

Step 5. Hit wrench icon next to the Profile dropdown box. Then navigate to the Audio codec to decrease the audio bitrate right there. Don’t forget to hit Save button.
Step 6. When processing multiple audio files, the compressed MP3 files will be saved to the same location of the original files. At last, press Start button to compress MP3 file size for email.

Audacity is a free, open-source and cross-platform audio editing program with a clean interface and professional audio processing effects. Audacity offers ideal music editing capability to cut audio clips, merge multiple audio files into one, edit Metadata and sound effects as well as more. But it only supports limited input file types including WAV, AIFF, MP3, OGG, FLAC, MP2. To import a much larger range of audio formats, you need to install the optional FFmpeg library.
Now let’s go through the easy steps to compress MP3 for email with Audacity.
Step 1. Install the latest version of Audacity here: https://www.audacityteam.org/
Step 2. Run Audacity, either hit File > Open to load the source MP3 file or simply drag and drop it into the interface.
Step 3. Now you can edit the MP3 file as you wish, such as splitting the audio into parts, merging tracks, isolating vocals, etc.
Step 4. Go to Edit > Preferences > Quality. Then modify the Default Sample Rate and Sample Format. After that, check OK to save the changes.

Step 5. Now, click File> Export as MP3/WAV/OGG. To further compress the MP3 file size for email, here you can change the bitrate mode to Variable, lower the quality, or switch channel mode to shrink the audio file’s size further.
Step 6. At last, choose a file type from the Save as type dropdown and save the compressed audio file.

For some iTunes users, there is no need to waste energy searching for any editor or compressor. iTunes itself can be used for reducing audio file size for email.
Now follow the detailed steps of how to compress audio files for email via iTunes.
Step 1. Launch iTunes and press Edit button on top menu bar, select Preferences.
Step 2. Then hit General >Import Settings button to open a new window.
Step 3. Select an encoder from the Import Using dropdown.
Step 4. Choose an audio quality from the Setting dropdown. To get a smaller size file, you can also Custom it here by lowering the bitrate or switching CBR (Constant Bitrate) to VBR (Variable Bitrate). Then click OK to save the changes.
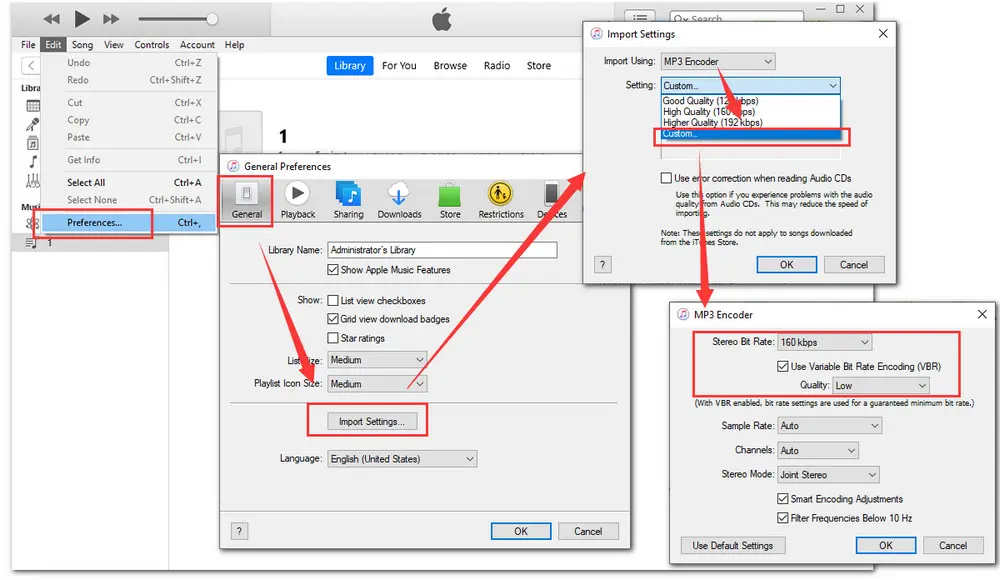
Step 5. Press Advanced button and change the iTunes Media Folder Location for the compressed audio files.
Step 6. Now, navigate to your Library and select the target audio files you want to compress for email.
Step 7. Go to File > Convert. Then select a needed version. Finally, download the compressed audio files.
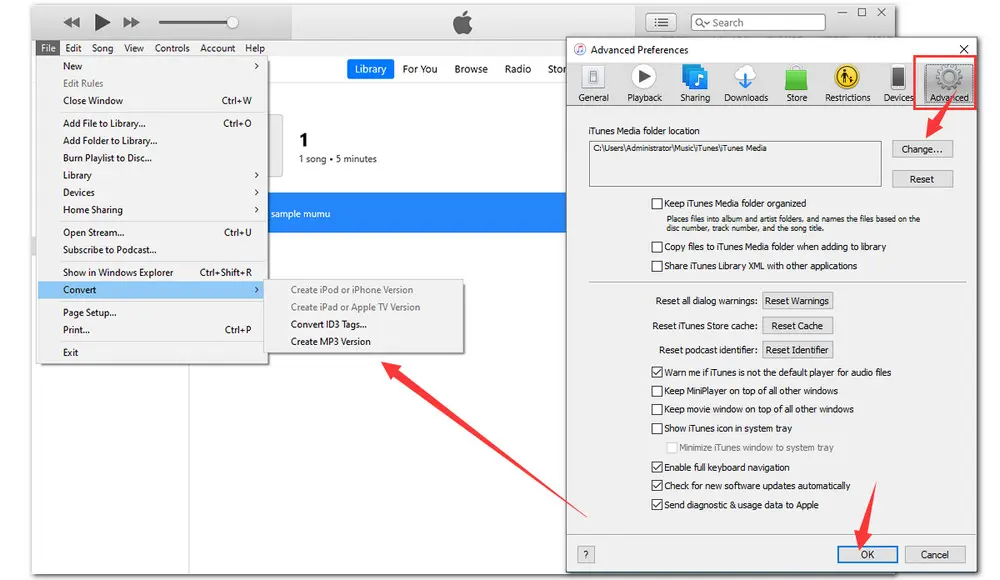
If you don’t want install any software on PC, an online program should give it a go. FreeConverter is an online-based program capable of compressing MP3 and WAV audio files for email. It’s very easy to use.
This guide below walks you through the procedures of how to compress an MP3 file for email fast.
Step 1. Visit https://www.freeconvert.com/mp3-compressor.
Step 2. Upload your source audio files from local device, Dropbox, Google Drive, or URL. Or you can simply drag and drop your MP3 files to the dotted box area. Noting that there is a limit of 5 conversion minutes per file for free usage.
Step 3. In the Advanced Settings, here are three compression methods: Target file size (percentage), Target file size (MB) and Target audio quality. Choose the desired option and press Apply Settings button.
Step 4. Finally, press Compress Now! button to batch shrink MP3 files. When the process is complete, click Download All button to save the compressed audio files to your PC.

That’s all for how to compress audio files for email. By choosing the best tool based on your needs, you can easily send large audio files via email to other people.

WonderFox HD Video Converter Factory Pro
1. Watermark/cut/crop/rotate/merge/split videos.
2. Convert video to 600+ formats and devices.
3. Compress large files to save storage space.
4. Add or extract subtitles from video files.
5. Download 1080P/2K/4K/8K videos from websites.
6. Record screen activities with audio in high quality.
7. Make GIFs, make phone ringtones, and more.
Privacy Policy | Copyright © 2009-2025 WonderFox Soft, Inc.All Rights Reserved