If you're looking for an easy way to record your game highlights, here are 6 of the best recording tools to try, including native apps, third-party programs, and online services. We've summarized their key features and tutorials. Walk through with us and choose the one that best suits your needs.
WonderFox HD Video Converter Factory Pro offers an all-in-one solution for processing types of audio and video-related tasks. Equipped with multiple recording modes, this Windows-based gaming clipping software can not only record your gaming session but also capture other activities on your screen, such as Zoom meetings, Skype calls, music from the internet, and much more. Additionally, it is not limited to recording audio and video clips, but it is also capable of editing, compressing, converting, downloading, etc., just in a couple of clicks.
Free download this functional screen recorder and take the steps below to see how to clip on PC with it.
Launch HD Video Converter Factory Pro and enter the Recorder module. Then choose a recording mode according to your needs. Select the Game mode to save a quality gameplay video up to 4K at 60fps, for instance.
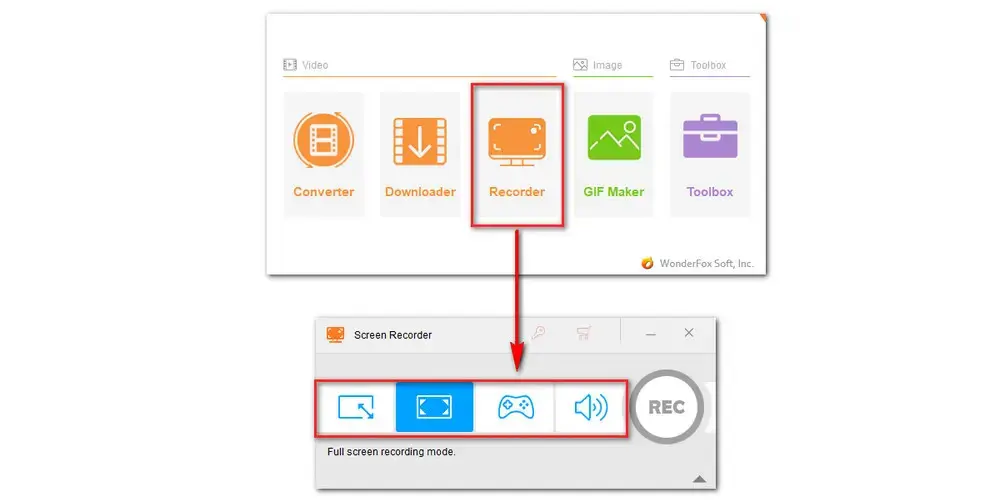
Next, select the recording format, quality, and frame rate, and toggle on or off the GPU acceleration from the settings below. You can also leave them as default.
Then, check the audio source. Tick off the Desktop option to record the system sound. Tick off the Microphone to record external audio. Finally, click the inverted triangle button at the bottom to specify an output path.
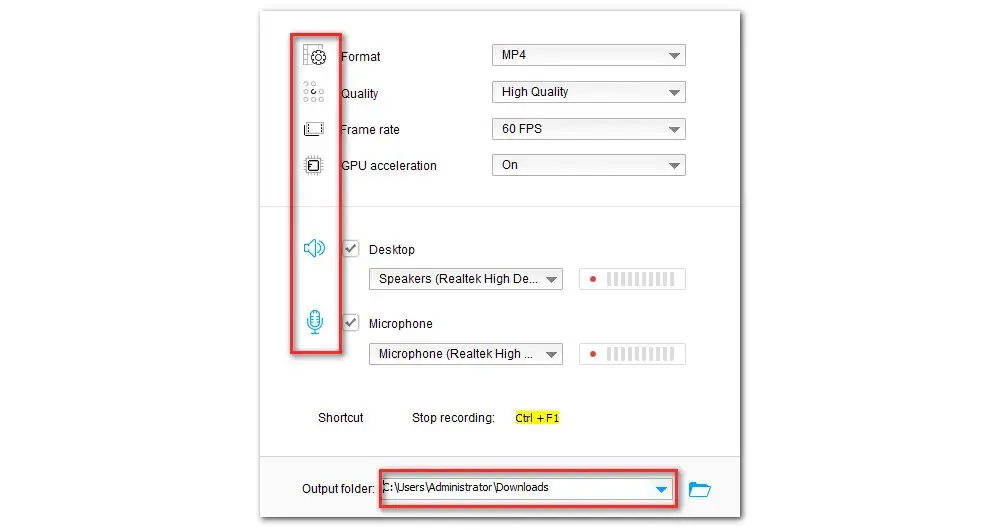
Then press the big red REC to start recording after the five-second countdown. Once done, press Ctrl + F1 to finish the recording.
No watermark and no time limit. You can record as long as you wish.

*Note: Some recording software doesn’t offer any editing features and requires an additional editor for post-production, resulting in extra work and inconvenience. But thankfully, HD Video Converter Factory Pro makes that process to be much easier. It has a built-in editor and lets you trim, crop, rotate, split, merge, add effects, watermark, attach subtitles, etc.
Xbox Game Bar is a native app on Windows 10 and Windows 11. It is specifically oriented towards gamers, providing them with instant access to various widgets for screen capturing and sharing, finding game follows, chatting with friends, and much more. It has a dedicated clip feature and allows you to save the last 30s of your gameplay video seamlessly.
Other non-game activities on your display can also be recorded. But this default game recording tool can only work within a single application and cannot capture the full computer screen (Refer to this post to get the fix: How to Fix Windows Xbox Game Bar Not Recording Full Screen?). Moreover, it has no editing tools.
Here are the steps on how to clip on PC via Xbox Game bar:
Step 1. Firstly, press the keyboard shortcuts combination Windows + G to bring up the Xbox Game Bar overlay.
*Note: If the Xbox Game Bar overlay doesn’t come out, go to Windows Settings > Gaming> Xbox Game Bar. Then tap on the slider below “Record game clips, screenshots, and broadcast using Game Bar” to switch on the Xbox Game Bar recording mode. Here, you are also allowed to customize any of the keyboard shortcuts.
Step 2. You’ll see several widgets. By default, the Capture widget will appear on the left of your screen. Hit the recording button (with a dot on it) or use the shortcut Windows + Alt + R to start recording.
Step 3. When the recording is going on, a capture status bar with a timer, recording control, and mic icon will appear on your screen. You can also record yourself using the microphone.
Hit the stop button or press Windows +Alt + R to end the recording.
Apart from recording gameplay clips, you can also use it to quickly take screenshots.

Nvidia ShadowPlay is a hardware-accelerated tool available as part of GeForce Experience software, providing an easy and free way for Nvidia Graphics Cards gamers to record, share, and broadcast gameplay videos.
It features a DVR-style Instant Replay mode that allows you to save the last 30 seconds of gameplay to your hard drive or share it to YouTube or Facebook.
Besides, ShadowPlay recorder has an exclusive feature called Highlights. When switched on, it helps automatically save all your best gaming moments, making it the best way to record clips on PC.
Many users prefer ShadowPlay to Game Bar as the former provides more options to set the output quality. With ShadowPlay, you can record a gameplay clip at high-quality up to 1440p at 60fps.
Next, we’ll walk you through how to clip videos on PC using ShadowPlay:
Step 1. Start the game or play the video you want to record. Then get ready to record.
Step 2. Open the Nvidia ShawdowPlay overlay by pressing the Alt + Z keys.
*Note: Fail to bring up the in-game overlay? It’s easy to fix. Navigate to the Windows Start menu and open GeForce Experience. Then click on the gear icon to open Settings. Find the GENERAL section in the left panel. Then go to IN-GAME OVERLAY and toggle on the option.
Step 3. Check the shortcut again. Within the ShadowPlay window, click the Record button to start recording or stop the recording. Alternatively, you can directly press hotkeys Alt + F9 to start and end it.
To never miss any clutch skills or key moments, head to Settings > Highlights to turn it on.

Tips: You can click the Settings icon on the ShadowPlay overlay panel to customize the recording settings, including destination directory, keyboard shortcuts, video quality, resolution, frame rate, and bit rate. You’re not allowed to adjust these settings when either the Instant mode or the Highlights is on.
In the above, we have learned how to record gameplay clips with ShadowPlay if you’re using an Nvidia graphics Card. Then, is there any recording software available for AMD graphics card users? The answer is YES!
The AMD VS Nvidia GPU battle is ongoing. Though most of the features supported by AMD and Nvidia seem similar, the implementations vary. Anyway, today, we’re not going to declare which one is winner as each has its advantages.
If you’re using a PC powered by AMD graphics cards, try its default AMD software to easily capture videos, GIFs, and images to save locally or share online with friends. It is easy to configure and has a minimal impact on in-game frames per second (FPS) when enabled.
Next, let’s see how to clip on a PC with AMD Radeon Software:
Step 1. Go to the Start menu and launch the AMD Radeon software on your PC.
Step 2. Within the AMD recording software, hit the gear-shaped Settings icon and open General to configure recording settings for preparation. You can customize hotkeys here.
Step 3. Then simply press the preset hotkeys to start recording.
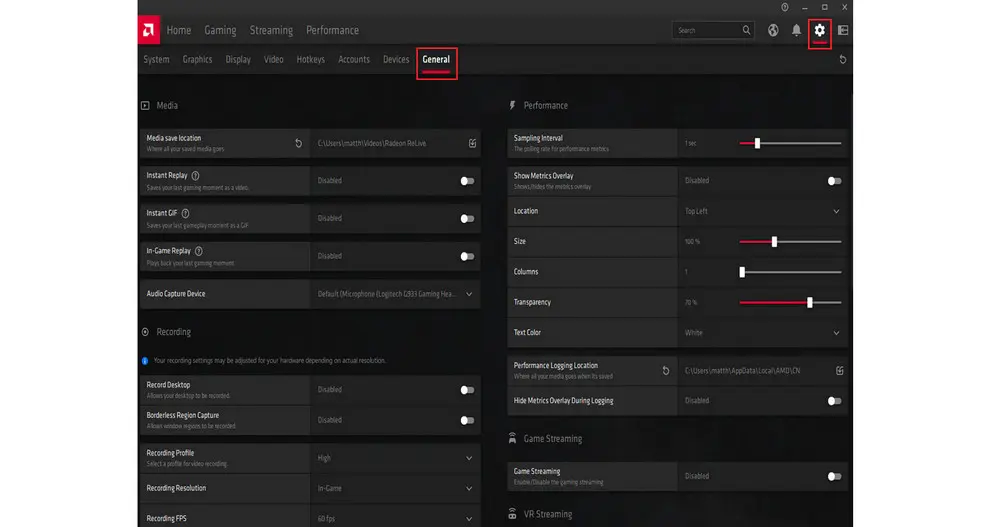
*Note: If the Record & Steam option is missing in your AMD Radeon software, you can try to update it to the latest AMD software: Adrenalin Edition as this feature is only available with the full installation of AMD Software: Adrenalin Edition.
OBS has become one of the most popular screen recording software among gamers, streamers, and video creators, not only for its wide compatibility but also for all the customization it provides.
If you’re a “techie”, you might make it the top choice for video recording and broadcasting. While for non-tech-savvy users, figuring out how to configure all settings for quality video creation isn’t easy, as OBS Studio’s interface is somewhat clunky and not altogether intuitive.
This free, open-source tool has more power than most of the other free recording programs. Not only can it do real-time video/audio capturing and mixing, but it also can create scenes made up of multiple sources like window captures, images, text, webcam, etc.
So, how to clip gameplay on PC with OBS? Here are the steps:
Step 1. Open your game and run OBS Studio. Click on the + icon in the Sources box and then select Game Capture from the pop-up window.
Step 2. Then you’re asked to relabel the source or simply leave it as the default “Game Capture”. But if you are going to add more than one source, label them with different names, like “Game Capture 01”.
Step 3. Then in the properties window, choose a preferable recording mode from the three modes. Using these modes, you can decide the recording area, be it the full screen or a specific window.
Don’t have a clue what the options given below mean? No worries! You can just leave them as default. Then hit OK to save the settings.
Step 4. Go to the Sources panel and click + again to add a desired audio source. At last, click on the Start Recording in the Control box to start.

Apart from using desktop utilities to take video clips, here are also some handy online recorders to help capture videos clips from a local player or video-sharing platforms like YouTube. Screencastify, for instance, is an easy-to-use recorder extension for Chrome.
No experience is required. Screencastify enables you to record the full display or only a specific part of your screen. It records your whole desktop, a browser tab, and webcam. While recording, you can use the draw tools to highlight important info. But note that the recording for free accounts is limited to 30 minutes.
Follow the tutorial to see how to clip on PC with Screencastify:
Step 1. Visit https://www.screencastify.com/products/screen-recorder to add the extension to your Chrome.
Step 2. Once added, click to open it at the top toolbar of Google Chrome.
Step 3. Before starting recording, click the Settings icon at the upper-right of the interface to adjust the resolution and frame rate.
Step 4. Then choose the target window and the needed audio source to record. Finally, click the Record button to start recording.

Well, this post has shown 6 easy ways to help you fix how to clip videos on Windows PC. Just choose one that fits your needs best and save the best in-game moments or funny clips from your video and then share them online with friends.

WonderFox DVD Ripper Pro
1. Convert DVD to MP4, MKV, and other digital videos;
2. Rip audio files from DVD to MP3, WAV, FLAC, etc.
3. Bypass any kind of DVD copy protection;
4. 1:1 quick copy to ISO image and DVD folder;
5. Cut, rotate, add subtitles, add effects, and more...
* This software is designed for personal fair use only.
Privacy Policy | Copyright © 2009-2025 WonderFox Soft, Inc.All Rights Reserved