HandBrake is an open source transcoding program that is favored by many for video conversion and DVD ripping. If you plan to back up your DVDs, choosing HandBrake as your DVD ripping tool is a good start. In this guide, I will detail how to convert DVD to MP4 using HandBrake.
However, please note that HandBrake only works with unprotected home DVDs, though there are workarounds. If HandBrake fails to rip your DVD, I recommend you try this professional DVD ripping tool: WonderFox DVD Ripper Pro WonderFox DVD Ripper Pro. Without further ado, let’s dive into the details!
HandBrake is cross-platform. Before you begin, visit https://handbrake.fr/downloads.php and download the correct version of HandBrake on your computer. After completing the installation, follow the steps below to rip your DVD to MP4 in HandBrake.
Step 1: Insert the DVD into your computer's DVD drive. Then run HandBrake. It will automatically detect the DVD. Just select the DVD source on the 'Source Selection' page. Then HandBrake will load your DVD.
Tip: If the Source Selection page doesn't appear, click 'Open Source' to open it.
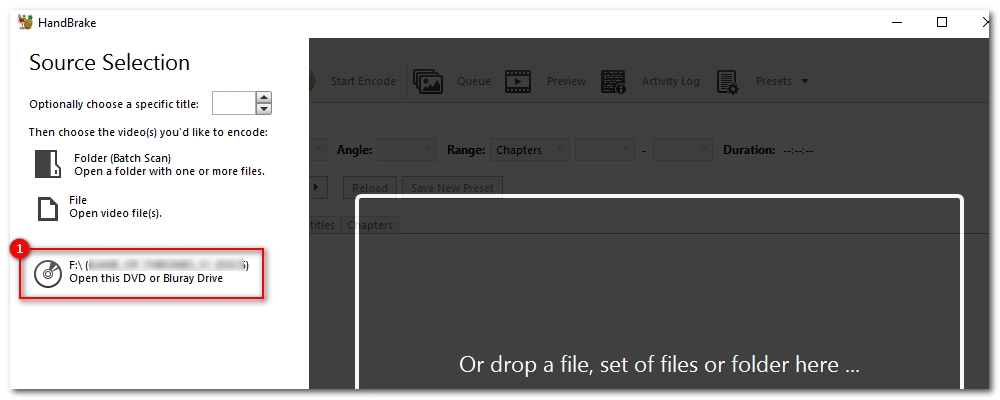
Step 2: After loading the DVD, you can check its video information in the ‘Source’ row. Then select a title from the ‘Title’ drop-down list. Note that DVDs have multiple titles, with the longest one usually being the main title or main movie.
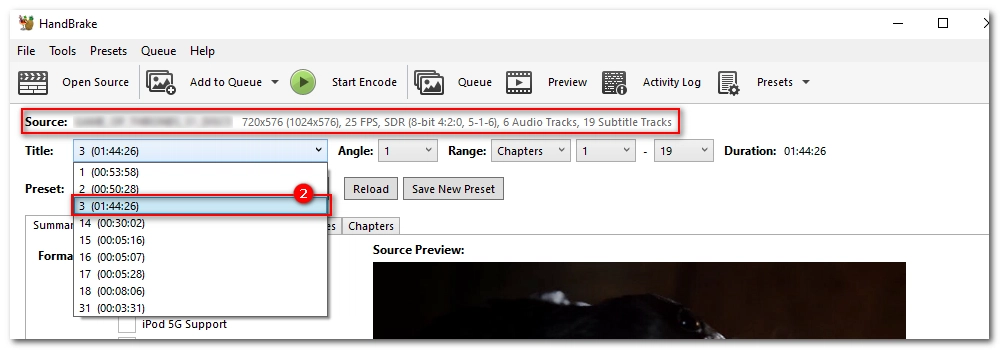
Step 3: Next, expand the ‘Preset’ box and select an output profile. It is recommended to select a preset that matches the original video settings to ensure the best quality output. For example, you can select a preset that includes "576p25" or "480p30". You can hover over a preset option to view its details.
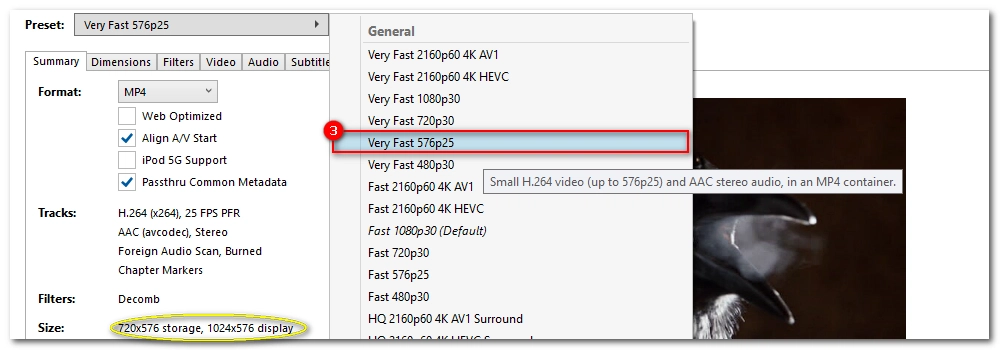
Step 4: Now, select ‘MP4’ as the format under the ‘Summary’ tab. If you have specific needs, you can click on other tabs and modify the settings as needed. Or you can leave them as default.
Step 5: Click the ‘Browse’ button at the bottom and select a save location. Make sure the folder has enough space for the output file.
Step 6: Finally, click the green ‘Start Encode’ button at the top to start converting DVD to MP4.
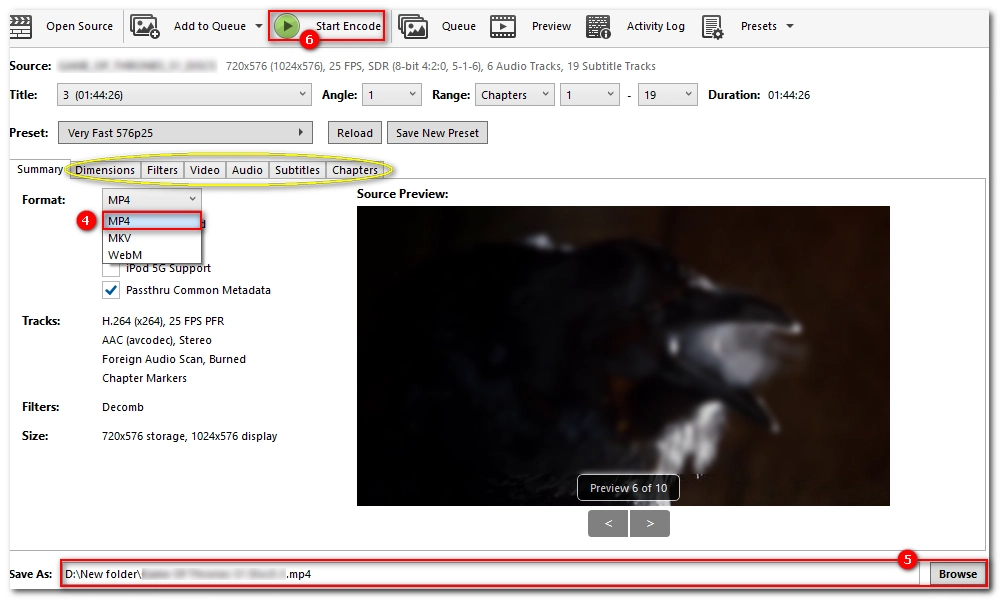
When using HandBrake to convert DVD to MP4, you may encounter errors such as "No valid source found" or “unable to rip the entire DVD”. Excluding rare cases such as DVD damage, the main reason is that the DVD is protected by copyright.
DVDs can use a variety of encryption technologies, such as region code, 99 titles, etc., but HandBrake has no decryption function. For this type of error, one approach is to install libdvdcss with HandBrake to decrypt DVDs. The related tutorial is provided in our previous article Rip encrypted DVD with HandBrake Libdvdcss on Windows.
But keep in mind that the libdvdcss method only works with CSS-encrypted DVDs. It cannot decrypt newer encryptions such as 99 Title and other encryptions. In this case, I recommend you to try a HandBrake alternative.
Best HandBrake Alternative
WonderFox DVD Ripper Pro can rip any DVD to MP4, AVI, MKV, ISO, Android, iPhone and more pop formats and devices in a simple three-step process. It is easy, fast, and efficient. Try the software now!
HandBrake is not suitable for ripping protected DVDs in the first place. If you want to rip DVD to MP4 in a hassle-free way, try WonderFox DVD Ripper Pro. It is a professional and easy-to-use DVD ripper that can copy almost any DVD to digital video in just a few clicks. It offers more than 300 output formats and devices and also allows you to customize encoding settings. In addition, it can use GPU to increase speed during the ripping process.
Below, I will explain how to convert DVD to MP4 using this HandBrake alternative. Download Download the software to get started.
Step 1: Insert your DVD into the DVD-ROM.
Step 2: Launch WonderFox DVD Ripper Pro. Click on 'DVD Disc' and load your DVD. When the software scanned all the titles, it will auto mark the main title of the DVD.
Step 3: Click on the right-side format image to open the format library. Under the 'Video' tab, choose 'MP4' as the output format.
Step 4: The program will smart fit the best settings for the DVD ripping after you chose the output format. So what is left for you is to click the three-dot button at the bottom of the program to specify an output folder. When everything is ready, click 'Run' to start the ripping process.

No, HandBrake cannot remove any type of DRM. It is only designed to work with unprotected media files.
There are many HandBrake alternatives available in the market, and one of the best is WonderFox DVD Ripper Pro. It can easily rip any type of DVD to popular formats like MP4, MOV, MKV, AVI, etc. It features fast ripping speed and high-quality output. And, it's very easy to use. Download Download this software and try it out!
That’s all about how to convert DVD to MP4 with HandBrake and solutions to HandBrake not working properly. If you have any questions during the DVD conversion, please feel free to contact me on Twitter, and I’ll be glad to help. Thanks for reading!
Disclaimer: WonderFox does not advocate any illegal duplication and distribution of DVDs. Please refer to the DVD copyright laws in your country before you rip any DVDs.

WonderFox HD Video Converter Factory Pro
1. Converter - 500+ formats and devices support.
2. Downloader - Save video/audio from 1000+ sites.
3. Screen Recorder - Record screen activity in HD.
4. GIF Maker - Make GIFs from photos and videos
5. Video Editor - Trim, crop, add special effects...
6. Subtitle Extractor - Extract subtitles from MP4, MKV...
Privacy Policy | Copyright © 2009-2025 WonderFox Soft, Inc.All Rights Reserved