With the useful video transcoding software, HandBrake, installed on your computer, you can carry out various tasks. Here is how you can convert DVD to MKV with HandBrake for easy backup and viewing purposes.
Tips. You may fail to use HandBrake to rip DVDs due to DVD encryptions. Try this trouble-free program to backup DVDs to MKV or other formats instead: https://www.videoconverterfactory.com/download/dvd-ripper.exe https://www.videoconverterfactory.com/download/dvd-ripper.exe
HandBrake was initially developed as a DVD ripping program for digital backup creation. While later being well known to be a video transcoder to deal with digital video and audio files, it is still competent to convert video files from certain DVDs that are not encrypted, just as follows:
Please insert the DVD you want to convert into your computer optical drive letter in advance.
If you are trying to digitize a commercial DVD movie for personal backup, we suggest you try a DVD ripper that is with copy protection removal ability and this is our recommended tool: WonderFox DVD Ripper Pro
Step 1. Start HandBrake, under the Search Selection menu, choose the DVD source.
It will take seconds for HandBrake to scan all titles from the disc and display them.

Step 2. Head to the Title drop-down box and select the right title. The title with the longest duration is typically the main movie and HandBrake will select it by default. But if you want to convert any special feature or other things from the disc, just choose the corresponding title. Besides, you can choose to convert specified chapter or part.

Step 3. Under Summary, select the format as MKV or open the right Presets menu, scroll down to the Matroska list, and choose your preferred output preset.
There is a rich set of customization options, through which you can crop or resize the video, add subtitles, select or add desired audio tracks, and modify other video settings.
Here are the best HandBrake settings for DVD>

Step 4. Click Browse on the bottom of the screen and specify the output path. Then move to the top menu bar, and click the green Start Encode button.
There will be a progress bar on the bottom, which displays the remaining time. When it comes to the end, check the converted MKV videos in the designated folder.
Also read: Handbrake PAL to NTSC Conversion l Convert DVD to MP4 with HandBrake l HandBrake Video to AVI

As mentioned above, HandBrake can only handle unencrypted DVDs. If you have encountered HandBrake no valid source found error or receive the message of “your source may be copy protected, badly mastered or in a format which HandBrake does not support”, it usually results from copy protection in the DVDs. The good news is, you can make HandBrake convert DVDs with the Content Scramble System (CSS) encryption to MKV, by installing VLC media player on your PC. VLC includes the Libdvdcss library out of box, which can help circumvent the copy protection and make it possible for HandBrake to access and process the content.
However, if you need to convert other encrypted DVDs to MKV, there is no better way than using WonderFox DVD Ripper Pro, the best HandBrake alternative for DVD ripping. It can help digitize DVDs that come with various copy protections and offers over 300 optimized output presets.
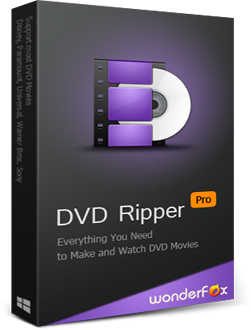
WonderFox DVD Ripper Pro is a professional DVD ripping software for Windows computers. It has support for all types of DVDs in the DVD-video format and can also recognize ISO image and Video_TS folder. One highlight of the tool is its strong decryption ability. Designed as an excellent solution to convert disc to digital files, WonderFox DVD Ripper Pro features easy operation, fast process, as well as advanced tools for different demands. We will elaborate on how to convert a DVD to MKV with it effortlessly.
Free download
Free download this powerful DVD ripper and follow the steps below to get started now!
Run WonderFox DVD Ripper Pro, click DVD Disc, select the DVD you want to convert, and click OK.
Click the format icon on the right side, under the Video tab, select MKV.
Click the three dots icon on the bottom and set the output path. When everything is all set, click Run.
The process starts and will be finished within several minutes.

HandBrake is a handy tool to convert homemade DVDs to MKV for free. But if the DVD you are going to deal with is an encrypted one, you’d better switch to a different program. We hope that this article will help you in some ways. If you have any question, please feel free to reach us anytime.
This guide is limited to personal fair use only. Please refer to the DVD copyright laws in your country before you rip any DVDs. Ripped content CANNOT be used for unauthorized reproduction, distribution or any commercial use. The end-users should be solely responsible for your own behaviors.
Privacy Policy | Copyright © 2009-2025 WonderFox Soft, Inc.All Rights Reserved