Encountering issues when editing your H264 videos? Looking for an H264 video editor that can edit your H264 videos without issue?
This post shares an easy-to-use H264 editor and a simple guide on how to edit H264 videos with it.
Free download the H264 video processing tool here and keep reading:
https://www.videoconverterfactory.com/download/hd-video-converter-pro.exehttps://www.videoconverterfactory.com/download/hd-video-converter-pro.exe
The practical tool you can use to edit H264 videos is the WonderFox HD Video Converter Factory Pro. It’s a good and easy-to-use video editor that allows you to trim H264 videos without losing quality, crop and rotate videos to fit your needs, and merge multiple files together. You can also use it to add/remove subtitles, add background music, and apply effects, etc. as you wish. Besides these basic editing features, it can also help you convert H.264 to ProRes or other formats that are suitable for editing in professional video editing programs like Premiere Pro, DaVinci Resolve, etc. More features like recording, downloading, etc. are also supported.
Without further ado, just downloaddownload this handy video editor here now!
HD Video Converter Factory Pro is the best H.264 video editor, which enables you to edit high-definition videos in all formats by trimming, splitting, cropping, and so forth without losing quality. Get this H264 video editor now and enjoy the effective and easy editing process!
Before the video editing process, you should downloaddownload the referred H264 video file editor in advance.
Launch HD Video Converter Factory Pro and select the Converter module from the initial interface. Click +Add Files to import your h.264 videos, or simply drag and drop them into the software.

After loading the videos into the converter, you will see a toolbar with video editing tools on it below each video. You can click on each icon or a combination to edit your H. 264 videos. Below are brief introductions to some editing features.
#1. H264 Video Trimmer
If you want to cut off unwanted video parts or split long videos into parts, you can press the scissor-shaped button to open the video cutting window. Here you can drag the two sliders on the timeline to select the desired segment or type in the exact start and end time to make it more accurate. Then press the green Trim button to create one clip, and click OK to go back.

#2. Flip/Rotate H264 Video
Press the circle-shaped icon, and you will see the video rotating window. You can flip videos horizontally and vertically and rotate videos 90 degrees clockwise or 90 degrees counter-clockwise, as the picture on the right shows. Then click on OK to save the changes.

#3. H264 Video Cropper
Enter the crop window by clicking the fourth icon on the toolbar. You can drag the dash-lined rectangle to choose your desired area under Free Aspect Ratio or select a specific ratio setting under the Fixed Aspect Ratio. Then press OK to return to the main interface.

#4. H.264 Video Merger
To merge videos, you need to add at least two video files to the program. Then hit the Merge button on the top menu bar. Then select the videos you want to merge and click the middle Merge button to create Pack 1. Finally, press the bottom Merge button to add them to the task list.

For more video editing tutorials, you can refer to this post: #How to Edit Videos on Windows 10/11 Handily to learn how to add subtitles, effects, and watermarks to a video.
If the displayed format icon on the right side of the interface isn't your desired one, you can press it to enter the output format library, and then select H.264 under the Video tab. As mentioned above, you can also choose H.265 for MP4 to shrink your file size while preserving the original quality.

Hit the inverted triangle button at the bottom to specify an output path. Then press Run to export the edited video. With hardware acceleration supported, the process will be finished at a super-fast speed.

Also Read: MOD Video Editor | SWF Editors | TS Video Editor | MKV Video Editor
If the basic video editing features don't satisfy your needs and you want to make professional edits to your videos, you can also use HD Video Converter Factory Pro to convert your H.264 videos to ProRes and then start editing in Premiere Pro or other professional video editors. Besides converting H.264 videos, you can also convert other videos for smooth editing in your video editor without issue.
The simple steps are:
Step 1. Import your H.264 videos into the converter.
Step 2. Open the output format list and go to the "Device" section to select "Apple ProRes" under the "Apple" tab.
Step 3. Click "Run" to start the conversion.
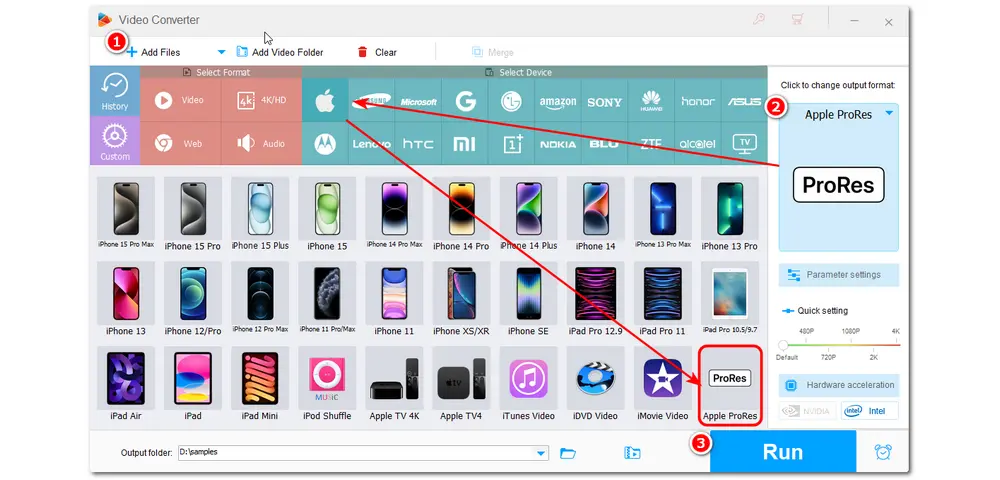
Don't want to download a video editor app on your computer? Try the online H264 video editor. VEED.IO is one of the popular online H264 editors that can trim, crop, rotate your videos, and do more. It also offers many filters and effects for you to edit the videos. Once finished editing, you can click "Done" to export the edited video.
However, there are some limitations with VEED.IO. The free version of VEED.IO limits the output file quality and will add a watermark to the exported video.
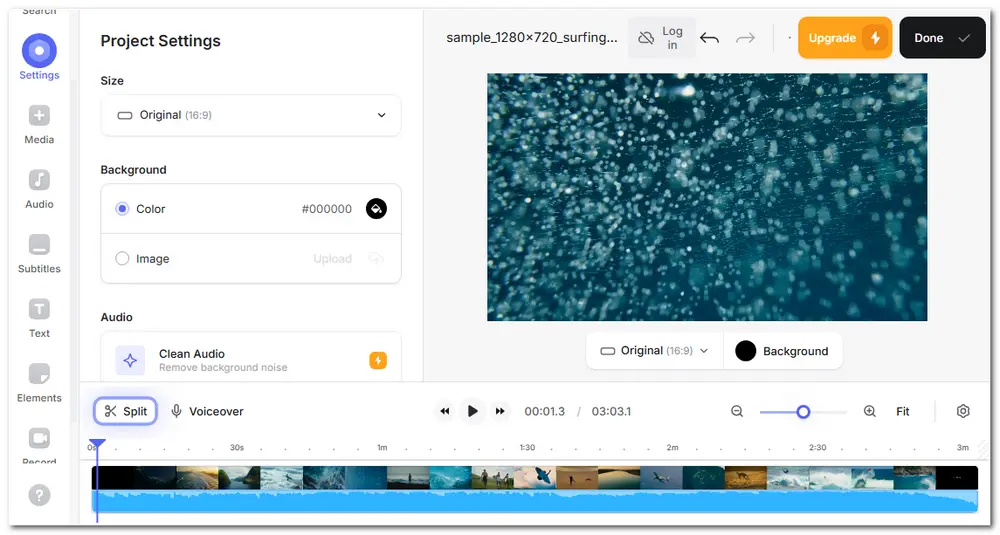
That’s all I want to share with you about this handy H264 video editor.
If you encounter issues when editing H264 videos or desire a simple H264 video editor that supports basic video editing, WonderFox HD Video Converter Factory Pro is always ready for you. You can use it to trim, crop, rotate, merge your videos, and do other edits, or convert your H264 video to a format that is suitable for editing in professional video editors.
Thanks for your reading. Have a nice day!
Yes, you can. H.264 is a popular video codec that most devices and programs support importing. Though H.264 is more suitable for delivery, you can still edit H.264 videos with Premiere Pro or other video editors. If you encounter issues when editing your H.264 videos, you can try another video editor like HD Video Converter Factory Pro or use the converter to convert H.264 videos to a format suitable for editing, like ProRes.
Actually, most programs and devices support H264 videos, whether you want to play or edit your H.264 videos. If you want to play your H264 videos, VLC media player, Windows Media Player, and QuickTime player are recommended for Windows and Mac.
To change a video codec to H.264, you can use WonderFox HD Video Converter Factory Pro. It can help you batch convert any video to H264 with just 3 simple steps.
Step 1. Import your videos to the converter.
Step 2. Open the output format list and select "H.264" under the "Video" category.
Step 3. Click "Run" to start the conversion.

WonderFox DVD Ripper Pro
WonderFox DVD Ripper Pro is a professional DVD ripping program that can easily rip any DVD, be it homemade or commercial, to 300+ formats and devices without a hitch. It can also edit DVDs with basic video editing tools. Compressing DVD videos and modifying the parameters are also supported. Download it to enjoy a fast and trouble-free DVD ripping experience.
* Do not rip any copy-righted DVDs for commercial use.
Privacy Policy | Copyright © 2009-2025 WonderFox Soft, Inc.All Rights Reserved