“I have a GoPro 8 black edition. The footage is all MP4. Apparently, Windows 10 does not support viewing MP4 files? How can I look at my footage on my computer?”
You may wonder why your computer cannot play GoPro MP4 files, but can play other MP4s. In fact, the key to this problem is not the MP4 format, but the resolution and codec of the video.
When shooting videos at 4K or higher resolution or at 60 fps, GoPro will encode the video using the HEVC codec. However, Windows systems, including Windows 10 and 11, does not come with a built-in HEVC decoder, so you cannot play GoPro videos on your computer. (See this article https://community.gopro.com/s/article/hevc?language=en_US)
In addition, GoPro HD videos are usually large and require more resources to play, which is difficult for some computers. In summary, there are mainly the following reasons why GoPro videos cannot be played on Windows computers:
Let's start by running the Windows Video Playback Troubleshooter to see if your computer supports 4K and HEVC. Then we'll know what solution to apply.
Step 1. On Windows 10, go to the “Start” menu and open “Settings”.
Step 2. Next, navigate to “Update & Security.”
Step 3. Find “Troubleshoot” > “Video Playback”, and then run the troubleshooter.
Step 4. Choose “I want to continue with this troubleshooter.”
Step 5. Click “Next” on all dialogs until the troubleshooting is complete.
Step 6. Now, you can see the problems found. Click “View detailed information” to get the recommended solutions to the detected issues.

H264 is a video codec that is compatible with most devices and software. Therefore, you can convert GoPro HEVC videos to H264 to fix GoPro videos not playing on computer.
For this, we can use a professional video converter: WonderFox HD Video Converter Factory Pro. It can help you convert HEVC to H264 without sacrificing video quality. Additionally, it provides options to change video resolution, bitrate, frame rate, etc. This conversion is simple and fast (hardware acceleration is available). Try to follow the steps below.
Free download the software before you start.
Step 1. Open the software on your PC and enter the “Converter” module.
Step 2. Import or drag your GoPro videos into the converter.
Step 3. Click the right-side format image to open the output format list. Next, go to the “Video” category and choose H264 as the output profile.
Optional. If needed, you can change the resolution to 1080P in the “Quick setting”.
Step 4. Finally, click “Run” to start the conversion. The converted files should have no problem playing on your Windows media player.

Tip: Lowering the high bitrate and high frame rate of your GoPro videos is also a good way to reduce GoPro file size and play GoPro videos on low-end devices.
By installing the HEVC video extension on your computer, you will be able to play HEVC-encoded GoPro videos.
You can buy this extension from the Microsoft Store for $0.99. Alternatively, you can install the K-Lite Codec Pack, which contains the free HEVC codec, to enable HEVC video playback.
Read these two articles for more info about the HEVC codec: HEVC Codec Windows 10 | HEVC Codec Windows 11

While Windows Media Player can't play your GoPro videos, you can use the official GoPro Player to play, trim, and export all your GoPro videos. It can play 5.3K, 4K, custom and HEVC, H.264, H.265, Apple ProRes and CineForm.
Alternatively, you can use a third-party media player, such as VLC Media Player and PotPlayer, which are two of the most popular and reliable video players on Windows and can play almost any video you want. You can get them each on their official website.
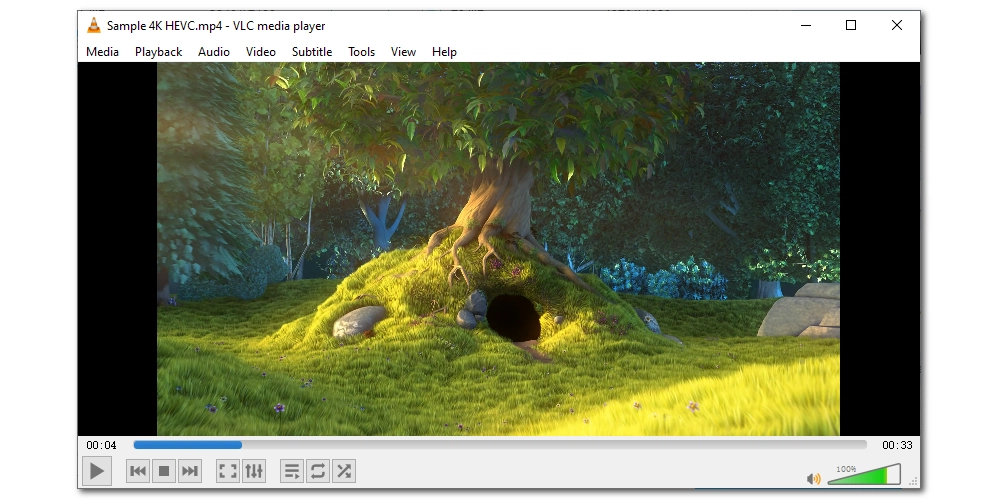
If your computer doesn't support 4K, you'll need to lower the GoPro video resolution, otherwise the video will be choppy or stutter. You can use the video converter from Solution 2 to convert the video to a lower resolution. Here are the simple steps.
Step 1. Run the software. [Quick Download Quick Download]
Step 2. Open “Converter” and add the video to the conversion list.
Step 3. Navigate to the “Quick setting” on the lower-right of the program and drag the slider to point to a lower resolution.
Step 4. Hit “Run” to start the resolution conversion.

You can also buy a 4K PC if it's within your budget. When choosing a new system, you should check the minimum system requirements for 4K playback and editing.
You may also want to free up RAM and disk storage space for smoother playback of GoPro videos, as they are often resource-intensive.
While playing a video, close any non-essential programs running in the background. If necessary, delete not needed and temporary files to make more space for your video.
If your GoPro video is playing slow or choppy on your computer, it may be because your computer can't handle the high resolution or high frame rate of the video properly. The best solution is to reduce the resolution and frame rate of your GoPro video to a level that your computer supports. However, you will inevitably lose some video quality when doing this.
GoPro has the official GoPro Player that lets you play 5.3K, 4K, custom videos, as well as HEVC, H.264, Apple ProRes, and CineForm on Windows 10 or later. But it requires your graphics card to support HEVC decoding.

WonderFox DVD Ripper Pro
WonderFox DVD Ripper Pro is a professional DVD ripping program that can easily rip any DVD, be it homemade or commercial, to all popular formats including MP4, MKV, MP3, WAV, H264, H265, Android, iPhone, etc. without a hitch. It also lets you edit and compress DVD videos at high efficiency. Download it to enjoy fast and trouble-free DVD ripping experience.
Privacy Policy | Copyright © 2009-2025 WonderFox Soft, Inc.All Rights Reserved