![]() by Helen
by Helen
Updated on Jan 10, 2025
Want to find a reliable online video cutter to cut video online?
Many online services can conveniently cut videos online without downloading any software or plugins. If you're looking for a reliable and safe online video cutter to trim your videos, this post shares 8 free online video cutters that are safe to use. Read on to choose one now.
By the way, if you need to trim a large video without any limitations and no watermark, here is a recommended free desktop video cutter.
Nowadays, more and more online video editors have come into our eyes. To cut or trim fragments from videos and movies, you may no longer need to download and install a professional video editor like Adobe Premiere Pro, Cyberlink PowerDirector, Final Cut Pro, etc. Just open the web browser and search for an online video cutter, and then you can quickly start trimming without installing any software. But before cutting video, you need to ensure the online video cutter is safe and reliable to use. Therefore, we sort out the top 8 best free online video cutters that are safe to use. Keep reading to select a suitable one now!
A versatile toolkit that can cut video online without hassle. As one of the best free online video cutters, online-video-cutter.com is capable of splitting videos in a few mouse clicks. Furthermore, it can serve as a video converter, joiner, recorder and more. And you can find the related functions on the menu bar.
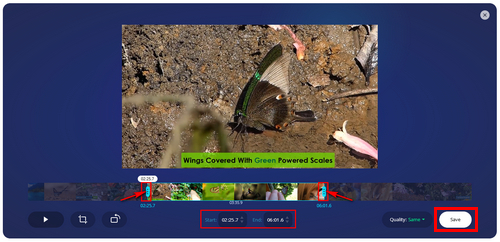 How to Trim a Video Online
How to Trim a Video OnlineHow to use:
1: On [https://online-video-cutter.com/], hit the "Choose file" button to import an video.
2: Drag the slider to decide the part of the video to keep or input the exact start and end time.
3: Set the output video quality as you need.
4: Click the "Save" icon to deal with how to cut video online.
5: Download the video to PC after cutting, or save it to online storage services.
Pros: It's free to use and you do not need to be logged in. Compatible with most browsers and no input file format limit. Moreover, the server will delete the videos in a few hours.
Cons: Requires Adobe Flash Player for normal use. And there's file size limit: up to 500 MB are supported. Besides, limited output formats: MP4, FLV, AVI, MPG and 3GP.
YouTube offers a built-in simple video editor that can trim and cut videos for uploading to YouTube. If you need to upload the trimmed videos to YouTube, you can directly cut your videos with the YouTube built-in video editor.
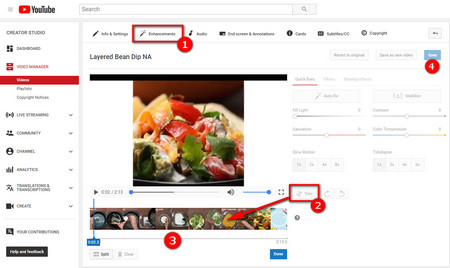 YouTube Video Cutter Online
YouTube Video Cutter OnlineHow to use:
1: Head to [https://studio.youtube.com/] and find the target videos you want to cut.
2: Click "Editor" on the right side and then choose "Trim & cut" under the 'Video editor".
3: Drag the control bars on the start and end side of the video on the timeline to trim the video.
4: Press the "Save" button at the top-right corner of the interface to save the video.
5: After done, you can click the options button on the video to download the video or directly leave the video shared on YouTube.
You might like: The best specs for YouTube uploading l How to upload YouTube videos faster
Pros: Easy to handle the video trimming. Besides trimming, you can take it to rotate video, add effects, speed up the videos, etc. YouTube accepts videos up to 128GB, which means you can cut such large videos easily.
Cons: Required Google account login and it's exclusive to the videos you upload to your YouTube account.
Has been deemed as one of the best video cutter online free tools, Aconvert video cutter allows you to upload local videos and paste video URL for cutting. It has a clear and friendly user interface and the detailed video trimming steps are shown in the later part of the official page. Apart from cutting, you can convert, merge, rotate or crop video online with this site.
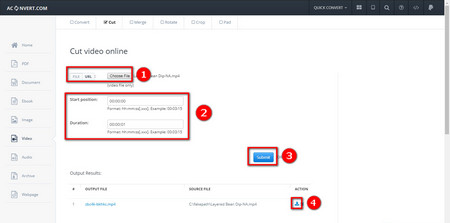 Cut Video Clips Online
Cut Video Clips OnlineHow to Use:
1: Go to [https://www.aconvert.com/video/split/] to import a local or online video.
2: Set the video Start position and Duration.
3: Press the "Submit" button.
4: When finished, choose to download the final videos to local disk or save them to Google Drive, Dropbox, etc.
Tips: If you want to stream the video to your phone, just scan the QR Code that this video splitter online service provides.
Pros: Aconvert.com accepts local videos and URL videos for splitting and is able to cut the selected video without decoding, encoding or converting. More supported input video formats: MP4, AVI, FLV, MPG, MKV, WMV, M2TS, WEBM, ASF, MOV, M4V, RM, VOB and OGV. What's more, the final video will be deleted from the server automatically in an hour.
Cons: Video file size can be up to 200MB only. Sometimes, the server might fail to recognize the pasted URL.
Compared with other similar free online video cutters, wincreator.com can perform at a relatively fast speed yet its acceptable video file size is far less than others. So if you are going to cut some small clips, this site can be a great choice.
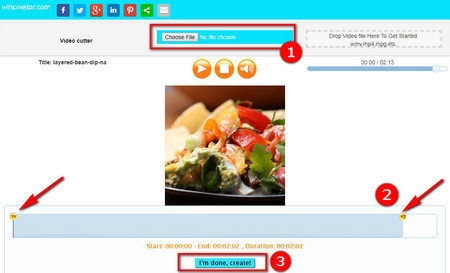 Video Clipper Online Service
Video Clipper Online ServiceHow to use:
1: Visit [https://wincreator.com/video-cutter] to upload videos to the server.
2: Mark the video starting point and end point.
3: Press "I'm done, create!" to cut video online.
4: Download and enjoy the final output file when the process is done.
Pros: Easy to handle and new users can master the clip steps the first time they use it. You can preview the videos while trimming.
Cons: Merely accepts video file size up to 50MB. And there are limited supported input video formats: WMV, MP4, MPG, etc.
A highly praised site allowing users to cut video online free. Just as its name implies, this online service offers many useful features like add subtitles, extract subtitles, add watermark, join videos and so forth. But it’s a pity that it does not support and convert H265 videos for now.
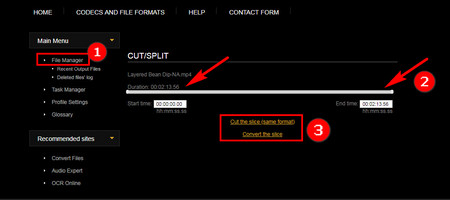 Video Splitter Online Tool
Video Splitter Online ToolHow to Use:
1: Register an account at [http://www.videotoolbox.com] then choose the "File Manager" on the left.
2: Upload the target videos. Here you need to hold on a while and the upload time is based on the network speed and the video file size.
3: Check your videos then choose "Cut/Split file" on the "Select action" part. Now you are able to cut the videos by moving the duration slider or specifying the start time and end time.
4: Select "Cut the slice (same format)" or "Convert the slice" at will.
Tips: The total file size for standard subscription plan is 1500 MB a month. And the server will automatically delete the upload files older than 1 month and the output files older than 24 hours.
Pros: Able to input videos up to 1500 MB in the FILE MANAGER. Functions at a relatively fast speed. It will show you the detailed video parameters like codec, bit rate, frame rate, resolution, etc.
Cons: Registration needed and there are advertisements everywhere. Moreover, it will add a text watermark to your video file.
An online video cutter can easily chop off the start or end of the video or cut a clip from the middle of the video. EZGIF.COM allows you to import MP4, WebM, AVI, FLV, MOV, and other video files to cut and do other edits, like rotating, reversing, cropping, merging, resizing videos, etc.
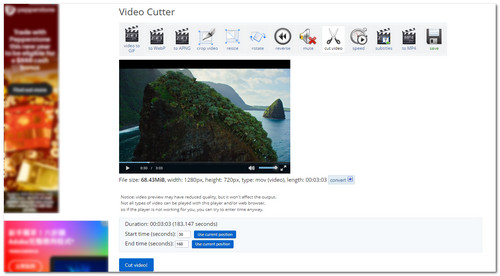 Video Clipper Online Service
Video Clipper Online ServiceHow to use:
1: Visit [https://ezgif.com/cut-video] and upload videos from your device or the URL.
2. Select the start and end times.
3. Press “Cut Video!” and wait for the cutting process
4. Click “Save” to download the video or continue editing with the provided tools.
Pros: It's easy to get started and provides a simple video cutting process. Able to cut the video from the URL. Offers many other video editing features.
Cons: Your uploaded file size is limited to 100 MB. The uploading and cutting processes can take some time.
Hot Search: Top 5 Free Video Converters | HD Video Editing Software | Best Free DVD Ripper | The Best Free Video Downloader
Clideo is an online video editor that can not only cut videos online but also do more edits like cropping, rotating, merging, etc. It supports many popular video formats and allows you to edit and cut videos on any device without downloading software.
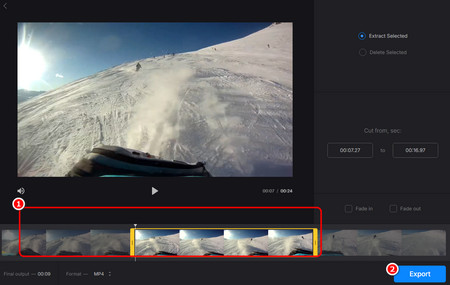 Clideo Video Cutter
Clideo Video CutterHow to use:
1. Open the Clideo Video Cutter [https://clideo.com/cut-video] and click "Choose file" to import the video from your local folders or cloud storage.
2. Drag the control bar to select the segment you want to trim.
3. Click "Export" and then "Download" to save the video to your device.
Pros: Super easy and fast to process videos. More features than just cutting.
Cons: Leave a watermark on the output files. Limit the uploading video size to 500 MB.
FreeConvert is a popular online video converter that also supports some basic video editing features. It also supports most video formats and allows you to add more than one video to edit.
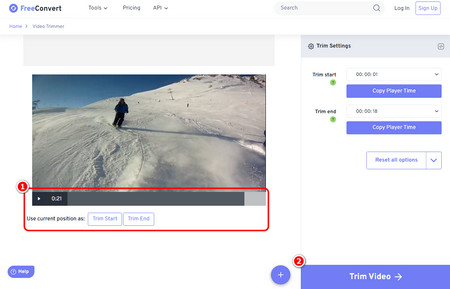 FreeConvert Video Trimmer
FreeConvert Video TrimmerHow to use:
1. Open the FreeConvert Video Trimmer [https://www.freeconvert.com/video-trimmer] and click "Choose Files" to import the video from your local folders or cloud storage.
2. Play the video and stop it at the place you want to trim as the start. Then, click "Trim Start". Repeat the step if you want to trim the end of the video and click "Trim End".
3. Click "Trim Video" and then "Download" to save the video to your device.
Pros: Support large videos up to 1 GB. Easy to start. Support most video formats.
Cons: Many ads around this online video cutter.
Hot Search: Top 5 Free Video Converters | HD Video Editing Software | Best Free DVD Ripper | The Best Free Video Downloader
There are many inherent flaws of the free online video cutters, like all the services are affected by internet connection greatly and there are ads and pop-ups or slow uploading and cutting speed, watermark embedded to videos, etc. And what if there's a free tool that gets rid of all the above defects and makes it effortless and fast to cut your videos, what would you do? Just go ahead and take it. WonderFox Free HD Video Converter Factory is exactly the right tool to trim or split the videos at one go. Besides, after continuous technical updates, the latest version of the Free HD Video Converter Factory accelerates three times the cutting speed. Now, let's enjoy the fun of cutting video rapidly.
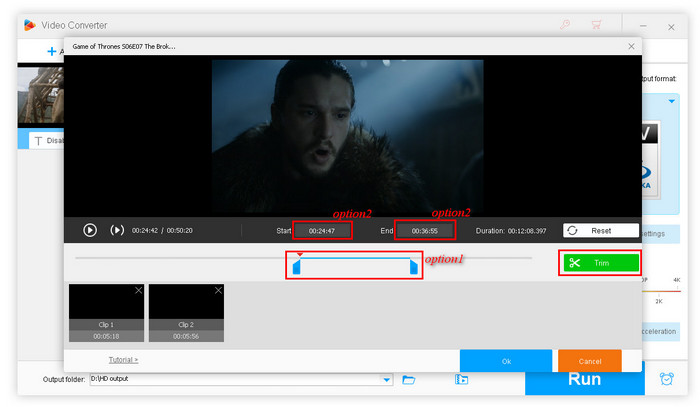 The Best Video Cutter for PC
The Best Video Cutter for PC1. Free downloadFree download and install it on your computer.
2. Open the Converter interface and import the target videos via the "Add Files" button or a drag-and-drop.
3. Click the scissors-shaped icon to move up to the video cutting window. Here you can cut the video by dragging the slider or customize the specific start time and end time. Then click the green Trim button to create a video clip and press OK to save the change.
4. Choose the output format based on your needs by clicking the "Click to change output format" area.
5. Press the Run button to start exporting the trimmed video
All the mentioned toolkits are free to use and with this review, you can easily figure out how to cut video online and offline.