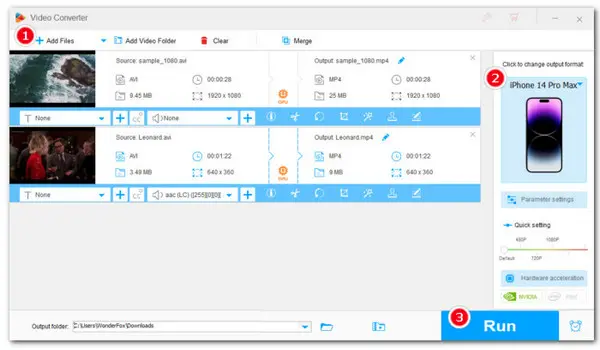
Yes and no. Though iPhone-compatible formats include AVI, it is a container format that can hold different video and audio codecs. Therefore, if you are hit by errors like the video not playing or playing video with no audio when trying to play an AVI file on iPhone, don’t worry. It is most likely due to unsupported codecs. Well, there are two common ways to overcome the challenges. You can either try an AVI media player like VLC, AVPlayerHD, Flex Player, etc., or use a suitable AVI to iPhone converter to convert the AVI to a more iPhone-compatible format.
There is a plethora of iPhone video converters available for your choice. In this article, we select the best one that offers an all-in-one solution to edit, compress, and convert bulks of AVI videos to iPhone in one go. Plus, for those who have no demand for batch conversion capability, we also get them covered with 3 free AVI to iPhone converters for their reference. Read on to find out more.
Featured with an intuitive interface, WonderFox HD Video Converter Factory Pro is a powerful video converter that assists you in processing multiple AVI files to iPhone in only 3 steps. Apart from AVI to iPhone conversion, this tool can cover all your audio and video conversion-related needs perfectly. It supports virtually all types of a/v files and provides 500+ output profiles, including common formats like MP4, AVI, MKV, H.264, H.265, AV1, etc., and device presets for iPhone, Android, TV, game console, and so on.
Free download Free download this easy-to-use batch video converter and follow the instructions below to make your AVI playable on an iPhone at once.
Run HD Video Converter Factory Pro and enter the Converter module. Click on the + Add Files button or straightly perform a drag-and-drop action to import the problematic AVI videos.
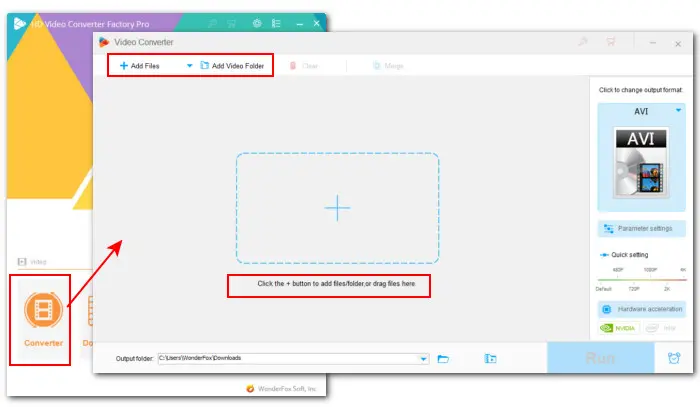

On the right side of the interface, click the format image to enter the output format library. In the Device section, hit the Apple symbol and choose an iPhone model like iPhone 14 Pro Max. The software will smart fit the settings, making it the top choice for beginners to make format conversions.
If you don’t find the iPhone model you’re using, you can switch to the Video tab to choose an iPhone-friendly format like H.264 (.mp4) for smooth playback.


Now, click the bottom inverted triangle icon to set a new output folder or just leave it as default. When everything is ready, hit the Run button to start the conversion.


In this section, you’ll get 3 free AVI to iPhone video converters on Windows and online.
WonderFox Free HD Video Converter Factory is the free version of WonderFox HD Video Converter Factory Pro, which can serve as great free AVI to iPhone conversion software. It includes a free video converter the same powerful as the Pro version, offering fast conversion speed and delivering high-quality results. Of course, there are some limitations. For example, the free version doesn’t support batch mode and sets the output resolution to 720p. Even though, it still stands out among a myriad of free AVI to iPhone converters for its ease of use, functionality, and stable conversion efficiency.
Here is a simple guide on how to use this free AVI to iPhone video converter:
Step 1. Download and install Download and install the reliable converter on your PC first.
Step 2. Launch the program and open Converter. Then add your AVI video file into the program through a simple drag-and-drop action.
Step 3. Press the format images to check the full list of 500+ outputs. Click the apple icon under the Device tab to choose the iPhone model you need.
Optional: You can enter Parameter settings to customize output settings like codec, video resolution, fps, bitrate, etc. Remember to hit OK to save the changes.
Step 4. Specify a destination and press Run to start the conversion at once.


It is nothing new that Handbrake is always discussed when it comes to making format conversions for free. This open-source video converter can work on various platforms including Windows, Mac, Linux, making it one of the most popular cross-platform tools for video transcoding and DVD ripping. It features a range of device presets with different settings for Amazon Fire, Chromecast, Android, Roku, PlayStation, and of course Apple. However, the output formats are limited to MP4, MKV, and WebM.
Next, we’ll walk you through how to free convert AVI to iPhone with Handbrake:
Step 1. To get an error-free conversion experience, please ensure you’ve installed the latest Handbrake on your device from its official site.
Step 2. Launch it and click on the File button to load your .avi file(s). Handbrake also supports a batch conversion. You can press the Folder (Batch Scan) to import them into the app.
Step 3. On the main workplace, expand the Presets drop-down menu and find the predefined settings for Apple device. Choose the one with your needed resolution, frame rate, and audio type, such as Apple 1080p30 Surround. Once the preset is selected, the output Format in the Summary section will be set to MP4 automatically.
Tips: If you have no idea what these settings are, hover the mouse over each preset to check the preset details.
Step 4. Click on the Browse button to set an output folder. You can give a new filename here too.
Step 5. Finally, press the Start Encode button at the upper of the interface to begin the conversion process immediately.


If you are looking for an online free AVI to iPhone converter, FreeConvert is my recommendation. It is a web-based platform to make many types of file conversions, including audio, video, image, e-book, PDF, document, etc. It has a simple interface and comes pre-installed with an iPhone preset for conversion. Other device profiles include Android, iPad, Kindle, Mobile, PSP, and Xbox. Before conversion, you can also adjust parameters like codec, resolution, aspect ratio, etc., and do some basic edits.
Let’s see how to easily convert .avi to iPhone for free online:
Step 1. Open the online free video converter via this link: https://www.freeconvert.com/avi-to-iphone-video
Step 2. Hit Choose Files to import your video. You can add files hosted in your local drive, Dropbox, Google Drive, or via a URL. Bear in mind that the upload file cannot exceed 1GB for free accounts.
Step 3. Open the Outputs drop-down list, go to Video and choose iPhone under the Video Devices section.
Step 4. Click on the gear icon to manually tweak video settings or edit the video if needed.
Step 5. At last, hit the blue Convert button to start the conversion.

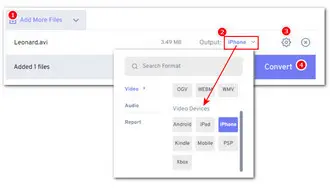
With the above recommended AVI to iPhone converters, you can now enjoy any type of AVI file on iPhone without any hiccups. Thanks for reading till the end. Have a nice day!
Terms and Conditions | Privacy Policy | License Agreement | Copyright © 2009-2025 WonderFox Soft, Inc.All Rights Reserved